Fix Stellen Sie sicher, dass OneDrive auf Ihrem PC ausgeführt wird, und versuchen Sie es erneut
Aktualisiert Marsch 2023: Erhalten Sie keine Fehlermeldungen mehr und verlangsamen Sie Ihr System mit unserem Optimierungstool. Holen Sie es sich jetzt unter - > diesem Link
- Downloaden und installieren Sie das Reparaturtool hier.
- Lassen Sie Ihren Computer scannen.
- Das Tool wird dann deinen Computer reparieren.
Sie haben OneDrive bereits auf mehreren Geräten eingerichtet und alles wird einwandfrei synchronisiert. Zu der einen oder anderen Zeit stellen Sie jedoch fest, dass Sie mit dem Cloud-Symbol im Datei-Explorer nicht auf Dokumentdateien zugreifen können. Wenn Sie versuchen, Dateien von OneDrive wiederherzustellen, wird die Fehlermeldung angezeigt. Stellen Sie sicher, dass OneDrive auf Ihrem PC ausgeführt wird, und versuchen Sie es dann wieder . In diesem Beitrag bieten wir einige Vorschläge an, mit denen Sie versuchen können, diese Anomalie erfolgreich zu beheben.

Stellen Sie sicher, dass OneDrive auf Ihrem PC ausgeführt wird, und versuchen Sie es erneut
Wenn Sie sehen, dass OneDrive nicht ausgeführt wird, stellen Sie sicher, dass OneDrive auf Ihrem PC ausgeführt wird, und versuchen Sie es erneut unter Windows 10. Versuchen Sie dann die folgenden Vorschläge:
- Stellen Sie sicher, dass Sie mit Ihrem Konto bei OneDrive angemeldet sind.
- Deaktivieren Sie die Files-on-Demand-Funktion
- Führen Sie die OneDrive-Fehlerbehebung aus
- Beenden Sie OneDrive
- Stellen Sie sicher, dass OneDrive so konfiguriert ist, dass es beim Start des Computers startet.
- OneDrive zurücksetzen
- Installieren Sie OneDrive neu
Sehen wir uns die Beschreibung des Prozesses an, der für jede der aufgelisteten Lösungen erforderlich ist.
1] Stellen Sie sicher, dass Sie mit Ihrem Konto
bei OneDrive angemeldet sind
Zuerst müssen Sie sicherstellen, dass Sie sich mit Ihrem Microsoft-Konto bei OneDrive angemeldet haben, und außerdem überprüfen, ob ein Kennwort konfiguriert ist. Ihr Gerät muss über genügend Speicherplatz zum Speichern und Synchronisieren von Dateien verfügen.
Klicken Sie mit der rechten Maustaste auf das Laufwerk C oder auf die Partition, auf der OneDrive installiert ist. Wählen Sie Eigenschaften und überprüfen Sie den verfügbaren Speicherplatz. Wenn Ihnen der Speicherplatz ausgeht, können Sie OneDrive auf eine andere Partition verschieben. So geht’s:
- Klicken Sie im Benachrichtigungsbereich ganz rechts in der Taskleiste mit der rechten Maustaste auf das OneDrive-Symbol und wählen Sie Einstellungen aus.
- Klicken Sie auf der Registerkarte Konto auf die Schaltfläche Diesen PC trennen .
- Melden Sie sich mit Ihren Anmeldeinformationen an.
- Wählen Sie einen anderen Speicherort für den lokalen OneDrive-Ordner und die zu synchronisierenden Dateien. Wenn viele Dateien vorhanden sind, kann die Synchronisierung abhängig von ihrer Größe und Ihrer Bandbreite einige Zeit dauern.
.
Wenn das Problem weiterhin besteht, versuchen Sie es mit dem nächsten Vorschlag.
2] Deaktivieren Sie die Files-On-Demand-Funktion
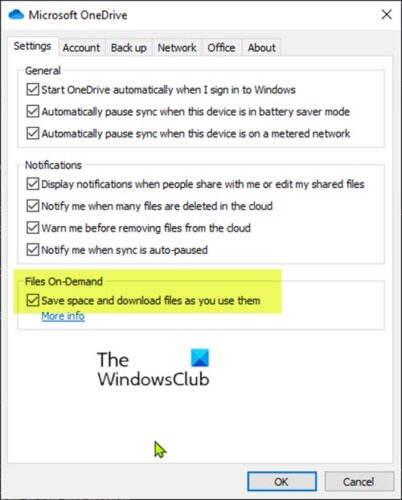
Wenn die Files-On-Demand-Funktion aktiviert ist, müssen Sie sie deaktivieren und prüfen, ob dies hilfreich ist.
Gehen Sie wie folgt vor:
Wichtige Hinweise:
Mit diesem Tool können Sie PC-Problemen vorbeugen und sich beispielsweise vor Dateiverlust und Malware schützen. Außerdem ist es eine großartige Möglichkeit, Ihren Computer für maximale Leistung zu optimieren. Das Programm behebt häufige Fehler, die auf Windows-Systemen auftreten können, mit Leichtigkeit - Sie brauchen keine stundenlange Fehlersuche, wenn Sie die perfekte Lösung zur Hand haben:
- Schritt 1: Laden Sie das PC Repair & Optimizer Tool herunter (Windows 11, 10, 8, 7, XP, Vista - Microsoft Gold-zertifiziert).
- Schritt 2: Klicken Sie auf "Scan starten", um Probleme in der Windows-Registrierung zu finden, die zu PC-Problemen führen könnten.
- Schritt 3: Klicken Sie auf "Alles reparieren", um alle Probleme zu beheben.
- Klicken Sie im Benachrichtigungsbereich / in der Taskleiste mit der rechten Maustaste auf das OneDrive-Symbol (falls nicht vorhanden, klicken Sie auf den Chevron, um ausgeblendete Symbole anzuzeigen) und wählen Sie im Menü die Option Einstellungen . .
- Wählen Sie die Registerkarte Einstellungen .
- Deaktivieren Sie jetzt die Option Speicherplatz sparen und Dateien herunterladen, während Sie sie verwenden .
- Klicken Sie auf OK .
Wenn Sie immer noch mit konfrontiert sind. Stellen Sie sicher, dass OneDrive auf Ihrem PC ausgeführt wird, und versuchen Sie es erneut. Sie können die nächste Lösung ausprobieren.
3] Führen Sie OneDrive Troubleshooter
aus
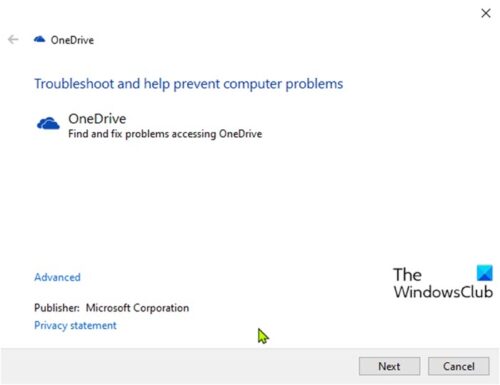
Für diese Lösung müssen Sie den OneDrive Troubleshooter herunterladen und ausführen und prüfen, ob dies zur Behebung des Problems beiträgt.
4] Beenden Sie OneDrive
Auf Ihrem Desktop befindet sich das OneDrive-Symbol in der Taskleiste. Klicken Sie mit der rechten Maustaste auf das Symbol und wählen Sie im Menü die Option ‚OneDrive schließen‘, um sich vollständig abzumelden. Starten Sie anschließend die OneDrive-App über das Startmenü und lassen Sie sie erneut synchronisieren.
5] Stellen Sie sicher, dass OneDrive so konfiguriert ist, dass es beim Start des Computers startet
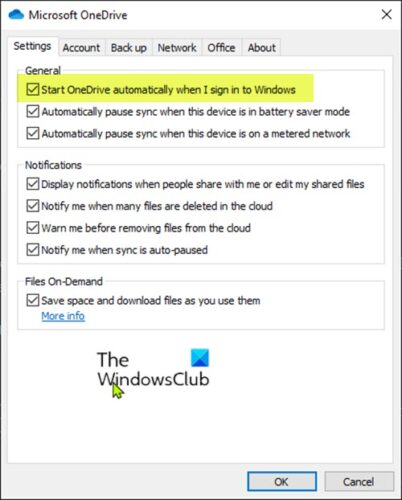
Gehen Sie wie folgt vor:
- Klicken Sie im Benachrichtigungsbereich / in der Taskleiste mit der rechten Maustaste auf das OneDrive-Symbol (falls nicht vorhanden, klicken Sie auf den Chevron, um ausgeblendete Symbole anzuzeigen) und wählen Sie im Menü die Option Einstellungen . .
- Wählen Sie die Registerkarte Einstellungen .
- Aktivieren Sie jetzt (falls nicht aktiviert) die Option OneDrive automatisch starten, wenn ich mich bei Windows anmelde .
- Klicken Sie auf OK .
Wenn das Problem weiterhin besteht, versuchen Sie es mit der nächsten Lösung
6] Setzen Sie OneDrive
zurück
Sie können versuchen, OneDrive zurückzusetzen, um festzustellen, ob dies hilfreich ist.
7] Installieren Sie OneDrive
neu
Einige Benutzer melden, dass das OneDrive-Symbol in der Taskleiste in der Taskleiste fehlt. In diesem Fall können Sie OneDrive von Ihrem Windows 10-Computer deinstallieren und anschließend die App neu installieren.
Gehen Sie wie folgt vor, um OneDrive neu zu installieren:
- Drücken Sie die Windows-Taste + R , um das Dialogfeld Ausführen aufzurufen.
- Kopieren Sie im Dialogfeld Ausführen die unten stehende Umgebungsvariable und fügen Sie sie ein. Drücken Sie die Eingabetaste.
% LOCALAPPDATA% \\ Microsoft \\ OneDrive \\
- Doppelklicken Sie am Speicherort auf die Datei OneDriveSetup.exe , um das Installationsprogramm auszuführen.
Nach Abschluss der Installation wird das zugehörige Symbol in der Taskleiste wiederhergestellt. Sie können versuchen, OneDrive zu synchronisieren, um festzustellen, ob das Problem behoben ist.
Hoffe das hilft!

