Fix Steam braucht ewig zum Öffnen [Umfassende Lösung ’22]
Aktualisiert Marsch 2023: Erhalten Sie keine Fehlermeldungen mehr und verlangsamen Sie Ihr System mit unserem Optimierungstool. Holen Sie es sich jetzt unter - > diesem Link
- Downloaden und installieren Sie das Reparaturtool hier.
- Lassen Sie Ihren Computer scannen.
- Das Tool wird dann deinen Computer reparieren.
Braucht dein Steam-Client 4-5 Minuten zum Starten und hinkt deutlich hinterher?Ich habe versucht, die Software zu installieren und neu zu installieren, aber ohne Ergebnis?
Dann sind Sie nicht allein, denke ich.Auch ich stand im Oktober letzten Jahres vor diesem Problem.Während Steam sofort startet, dauerte es bei mir 3-4 Minuten, und es war ziemlich unmöglich, Spiele auf Steam zu spielen.
Für Gamer gibt es nichts Schlimmeres als eine Verzögerung beim Öffnen von Steam, die viel Zeit und Energie kostet und zu Ärger und Frustration führt.
Aber warum dauert es so lange, bis Steam startet?
Wichtige Hinweise:
Mit diesem Tool können Sie PC-Problemen vorbeugen und sich beispielsweise vor Dateiverlust und Malware schützen. Außerdem ist es eine großartige Möglichkeit, Ihren Computer für maximale Leistung zu optimieren. Das Programm behebt häufige Fehler, die auf Windows-Systemen auftreten können, mit Leichtigkeit - Sie brauchen keine stundenlange Fehlersuche, wenn Sie die perfekte Lösung zur Hand haben:
- Schritt 1: Laden Sie das PC Repair & Optimizer Tool herunter (Windows 11, 10, 8, 7, XP, Vista - Microsoft Gold-zertifiziert).
- Schritt 2: Klicken Sie auf "Scan starten", um Probleme in der Windows-Registrierung zu finden, die zu PC-Problemen führen könnten.
- Schritt 3: Klicken Sie auf "Alles reparieren", um alle Probleme zu beheben.
Steam braucht aus verschiedenen Gründen so lange, um zu starten, z. B. wegen der Kompatibilität zwischen Steam und Ihrem Gerät, wegen nicht erteilter Administratorrechte, wegen des Drehens vonFamilie teilenan, und so weiter.Außerdem sind zwei nebeneinander laufende Antivirenprogramme, der Cache und die Cookies der Grund, warum Steam zu lange zum Starten braucht.
Aber keine Sorge.Sie können dieses Fehlverhalten von Steam beheben, indem Sie einige eindeutige Schritte befolgen.Obwohl die Schritte zahlreich sind und für verschiedene Menschen unterschiedliche Lösungen funktionieren, werden Sie feststellen, dass die Lösungen sehr einfach zu befolgen sind.
Lesen Sie bis zum Ende, um Ihr Problem mit Steam zu lösen dauert eine lange Zeit zu öffnen und lag.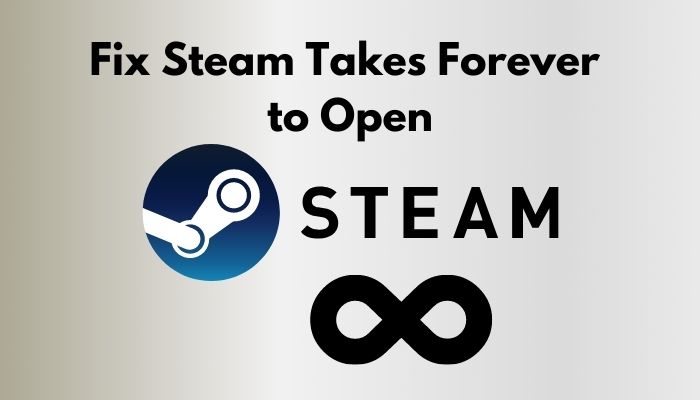
Schau dir auch unseren separaten Beitrag darüber an, wie du einen neuen Steam-Bibliotheksordner hinzufügst.
Wie lässt sich die langsame Dampfentwicklung beheben?
Dass dein Steam-Client zu lange braucht, um sich zu öffnen, ist kein ungewöhnliches Problem, und es gibt viele Gründe dafür.Wenn Sie also das gleiche Problem haben, machen Sie sich keine Sorgen.
Springen Sie zu den Lösungen, lesen Sie bis zum Ende und wenden Sie eine nach der anderen an, um Ihr Problem für immer zu lösen.
Lösung 1.Steam als Administrator ausführen
Es gibt zwei aufeinander aufbauende Methoden, um das Problem zu lösen, und Sie können eine von beiden anwenden.
Methode 1:Hier ist die erste Methode, die Sie schnell anwenden können.
- Drücken Sie dieWindows-Tasteund tippenDampfauf Ihrem PC.
- Klicken Sie aufAls Administrator ausführenund Sie sind fertig.

Methode 2:Ich denke, das funktioniert genauso, nur etwas genauer.
- Klicken Sie mit der rechten Maustaste auf das Steam-Verknüpfungssymbol und wählen SieEigenschaften.
- Umzug nachKompatibilitätund überprüfen Sie dieFühren Sie dieses Programm als Administrator aus.
- Klicken Sie aufOKund das war’s.
Schau dir auch unsere exklusive Anleitung an, wie man Origin-Spiele über Steam streamt.
Lösung 2.Löschen Sie den Cache und die Cookies Ihres Steam-Browsers
Es gibt einen festen Speicherplatz für den Cache und die Cookies.Wenn nicht mehr viel Platz vorhanden ist, kann dies dazu führen, dass Ihr Steam langsam läuft.Hier erfahren Sie, wie Sie den Cache und die Cookies Ihres Steam-Browsers löschen können:
- Klicken Sie mit der rechten Maustaste auf dasDampfSymbol und wählen SieAls Administrator ausführen.
- Klicken Sie auf dasDampfund wählen SieEinstellungen.
- Gehen Sie zumWeb-Browserund klicken Sie nacheinander auf beideWEBBROWSER-CACHE LÖSCHENundALLE BROWSER-COOKIES LÖSCHEN. In einem Pop-up-Fenster werden Sie aufgefordert, Ihre Entscheidung für beide Zeiten zu bestätigen.
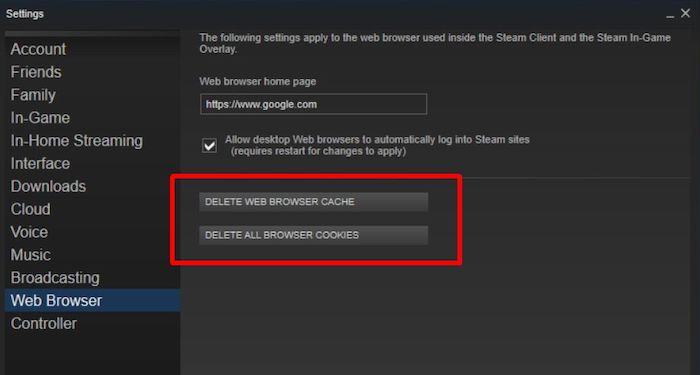
- PresseOK, speichern Sie die Änderungen, undAusgang.
Starten Sie Steam neu und überprüfen Sie, ob das Problem der Startverzögerung behoben ist.
Folgen Sie unserer Anleitung, um den Fehler Origin lässt sich nicht öffnen zu beheben.
Lösung 3.Löschen Sie den Download-Cache von Steam
Wenn Sie etwas herunterladen, werden einige Dateien in derherunterladenCache, und wenn zu viele dieser Daten gespeichert werden, kann das Öffnen von Steam sehr lange dauern.Sie müssen also den Download-Cache löschen.Hier erfährst du, wie du deinen Steam-Download-Cache löschen kannst:
- Öffnen Sie dieDampfAnwendung und klicken Sie auf das SymbolDampf
- Klicken Sie auf dasEinstellungenund navigieren Sie zuHerunterladen.
- PresseDOWNLOAD-CACHE LÖSCHEN. Ein Pop-up-Fenster bittet Sie um Bestätigung.

- PresseOKund warten Sie, bis der Vorgang abgeschlossen ist.Es wird nicht viel Zeit in Anspruch nehmen.
- Speichern Siedie Änderungen undAusgangden Kunden.
Starten Sie Steam neu und melden Sie sich erneut an, wenn Steam Sie dazu auffordert.Prüfen Sie, ob Ihr Problem gelöst ist oder nicht.
Hier finden Sie eine vollständige Anleitung, wie Sie den derzeit nicht verfügbaren ORIGIN-Online-Login beheben können.
Lösung 4.Familienfreigabe deaktivieren
Manchmal kann das Einschalten der Familienfreigabe dieses erbärmliche Problem verursachen.Sie müssen diese Option deaktivieren.Im Folgenden wird beschrieben, wie Sie die Familienfreigabe deaktivieren können.
- StartStreamund gehen Sie zumStream
- Wählen SieEinstellungen, navigieren Sie dieFamilieund deaktivieren Sie das KontrollkästchenBibliotheksfreigabe auf diesem Computer autorisieren

- Klicken Sie aufOKund dannAusgang.
Starten Sie Steam neu und prüfen Sie, ob das Problem, dass Steam ewig braucht, verschwunden ist.
Hier erfahren Sie, wie Sie am einfachsten auf den Steam-Screenshot-Ordner zugreifen und seinen Speicherort ändern können.
Lösung 5.LAN-Einstellungen deaktivieren
Ein Proxy erzeugt eine Passage, durch die Ihre Internetdaten fließen.Wenn Sie einen Proxy auf Ihrem Computer aktiviert haben, muss Ihr Steam mehr leisten, um die zusätzliche Arbeit zu erledigen.Sie müssen sie also deaktivieren.Nachfolgend finden Sie eine Methode, mit der Sie Ihre LAN-Einstellungen deaktivieren können.
- Drücken Sie dieWindows-Taste, Typausführen.und drücken SieEingabe.
- Typcplund klicken SieOK.
- Umzug zumVerbindungenRegisterkarte, klicken Sie aufLAN-Einstellungen.
- Klicken Sie aufEinstellungen automatisch erkennenund deaktivieren SieVerwenden Sie einen Proxy-Server für Ihr LAN.
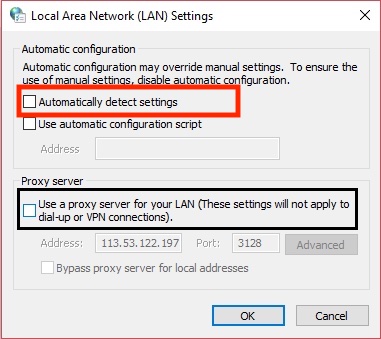
- Speichern Siedie Einstellungen undAusgang.
Starten Sie Steam neu und sehen Sie nach, ob Ihr Problem verschwunden ist.
In unserem exklusiven Tutorial erfährst du außerdem, wie du das Shader-Pre-Caching in Steam deaktivieren kannst.
Lösung 6.Unerwünschte Programme deaktivieren
Manchmal wird eine Drittanbieteranwendung, z. B. BlueStacks, im Hintergrund ausgeführt.Sie benötigt viel mehr CPU, GPU und DISK als die anderen Anwendungen.Es kann sogar die Öffnung von Steam verzögern.
Sie müssen also das unerwünschte Programm in Ihrem System deaktivieren.Um unerwünschte Programme zu deaktivieren, müssen Sie den Task-Manager starten, das Programm suchen und es deaktivieren.
- Drücken Sie die Windows-Taste, geben SieAufgaben-Managerund drücken SieEingabe.
- Klicken Sie auf dieRegisterkarte Prozesseund es werden alle Anwendungen angezeigt, die derzeit auf dem Gerät ausgeführt werden.
- Klicken Sie auf dieCPUund prüfen Sie, welche Anwendung Ihre CPU belastet.
- Klicken Sie mit der rechten Maustaste auf die Anwendung, die die CPU stärker beansprucht, und wählen SieAufgabe beenden.
- Führen Sie die gleiche Aufgabe fürSpeicherundFestplatte.
Lesen Sie auch unseren separaten Beitrag über die besten Lösungen, um zu beheben, dass uBlock Origin die Twitch-Werbung nicht blockiert.
Überprüfen Sie, ob Steam einwandfrei funktioniert.Wenn Sie jedoch einige Anwendungen von Drittanbietern deaktivieren, kann es zu Problemen bei der ordnungsgemäßen Funktion kommen.Sie müssen also sicherstellen, dass die Systemanwendungen nicht zu viele Ressourcen beanspruchen.So läuft der Prozess ab
können Sie folgen:
- PresseWindows-Taste+R.
- TippenMSConfigimausführen.Dialogfeld, drücken SieEingabe.
- Umzug zumDienstund deaktivieren Sie das KontrollkästchenAlle Microsoft-Dienste ausblenden
- Klicken Sie auf dasAlle deaktivierenDies wird dazu beitragen, dass diese Dienste nicht von vornherein auf das Mittagessen verzichten müssen.
- Navigieren Sie zumStartupund klicken Sie auf die RegisterkarteTask-Manager öffnen.
- Stellen Sie sicher, dass alle Anwendungen beim Start nicht gestartet werden.
- Speichern Sie die Änderungen und schließen Sie die Fenster.
Starten Sie Ihren Computer neu und überprüfen Sie, ob Steam einwandfrei funktioniert.Wenn dies der Fall ist, handelt es sich um eine fehlerhafte Anwendung, die das Öffnen von Steam stört.Versuchen Sie nun, die Dienste und Anwendungen nacheinander zu aktivieren, und prüfen Sie, ob das Problem wieder auftritt.
So können Sie herausfinden, welche Anwendung Sie stört, und sicherstellen, dass Sie sie vorübergehend oder dauerhaft deaktivieren.Diese Lösung kann etwas langwierig sein, aber sie ist eine praktikable Lösung, die für viele Menschen funktioniert.
Haben Sie etwas Zeit übrig?Schauen Sie sich schnell unsere epische Anleitung an, wie man ein Webseitenelement mit uBlock Origin entsperrt.
Lösung 7.Power CFG ändern
Das Problem, dass der Start lange dauert, kann darauf zurückzuführen sein, dass der Computer der Anwendung nicht die optimale Leistung zur Verfügung stellt.Um zu überprüfen, ob dies bei Ihrem Gerät der Fall ist, müssen Sie die Energieeinstellungen Ihres Computers ändern.
- Drücken Sie dieWindows-Taste, TypBedienfeldund drücken SieEingabe.
- Klicken Sie auf dasAnsicht vonund wählen Sie die OptionGroße Ikonen.
- Gehen Sie zumStrom-Optionenund klicken Sie auf die Option High-Performance.
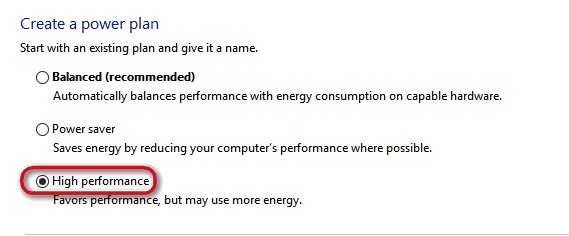
- Schließen Sie das Fenster und prüfen Sie, ob sich etwas geändert hat.
Hier finden Sie die einfachste Lösung für den Origin-Fehler „Origin geht nicht online“.
Lösung 8.Priorität ändern
Bevor Sie ein Gerät oder eine Anwendung verwenden, müssen Sie sich fragen: „Was brauche ich von diesem Programm besonders?“Ob Sie die Frage nun beantworten können oder nicht, denken Sie daran, dass Sie Geld investiert haben und dementsprechend das beste Ergebnis erwarten können.
Wenn der Steam-Client selbst auf deinem Computer langsam läuft, kannst du folgendermaßen vorgehen und das Problem lösen.
- Drücken Sie dieWindows-Taste, TypAufgaben-Managerund drücken SieEingabe.
- Klicken Sie auf dasEinzelheitenSie können jeden auf Ihrem PC laufenden Prozess anzeigen.
- Klicken Sie mit der rechten Maustaste auf das Feld .exe. Wenn Ihr Programm verzögert ist, navigieren Sie zuPriorität festlegenund klicken SieEchtzeitoder dieHoch.
- Klicken Sie aufPriorität festlegenund wählen SieNiedrigwenn Sie mit verzögerten Spielen, aber normalem Stream-Client konfrontiert sind.
- Schließen Sie das Fenster und prüfen Sie, ob das Problem weiterhin besteht.
Lösung 9.HTML-Cache löschen
Manche Leute lösen ihr Problem beim Öffnen von Steam, indem sie den Cache und die Cookies löschen.Aber es kann nach einiger Zeit wiederkommen.Sie müssen also eine dauerhafte Lösung finden, um dieses Problem zu beheben.Sie können versuchen, den HTML-Cache zu löschen, um das Problem zu lösen.
Zuerst müssen Sie die App-Dateien und dann den Steam-Cache löschen.Hier erfährst du, wie du dein Problem beim Öffnen von Steam beheben kannst, indem du den HTML-Cache löschst:
- PresseWindows-Taste+R.
- Typ%temp%und drückenEingabe.
- PresseStrg+Aum alle Dateien auszuwählen, und drücken SieUmschalt+Löschenum sie dauerhaft zu entfernen.
- Starten Sie die Ausführungsaufforderung erneut und geben Sie%appdata%und drücken SieEingabe.
- PresseStrg+Aund dannUmschalt+Löschen.
- Schließen Sie die Programme.
- Klicken Sie mit der rechten Maustaste auf das Steam-Symbol und wählen SieSpeicherort der Datei öffnen.
- Gehen Sie zumSteam-Installationsordner.
- Klicken Sie auf dasApp-Cache-Ordnerund löschen Sie dieHTTP-Cache.
- Gehen Sie zumAppdata > local > steamund löschen Sie den HTML-Cache.
- Führen Sie die Steam.exe aus und lassen Sie sie die gewünschten Dateien herunterladen.
Starten Sie Steam und sehen Sie nach, ob Sie irgendwelche Probleme wie zuvor finden.
Lösung 10.Testen Sie die Kompatibilität Einstellungen
Der Steam-Client ist möglicherweise nicht mit dem von Ihnen verwendeten Betriebssystem kompatibel.Sie müssen also prüfen, ob dies der Fall ist.Mit dem folgenden Verfahren können Sie die Kompatibilitätseinstellungen testen:
- Klicken Sie mit der rechten Maustaste auf dasDampfSymbol auf Ihrem Desktop und wählen SieSpeicherort der Datei öffnen.
- Klicken Sie mit der rechten Maustaste auf dasAusführbare Steam-Dateiund wählen SieEigenschaften.
- Navigieren Sie zumKompatibilität
- Prüfen Sie dieFühren Sie dieses Programm im Kompatibilitätsmodus für
- Klicken Sie auf das Dropdown-Menü, probieren Sie alle Betriebssysteme nacheinander aus und prüfen Sie, welches die beste Leistung bietet.
- Klicken Sie auf dasBewerbungnachdem Sie ein Betriebssystem ausgewählt haben, und drücken SieOK.
Lösung 11.Antivirus von Drittanbietern deaktivieren
Manchmal kann dein Antivirenprogramm Probleme mit deinem Steam-Client verursachen, die dazu führen, dass Steam lange zum Öffnen braucht oder sogar abstürzt.Die Deaktivierung Ihres Antivirenprogramms ist also eine Option, die Sie anwenden können, und hier ist ein Verfahren, das Sie befolgen können, um das Antivirenprogramm eines Drittanbieters zu deaktivieren.
- Klicken Sie auf die^um die Systemablage zu öffnen.
- Klicken Sie mit der rechten Maustaste auf das Antivirenprogramm, wählen SieSchirmbedienungund wählen SieDauerhaft deaktivieren.
Ich habe fast jede Möglichkeit zur Lösung des Problems erwähntSteam braucht ewig zum Öffnen. Probieren Sie alle nacheinander aus und sehen Sie, welche Ihr Problem dauerhaft behebt.
Gründe für die lange Dauer des Öffnens von Steam
Im vergangenen Oktober wurde ich immer wieder mit diesem Problem konfrontiert.Ich fragte mich: „Warum braucht Steam so lange, um zu starten?“
Nun, das Öffnen von Steam dauert aus mehreren Gründen ewig.Lesen Sie bis zum Ende, um zu erfahren, warum dieses Problem bei Ihrem Gerät auftritt.
- Kompatibilitätsproblem:Manchmal dauert es sehr lange, bis Steam geöffnet wird, wenn es mit deinem Computer nicht kompatibel ist.
- Administratives Problem:Steam benötigt Lese- und Schreibrechte.Wenn es nicht als Administrator ausgeführt wird, kann sich der Start verzögern.
- Antivirus von Drittanbietern:Steam braucht manchmal eine Ewigkeit, um sich zu öffnen, wenn das Antivirenprogramm eines Drittanbieters im Hintergrund läuft.
- Gemeinsame Nutzung durch die Familie:Die Funktion zur gemeinsamen Nutzung der Familie erfordert zusätzliche Details, die den Prozess verlangsamen.Wenn Sie also die Familienfreigabe aktiviert haben, kann es lange dauern, bis Steam geöffnet wird.
- Cookies und Caches:Wenn der Cache und die Cookies beschädigt sind, kann Ihr Steam langsamer werden.
- Proxy-Einstellungen:Proxy-Einstellungen können einen Prozess verlangsamen.Diesmal kann Ihr Steam erwischt werden.
- Fehlerhafter Hintergrundantrag:Wenn eine fehlerhafte Anwendung im Hintergrund Ihres Computers läuft, kann sie jede Anwendung auf Ihrem Gerät verlangsamen.Dampf könnte in die Falle tappen.
Schlussfolgerung
Die meisten Spiele benötigen heutzutage ein Minimum an leistungsfähiger Hardware, um die Grafik auszuführen.Bevor du also etwas unternimmst, solltest du dich über die Kompatibilität zwischen Steam und deiner Hardware vergewissern.
Wenn du das Gefühl hast, dass sich dein Steam erst nach einer Ewigkeit öffnet, schlage ich vor, dass du alle oben genannten Lösungen anwendest und dein Problem behebst.Wenn keine Schritte Ihren Fall lösen können, glaube ich, dass es Ihr Hardwareproblem ist.Lassen Sie mich außerdem wissen, ob Sie Ihr Problem gelöst haben.

