Fix Startmenü wird unter Windows 10 nicht geöffnet
Aktualisiert Marsch 2023: Erhalten Sie keine Fehlermeldungen mehr und verlangsamen Sie Ihr System mit unserem Optimierungstool. Holen Sie es sich jetzt unter - > diesem Link
- Downloaden und installieren Sie das Reparaturtool hier.
- Lassen Sie Ihren Computer scannen.
- Das Tool wird dann deinen Computer reparieren.
Das brandneue Startmenü ist eine der herausragenden Funktionen des kürzlich veröffentlichten Windows 10-Betriebssystems. Das Startmenü unter Windows 10 enthält die besten Funktionen seiner Vorgänger. Viele Benutzer haben jedoch Probleme beim Starten des Startmenüs in Windows 10.
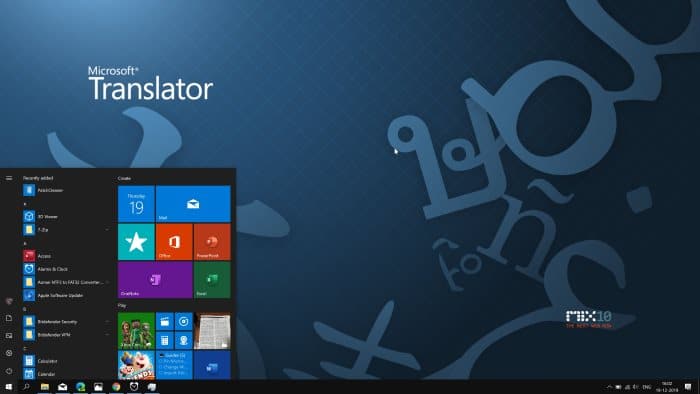
Für viele Benutzer wird das Startmenü nicht geöffnet, wenn auf die Schaltfläche Start geklickt oder die Windows-Logo-Taste gedrückt wird. Wenn sich das Startmenü auch nach mehreren Versuchen nicht starten lässt, probieren Sie die folgenden Korrekturen aus.
WICHTIG: Wenn das Problem zum ersten Mal auftritt, starten Sie Ihren PC einmal neu, bevor Sie etwas anderes ausprobieren. Manchmal wird das Problem durch einen Neustart des PCs behoben.
Wichtige Hinweise:
Mit diesem Tool können Sie PC-Problemen vorbeugen und sich beispielsweise vor Dateiverlust und Malware schützen. Außerdem ist es eine großartige Möglichkeit, Ihren Computer für maximale Leistung zu optimieren. Das Programm behebt häufige Fehler, die auf Windows-Systemen auftreten können, mit Leichtigkeit - Sie brauchen keine stundenlange Fehlersuche, wenn Sie die perfekte Lösung zur Hand haben:
- Schritt 1: Laden Sie das PC Repair & Optimizer Tool herunter (Windows 11, 10, 8, 7, XP, Vista - Microsoft Gold-zertifiziert).
- Schritt 2: Klicken Sie auf "Scan starten", um Probleme in der Windows-Registrierung zu finden, die zu PC-Problemen führen könnten.
- Schritt 3: Klicken Sie auf "Alles reparieren", um alle Probleme zu beheben.
Fix 1 von 6
Starten Sie das Startmenü neu
In den meisten Fällen werden durch einen Neustart des Startmenüprozesses alle Probleme behoben, die im Zusammenhang mit dem Startmenü auftreten.
Schritt 1: Öffnen Sie den Task-Manager mit Strg + Umschalt + Esc.
Schritt 2: Klicken Sie auf Weitere Details , um die Vollversion des Task-Managers anzuzeigen.
Schritt 3: Suchen Sie auf der Registerkarte Prozesse nach Start , rechts und klicken Sie darauf Klicken Sie dann auf die Option Ende. Durch Beenden des Startvorgangs wird der Startvorgang abgebrochen und automatisch neu gestartet.
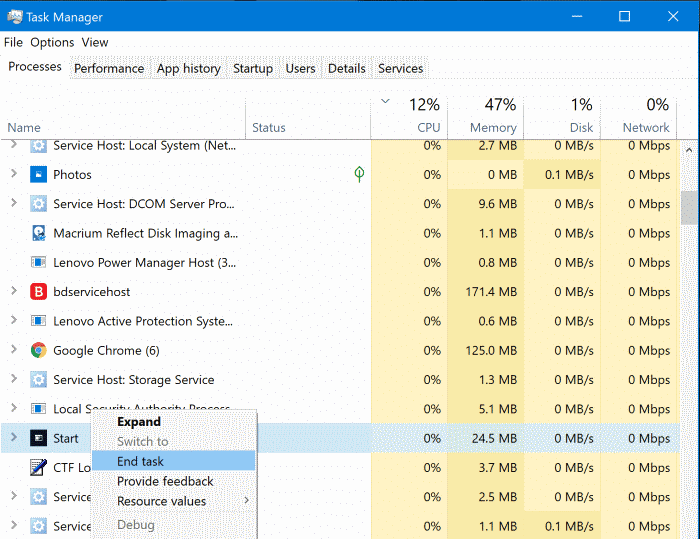
Oder wechseln Sie zur Registerkarte Details . Klicken Sie mit der rechten Maustaste auf die Datei StartMenuExperienceHost.exe und klicken Sie dann auf die Option Ende , um das Startmenü oder den Startbildschirm in Windows 10 neu zu starten.
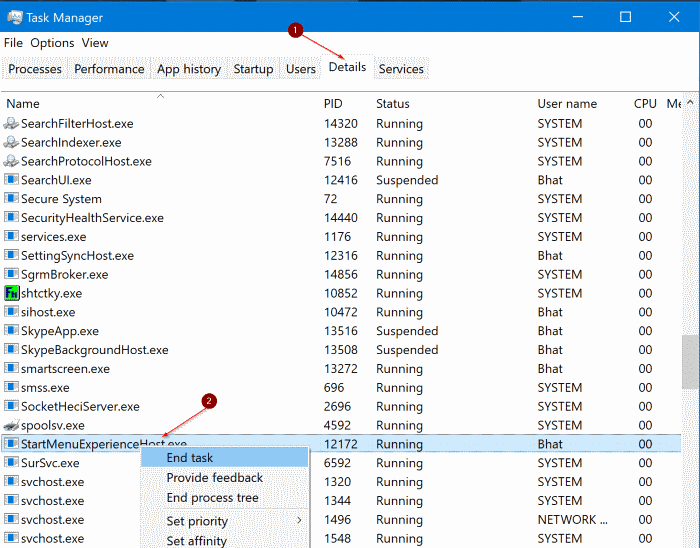
Fix 2 von 6
Startmenü-Fehlerbehebung ausführen
Microsoft hat kürzlich eine Problembehandlung für das Windows 10-Startmenü veröffentlicht, mit der Sie die meisten häufig auftretenden Probleme mit dem Startmenü beheben können. Besuchen Sie unseren Artikel zum Reparaturtool für das Windows 10-Startmenü, um die Fehlerbehebung herunterzuladen, und führen Sie sie aus, um das Problem zu beheben.
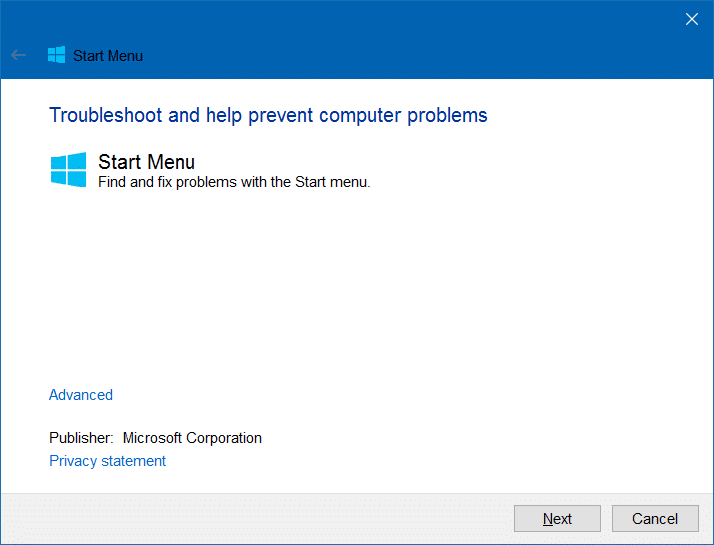
Fix 3 von 6
Verwenden Sie diesen PowerShell-Befehl, um das Startmenü zu reparieren.
Schritt 1: Führen Sie PowerShell mit Administratorrechten aus. Da das Startmenü nicht funktioniert, öffnen Sie Ihr Windows 10-Laufwerk und navigieren Sie zum folgenden Verzeichnis:
Windows \\ System32 \\ WindowsPowerShell \\ v1.0
Schritt 2: Suchen Sie die Datei Powershell.exe, klicken Sie mit der rechten Maustaste darauf und klicken Sie dann auf Als Administrator ausführen. Klicken Sie auf Ja, wenn die Eingabeaufforderung zur Benutzerkontensteuerung angezeigt wird.
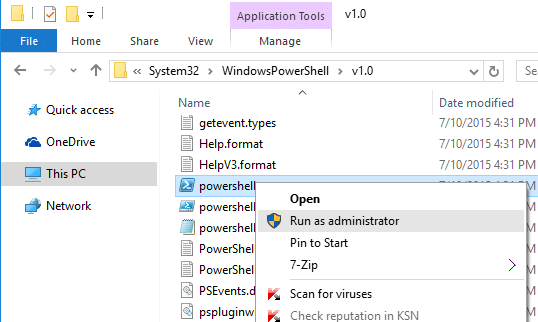
Schritt 3: Kopieren Sie im PowerShell-Fenster den folgenden Befehl und fügen Sie ihn in das PowerShell-Fenster ein. Drücken Sie anschließend die Eingabetaste.
Get-AppXPackage -AllUsers | Foreach {Add-AppxPackage -DisableDevelopmentMode -Register “$ ($ _. InstallLocation) \\ AppXManifest.xml”}
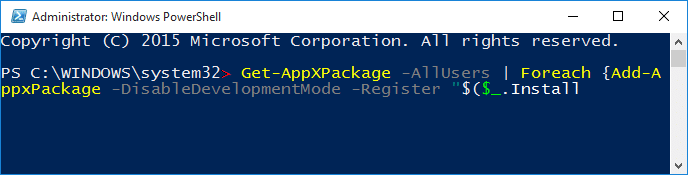
Der Befehl kann einige Sekunden dauern. Wenn Sie Fehler sehen, ignorieren Sie diese bitte.
Schritt 4: Klicken Sie anschließend auf die Schaltfläche Start oder drücken Sie die Windows-Logo-Taste, um das Startmenü anzuzeigen.
Fix 4 von 6
Erstellen Sie ein neues Benutzerkonto
Wenn keine der oben genannten Problemumgehungen das Startmenü öffnen kann, können Sie ein neues Benutzerkonto erstellen und das neue Benutzerkonto anstelle des aktuellen verwenden.
In den meisten Fällen funktioniert das Startmenü bei einem neuen Benutzerkonto ordnungsgemäß. Sie können dann das alte Benutzerkonto löschen oder einfach behalten. Gehen Sie zur App Einstellungen \u0026 gt; Konten \u0026 gt; Familie \u0026 amp; andere Verwendungen \u0026 gt; Fügen Sie diesem PC eine andere Person hinzu.
Fix 5 von 6
Startmenüprogramme von Drittanbietern verwenden
Wenn das Startmenü auch nach dem Versuch der oben genannten Problemumgehungen nicht funktioniert, können Sie ein Startmenüprogramm eines Drittanbieters wie das kostenlose Classic Shell-Startmenü für Windows 10 in Betracht ziehen.
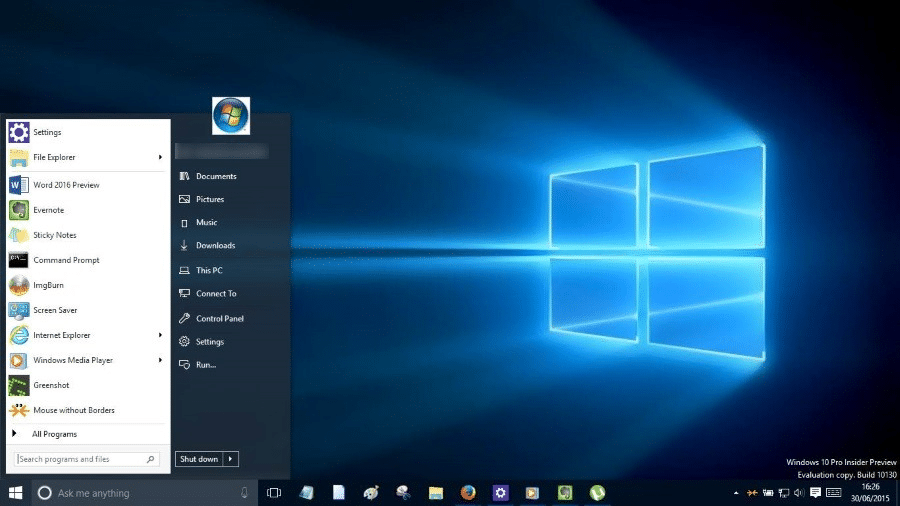
Es gibt auch einige andere kostenpflichtige Startmenüprogramme wie StartIsBack ++ und Start10.
Fix 6 von 6
Windows 10 zurücksetzen oder neu installieren
Das Zurücksetzen von Windows 10 durch Beibehalten Ihrer Daten ist der letzte Ausweg. Sie können Windows 10 zurücksetzen, indem Sie alles entfernen, oder das Betriebssystem zurücksetzen, indem Sie Ihre persönlichen Dateien behalten. Die Neuinstallation von Windows 10 von einem ISO- oder USB-Laufwerk ist eine weitere Option. Es gibt eine Möglichkeit, Windows 10 neu zu installieren, ohne Daten zu verlieren.
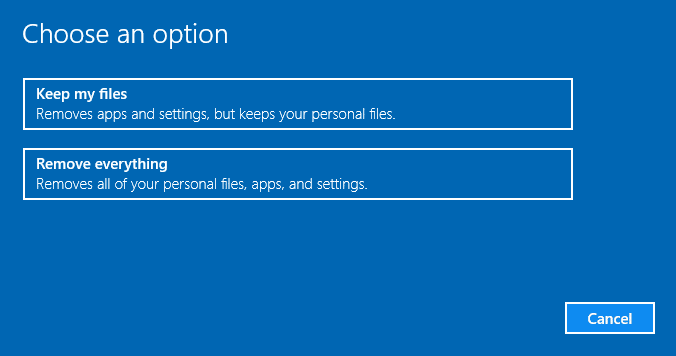
Hoffe das hilft!

