Fix Spotify öffnet sich nicht in Windows 10
Aktualisiert Marsch 2023: Erhalten Sie keine Fehlermeldungen mehr und verlangsamen Sie Ihr System mit unserem Optimierungstool. Holen Sie es sich jetzt unter - > diesem Link
- Downloaden und installieren Sie das Reparaturtool hier.
- Lassen Sie Ihren Computer scannen.
- Das Tool wird dann deinen Computer reparieren.
Spotify ist für alle wichtigen Plattformen verfügbar. Das einzige, was diese Audio-Streaming-Plattform stoppt, ist, dass sie in den meisten asiatischen Ländern nicht verfügbar ist. Wenn Sie jedoch ein Dienstprogramm für alle Betriebssysteme bereitstellen, besteht die Möglichkeit, dass es in einem der Betriebssysteme verzögert.
Viele der PC-Benutzer haben Beschwerden darüber gemeldet, dass Spotify nicht funktioniert. Wenn Sie also einer dieser Verbraucher sind, bin ich hier, um Ihnen zu helfen. Hier beschreibe ich verschiedene Problemumgehungen zur So beheben Sie, dass Spotify nicht in Windows 10 geöffnet wird. Bleiben Sie einfach bis zum Ende dieses Artikels dran.
4 Möglichkeiten zu beheben, dass Spotify nicht in Windows 10 geöffnet wird
Führen Sie Spotify im Kompatibilitätsmodus aus
- Klicke mit der rechten Maustaste auf das Spotify-Symbol und wähle Eigenschaften
- Navigieren Sie zum Tab Kompatibilität.
- Klicken Sie auf Einstellungen für alle Nutzer ändern
- Aktivieren Sie das Kontrollkästchen Dieses Programm im Kompatibilitätsmodus ausführen für und wählen Sie Ihr Betriebssystem aus, z. Windows 10
- Wählen Sie im Abschnitt „Einstellungen“ die Option Dieses Programm als Administrator ausführen
- Schließen Sie den Eigenschaften-Tab, nachdem Sie die Änderungen gespeichert haben, indem Sie auf die Schaltfläche Übernehmen klicken.
Microsoft Store auflösen

- Drücken Sie die Tasten Win + S auf Ihrer Tastatur.
- Geben Sie cmd in die Suchleiste ein und klicken Sie auf Als Administrator ausführen
- Führen Sie nun nacheinander die folgenden Befehle aus:
- Set-ExecutionPolicy Uneingeschränkt
- Get-AppXPackage-AllUsers | Foreach {Add-AppxPackage-DisableDevelopmentMode-Register „$($_.InstallLocation)AppXManifest.xml“}
- Wenn diese beiden Befehle ausgeführt werden, schließen Sie die Eingabeaufforderung.
- Starten Sie Ihren PC neu.
Sicherheitsdienstprogramme deaktivieren
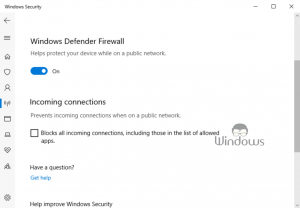
Wichtige Hinweise:
Mit diesem Tool können Sie PC-Problemen vorbeugen und sich beispielsweise vor Dateiverlust und Malware schützen. Außerdem ist es eine großartige Möglichkeit, Ihren Computer für maximale Leistung zu optimieren. Das Programm behebt häufige Fehler, die auf Windows-Systemen auftreten können, mit Leichtigkeit - Sie brauchen keine stundenlange Fehlersuche, wenn Sie die perfekte Lösung zur Hand haben:
- Schritt 1: Laden Sie das PC Repair & Optimizer Tool herunter (Windows 11, 10, 8, 7, XP, Vista - Microsoft Gold-zertifiziert).
- Schritt 2: Klicken Sie auf "Scan starten", um Probleme in der Windows-Registrierung zu finden, die zu PC-Problemen führen könnten.
- Schritt 3: Klicken Sie auf "Alles reparieren", um alle Probleme zu beheben.
- Drücken Sie Windows+I.
- Klicken Sie auf Update & Sicherheit
- Navigieren Sie zu Windows-Sicherheit
- Gehe zu deinem gewünschten Netzwerk
- Deaktivieren Sie den Firewall-Schalter, indem Sie einmal darauf klicken.
Spotify neu installieren
- Starten Sie Windows 10-Einstellungen auf Ihrem Computer.
- Klicken Sie auf Apps
- Suche und wähle Spotify über die Suchleiste aus.
- Klicken Sie auf die Schaltfläche Deinstallieren.
- Öffnen Sie nun die folgenden Ordner und löschen Sie der Reihe nach alle Daten daraus:
- C:Benutzer%Benutzername%AppDataLocalSpotifyStorage
- C:Users%Username%AppDataLocalSpotifyUsers
- C:Benutzer%Benutzername%AppDataRoaming
- C:Benutzer%Benutzername%AppDataLocal
- Starten Sie Ihren Computer neu und installieren Sie die neueste Version von Spotify darauf.
Das ist alles, besuchen Sie WindowsBoy für mehr.

