Fix Sound Cracking Problem auf Windows 11 Getestet Fix [2022]
Aktualisiert Marsch 2023: Erhalten Sie keine Fehlermeldungen mehr und verlangsamen Sie Ihr System mit unserem Optimierungstool. Holen Sie es sich jetzt unter - > diesem Link
- Downloaden und installieren Sie das Reparaturtool hier.
- Lassen Sie Ihren Computer scannen.
- Das Tool wird dann deinen Computer reparieren.
Sie arbeiten an Ihrem PC an wichtigen Audioaufgaben und plötzlich bricht der Ton ab?Sind Sie besorgt und frustriert über Ihre Situation und finden Sie keinen Ausweg?
Wenn dies der Fall ist, besteht kein Grund zur Besorgnis.
Ich war in einer ähnlichen Situation wie Sie, und ich habe es geschafft, dieses Problem mit den richtigen Tests und Untersuchungen zu überwinden.Wenn Sie also auf der Suche nach einer ultimativen Lösung sind, um Ihr Problem mit dem Knacken des Tons auf Ihrem Windows 11-Systemcomputer zu lösen, dann sind Sie hier an der richtigen Stelle.
In diesem Beitrag zeigen wir Ihnen einige der besten praktischen und effektiven Techniken, um das Problem des Soundknackens auf Ihrem Windows 11-Computer zu lösen.
Wichtige Hinweise:
Mit diesem Tool können Sie PC-Problemen vorbeugen und sich beispielsweise vor Dateiverlust und Malware schützen. Außerdem ist es eine großartige Möglichkeit, Ihren Computer für maximale Leistung zu optimieren. Das Programm behebt häufige Fehler, die auf Windows-Systemen auftreten können, mit Leichtigkeit - Sie brauchen keine stundenlange Fehlersuche, wenn Sie die perfekte Lösung zur Hand haben:
- Schritt 1: Laden Sie das PC Repair & Optimizer Tool herunter (Windows 11, 10, 8, 7, XP, Vista - Microsoft Gold-zertifiziert).
- Schritt 2: Klicken Sie auf "Scan starten", um Probleme in der Windows-Registrierung zu finden, die zu PC-Problemen führen könnten.
- Schritt 3: Klicken Sie auf "Alles reparieren", um alle Probleme zu beheben.
Lesen Sie weiter und befolgen Sie genau die Anweisungen, um das Problem des Knackens zu beheben.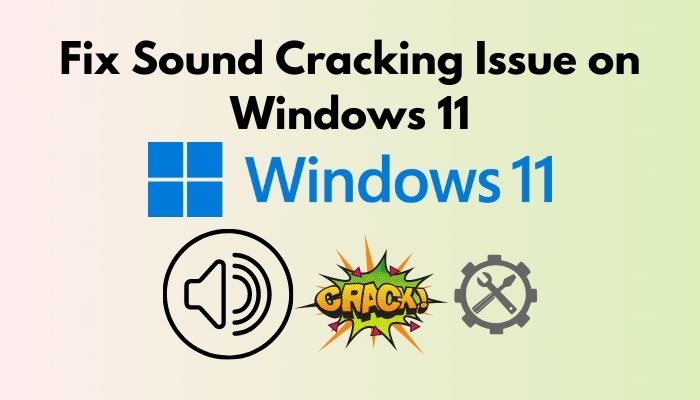
Folgen Sie unserer Anleitung zum Booten im abgesicherten Modus in Windows 11.
Was ist der Grund für das Sound Cracking Problem
Es gibt viele technische Gründe, die das Problem des Soundknackens in Windows-PCs verursachen.In diesem Abschnitt werden mögliche Erklärungen für das Problem mit dem Tonknacken auf Ihrem Windows 11-Computer erörtert.
Hier ist eine Liste möglicher häufiger Gründe für das Problem des Knackens von Geräuschen, die ich gefunden habe:
Beschädigter oder veralteter Soundtreiber
Ein beschädigter oder veralteter Soundtreiber ist der häufigste Grund für das Problem des Soundknackens auf einem Windows-Computer.Wenn Sie Ihren Soundtreiber nicht auf dem neuesten Stand halten, kann dies zu Problemen mit dem Sound Ihres Windows 11-Computers führen.
Halten Sie also Ihren Soundtreiber immer auf dem neuesten Stand, um Soundprobleme in Ihrem Windows 11-Computergerät zu vermeiden.
Ausgabe von Sound Enchantment
Manchmal kann die Audioverzauberungen Störung oder Problem der Ton knacken Problem auf Ihrem Windows 11 Computer verursachen.Dies ist ein häufiges Problem bei Windows-Betriebssystemen.
Versuchen Sie also, Ihre Soundverzauberungen zu deaktivieren, um das Problem des Soundknackens auf Ihrem Windows 11-Computer zu beheben.
Lesen Sie unseren separaten Beitrag zur Deaktivierung von SuperFetch in Windows 11.
Voicemeter-Problem
Die Voicemeter und andere ähnliche Anwendungen sind höchstwahrscheinlich einer der Gründe, um Tonknacken Probleme auf Ihrem Windows 11 Computer Gerät zu erstellen.
Wenn Sie MME anstelle von WDM verwenden, ist die Wahrscheinlichkeit hoch, dass das Problem des Knackens auftritt.Ein Wechsel des Audiotreibers des Voicemeter behebt das Problem.
Veraltete Fenster
Ein weiterer Grund für das Problem mit dem Soundknacken auf Ihrem Windows 11-Computer ist ein veraltetes Windows-Betriebssystem.Wenn Ihr Windows-Betriebssystem veraltet ist, kann es zu Konflikten mit dem Sound kommen, die sich negativ auf die Soundleistung auswirken.
Aktualisieren Sie also regelmäßig Ihr Windows, um Probleme mit Soundknacken in Ihrem Windows 11-Computergerät zu vermeiden.
Lesen Sie unseren letzten Beitrag darüber, wie der PC in Windows 11 nicht in den Ruhezustand wechselt.
Beschädigte Systemdateien
Eine weitere Ursache für Tonaussetzer auf Ihrem Windows 11-Computergerät sind beschädigte Systemdateien.Wenn die Systemdateien in Ihrem Windows-Betriebssystem beschädigt werden, kann es zu Inkompatibilitäten bei der Tontechnik Ihres Computers kommen.
Sie müssen Clean Repair installieren oder Ihre Fenster zurücksetzen, um das Problem mit dem Knacken zu beheben.
Sie haben die möglichen Ursachen für das Problem der Tonaussetzer auf Ihrem Windows 11-Computer bereits kennengelernt, und im nächsten Teil zeige ich Ihnen einige getestete und bewährte Lösungen, um das Problem zu lösen.
Machen wir uns also auf den Weg, um die Lösungen für das Problem des Tonknackens zu erfahren.
Haben Sie etwas Zeit übrig?Sehen Sie sich unsere neueste Lösung für Bluetooth Toggle Missing On Windows 11 an.
Behebung des Sound-Cracking-Problems unter Windows 11
Viele Windows 11-Benutzer berichteten, dass sie plötzlich ein Knack- oder Knackproblem auf ihrem PC haben, was sehr ärgerlich ist.
Allerdings gibt es viele Möglichkeiten, die Sie beheben können Ihre Windows 11 Computer Sound knacken Problem.Wenn Sie die unten aufgeführten praktischen Methoden befolgen, können Sie das Problem schnell lösen.
Lassen Sie uns gleich sehen, welche Lösung Sie haben, um das Problem des Knackens zu lösen.
Aber bevor Sie das tun, lesen Sie unseren letzten Beitrag über die Ordnergröße in Windows 11 anzeigen.
Hier sind die Schritte zur Behebung des Problems mit dem Tonknacken unter Windows 11:
1.Audio-Troubleshooter ausführen
Wenn Sie Probleme mit dem Knacken des Tons auf Ihrem Windows 11 PC haben, können Sie dasAudio-Fehlerbehebung abspielenum das Problem zu lösen.
Führen Sie die folgenden Schritte aus, um die Problembehandlung für Play Audio auszuführen, um das Problem der Tonaussetzer auf Ihrem Windows 11-Computer zu lösen:
- Drücken Sie dieGewinn + ITasten auf Ihrer Tastatur, um die Windows-Systemeinstellungen zu öffnen.

- Klicken Sie auf dasStartSymbol in der linken Ecke der Taskleiste und wählen SieEinstellungenApp unter demAngepinnte Anwendungenum das System zu öffnenEinstellungen.

- Wählen SieSystemauf der linken Seite des Einstellungsmenüfeldes.
- Wählen SieFehlerbehebungauf der rechten Seite des Systemfensters.
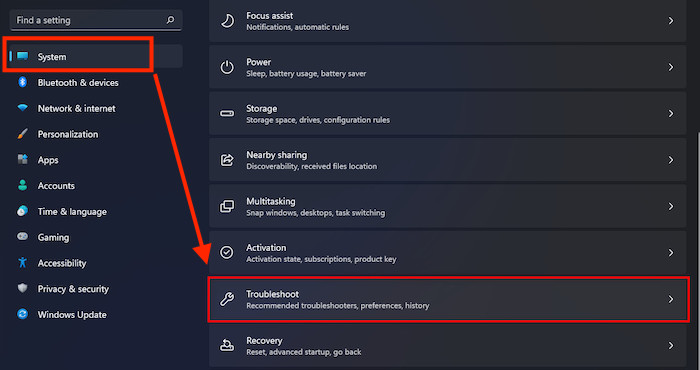
- Klicken Sie auf dasAndere Problemlöser
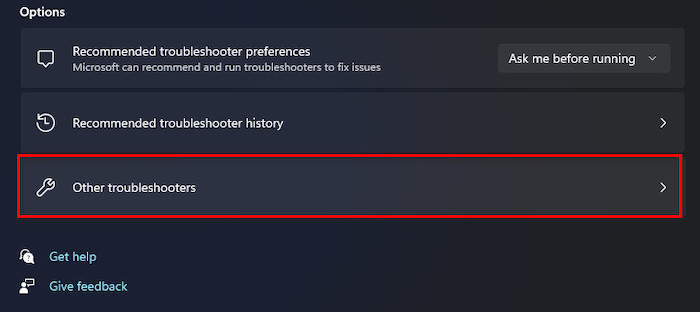
- Im Rahmen derHäufigstefinden Sie den AbschnittAudio abspielenOption zur Fehlerbehebung.
- Klicken Sie auf das Windows Updateausführen.zum Ausführen derAudio abspielen.
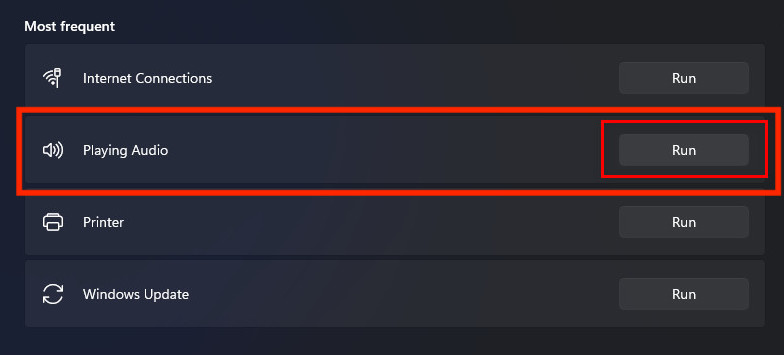
- Wählen Sie eineGerätdie Sie beheben möchten, und klicken Sie auf die SchaltflächeWeiter
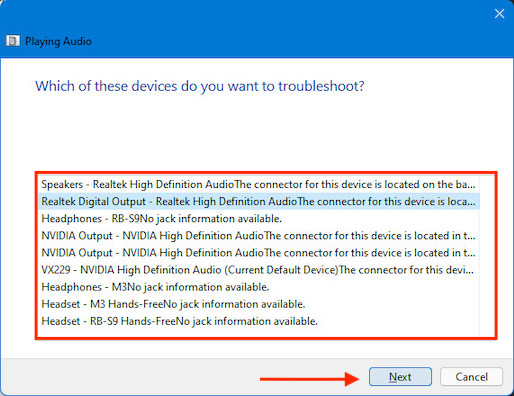
- Klicken Sie auf dasJa, Audio-Verzauberungen öffnen
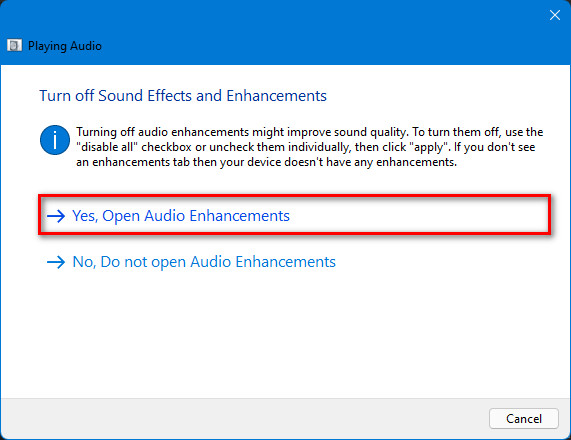
- Klicken Sie auf dasAlle Verzauberungen deaktivierenum alle Audioverzauberungen zu deaktivieren, um die Tonqualität zu verbessern, und klicken Sie dann aufBewerbungum die Änderungen zu speichern.
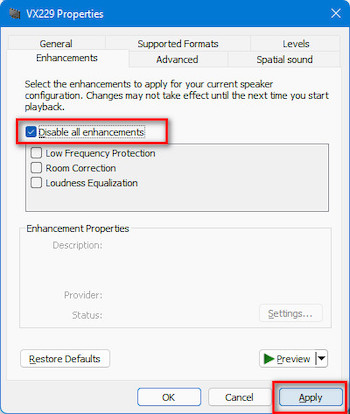
- Warten Sie ein paar Sekunden, umerkennen.undbehebendie Audio- oder Tonprobleme des Systems.
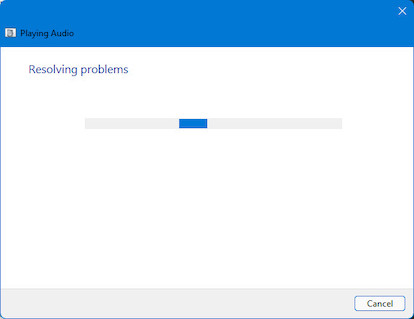
- Wählen Sie dieTesttöne abspielenOption zur Auswahl des besten Audiotreibers oderÜberspringen Sie diesen Schrittum Ihren aktuellen Audiotreiber weiter zu verwenden.
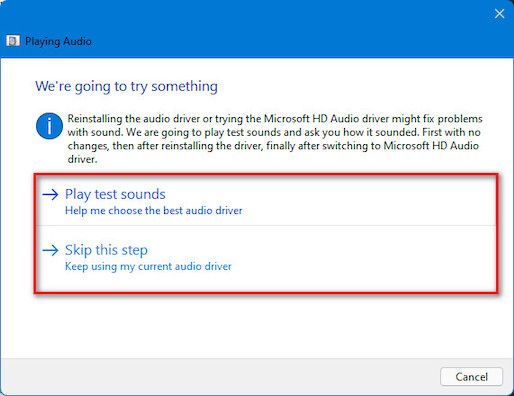
- Das System verwendet Ihren aktuellen Treiber, um einen Testton abzuspielen, wenn Sie die Option Testtöne abspielen wählen.
- Wählen Sie die TonqualitätGut, schlecht,oderIch habe nichts gehört.basierend auf dem, was Sie hören.
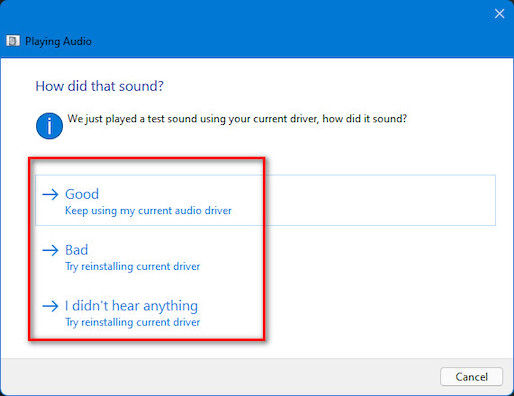
- Nachdem das Audio- oder Tonproblem behoben wurde, ist die Fehlerbehebung für die Wiedergabe von Audioabgeschlossen.
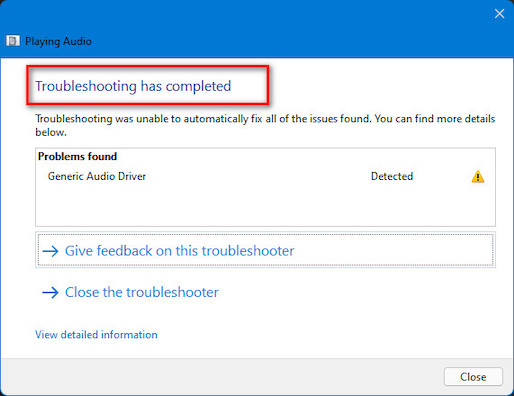
- Klicken Sie auf dasDetaillierte Informationen anzeigenum detaillierte Informationen über die Probleme zu erhalten.
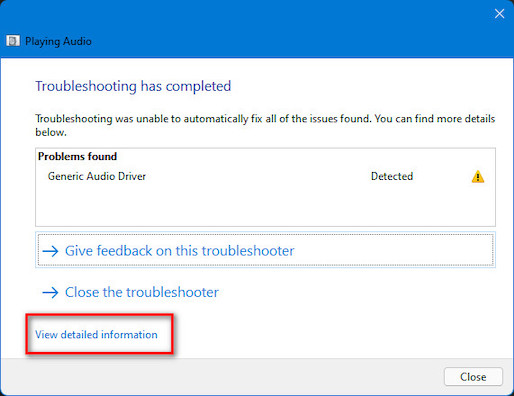
- Klicken Sie auf dasSchließen Sieum das Fenster zur Fehlerbehebung bei der Audiowiedergabe zu schließen.
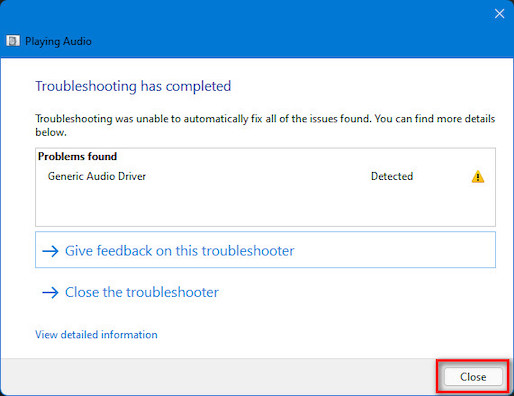
Konfrontiert mit Fehler 0x80004005, können Sie schnell beheben unerwartete Zip-Datei-Fehler auf Windows aus unserer detaillierten Anleitung.
2.Aktualisieren des Soundtreibers
Veraltete Treiber sind höchstwahrscheinlich die Ursache für das Problem mit dem Knacken des Tons auf Ihrem Windows 11-Computer.Die veralteten Treiber können auch andere technische Probleme verursachen, z. B. im Zusammenhang mit Audio.
Um das Problem mit dem Soundknacken auf Ihrem Windows 11-Computer zu beheben, sollten Sie versuchen, Ihren Soundtreiber zu aktualisieren.
Führen Sie die folgenden Schritte aus, um den Soundtreiber auf Ihrem Windows 11-Computer zu aktualisieren:
- PresseWindows-Taste + Xauf Ihrer Tastatur und wählen SieGeräte-Manageraus der Liste.Oder,

- TypGeräte-Managerin der Windows-Suchleiste und drücken SieEingabeTaste zum Öffnen derGeräte-Manager.
- Wählen Sie dieSound-, Video- und Spielcontrollerund klicken Sie darauf, um die Treiberliste zu erweitern.
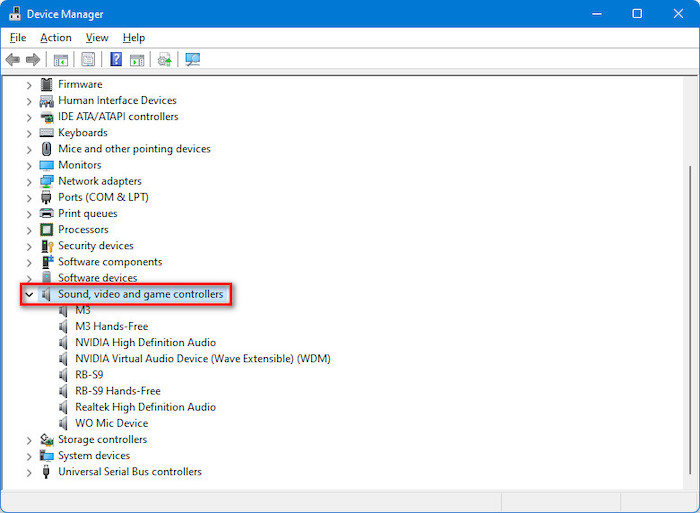
- Wählen Sie IhrKlangFahrer und traf dieEingabeTaste zum Öffnen des TreibersFenster Eigenschaften.
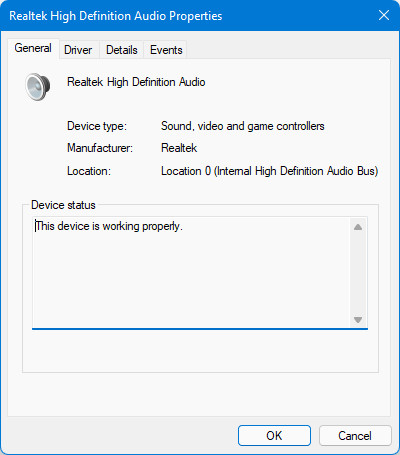
- Klicken Sie auf dasTreiberum die Treiberdetails und -optionen zu öffnen.
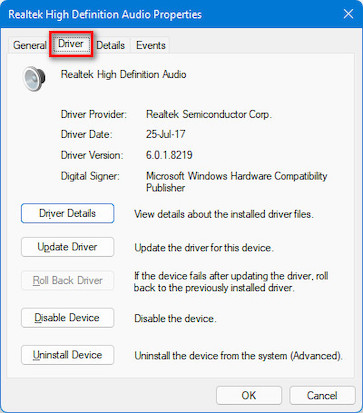
- Klicken Sie auf dasTreiber aktualisieren
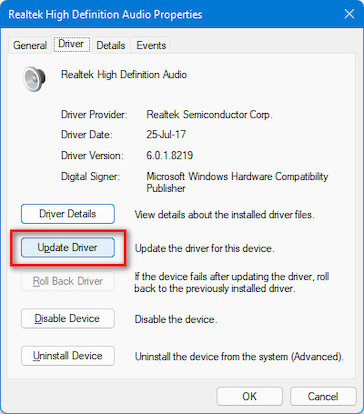
- Wählen SieAutomatische Suche nach Treibern.
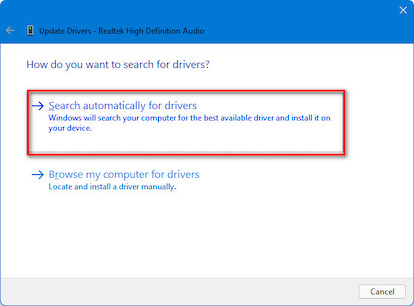
- Warteneinige Male, um im Internet nach einem neu verfügbaren Treiber für Ihr System zu suchen.
- Aktualisieren Sie Ihren Bluetooth-Treiber, wenn ein Update verfügbar ist, indem Sie den Anweisungen auf dem Bildschirm folgen.Andernfalls können Sie eine Meldung sehen:Die besten Treiber für Ihr Gerät sind bereits installiert.
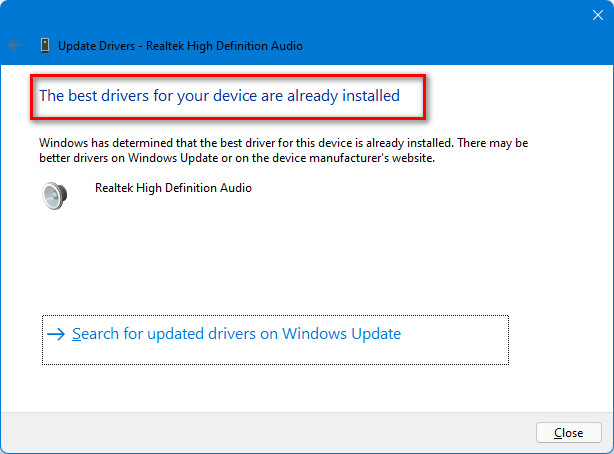
- Klicken Sie auf dasSchließen Sieum das Fenster zu schließen.
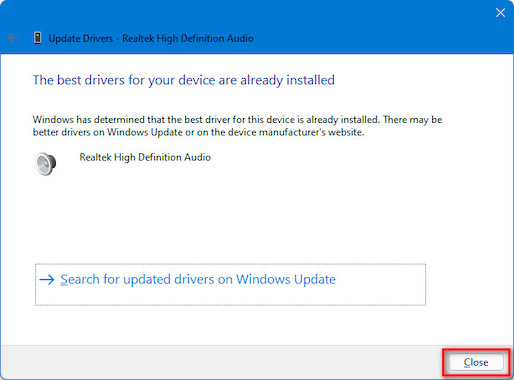
- Starten Sie Ihren Computer nach der Aktualisierung des Treibers neu, um zu sehen, ob Ihr Problem gelöst ist.
Sehen Sie sich den einfachsten Weg an, den blauen Bildschirm unter Windows 11 zu reparieren.
3.Deinstallation & Neuinstallation des Treibers
Wenn nach der Aktualisierung des Soundtreibers das Problem des Knackens nicht gelöst ist, sollten Sie versuchen, den Soundtreiber zu deinstallieren, um das Problem zu beheben.
Führen Sie die folgenden Schritte aus, um den Soundtreiber auf Ihrem Windows 11-Computer zu deinstallieren:
- PresseWindows-Taste + Xauf Ihrer Tastatur und wählen SieGeräte-Manageraus der Liste.Oder,
- TypGeräte-Managerin der Windows-Suchleiste und drücken SieEingabeTaste zum Öffnen derGeräte-Manager.
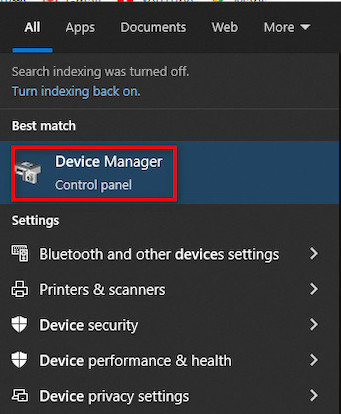
- Wählen Sie dieSound-, Video- und Spielcontrollerund klicken Sie darauf, um die Treiberliste zu erweitern.
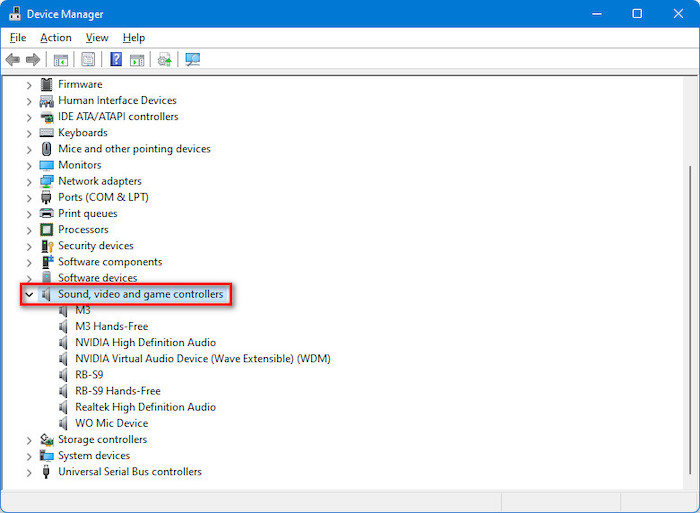
- Wählen Sie IhrKlangFahrer und traf dieEingabeTaste zum Öffnen des TreibersFenster Eigenschaften.
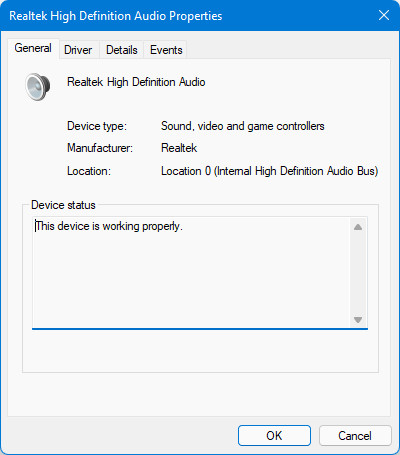
- Klicken Sie auf dasTreiberum die Treiberdetails und -optionen zu öffnen.
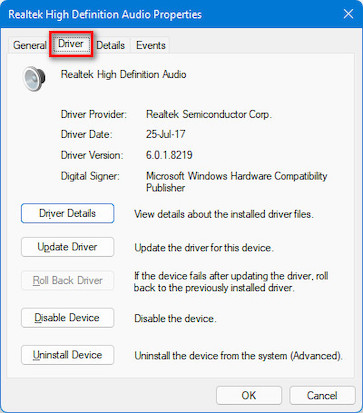
- Klicken Sie auf dasGerät deinstallieren
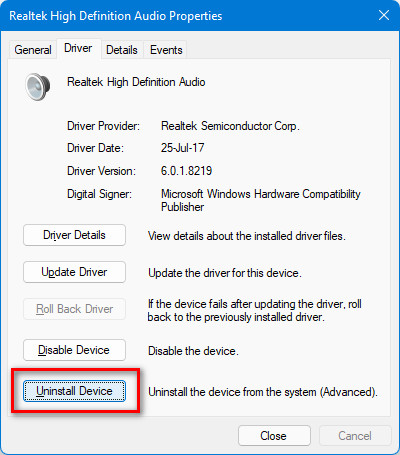
- Warteneinige Zeit, um die Deinstallation des Soundtreibers abzuschließen.
- NeustartIhren Computer, um den Soundtreiber automatisch neu zu installieren und zu sehen, ob Ihr Problem gelöst ist.
Hier finden Sie eine vollständige Anleitung, wie Sie Telnet unter Windows 11 aktivieren können.
4.Aktualisieren Sie Ihr Windows-System
Eine weitere wirksame Methode zur Lösung des Problems mit dem Soundknacken auf Ihrem Windows 11-PC besteht darin, Ihr Windows-System auf dem neuesten Stand zu halten.
Die neuesten Windows-Updates helfen bei der Behebung von Problemen, da die Aktualisierung der neuesten Windows-Version Fehler oder Probleme auf Ihrem System behebt.
Führen Sie die folgenden Schritte aus, um die neueste Version von Windows auf Ihrem Windows 11-System zu überprüfen und zu installieren:
- PresseWindows-Taste + Iauf Ihrer Tastatur, um das WindowsEinstellungenAbkürzung.Oder,

- Klicken Sie auf das Start-Symbol, um das Startmenü zu öffnen, und wählen Sie das Symbol Einstellungen, um die WindowsEinstellungen.
- Wählen Sie dieWindows-Updatesin der linken Menüleiste.
- Klicken Sie auf dasNach Updates suchenum nach verfügbaren Updates zu suchen.
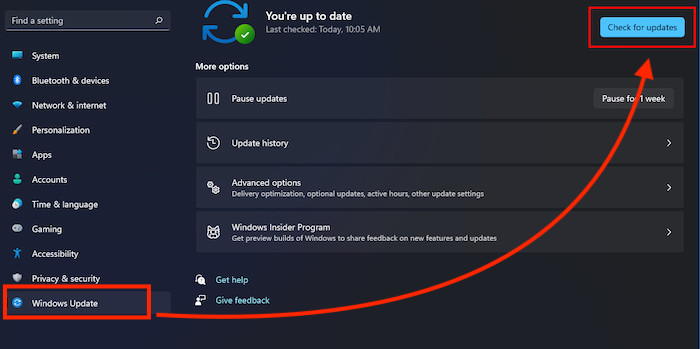
- Das System beginnt mit der Suche nach Updates und lädt automatisch alle neuen Updates herunter, die für Ihren PC verfügbar sind.
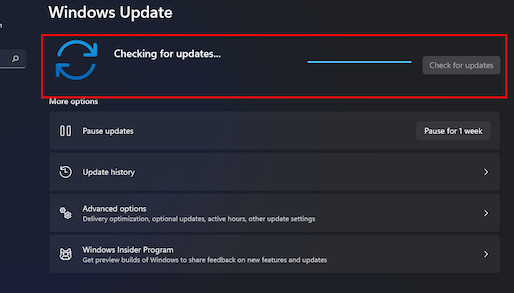
- Starten Sie den Installationsvorgang; klicken Sie auf die SchaltflächeUpdates installierensobald die Aktualisierungen fertig sind.
- Wartenbis das Update vollständig auf Ihrem Computer installiert ist.
- Prüfen Sie nach Abschluss des Windows-Updates, ob das Problem gelöst ist.
Schauen Sie sich auch unser exklusives Tutorial an, wie Sie die Ausführung von Apps im Hintergrund in Windows 11 stoppen.
5.Schnellreparatur beim Start durchführen
Führen Sie einen Schnellstart-Reparaturprozess auf Ihrem Windows 11-System durch, um das Problem mit dem Soundknacken zu lösen.Um eine Schnellstartreparatur durchzuführen, müssen Sie den Computer im Wiederherstellungsmodus starten.
Befolgen Sie diese Schritte, um eine Schnellstartreparatur auf Ihrem Windows 11-System durchzuführen:
- Drücken Sie dieGewinn + ITasten auf Ihrer Tastatur, um die Windows-Systemeinstellungen zu öffnen.
- Klicken Sie auf dasStartSymbol in der linken Ecke der Taskleiste und wählen SieEinstellungenApp unter demAngepinnte Anwendungenum das System zu öffnenEinstellungen.

- Wählen SieSystemauf der linken Seite des Einstellungsmenüfeldes.
- Blättern Sie nach unten und wählen Sie dieWiederherstellungauf der rechten Seite des Systemfensters.
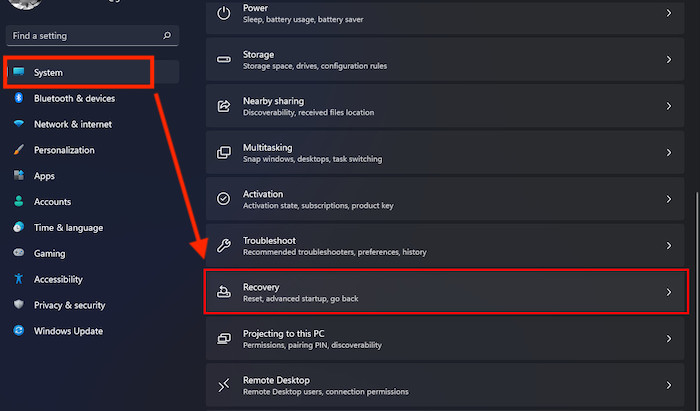
- Klicken Sie auf dasJetzt neu startenneben der Schaltfläche Erweitertes Starten, um Ihr Gerät neu zu starten undWiederherstellungsmodusum die Starteinstellungen zu ändern.
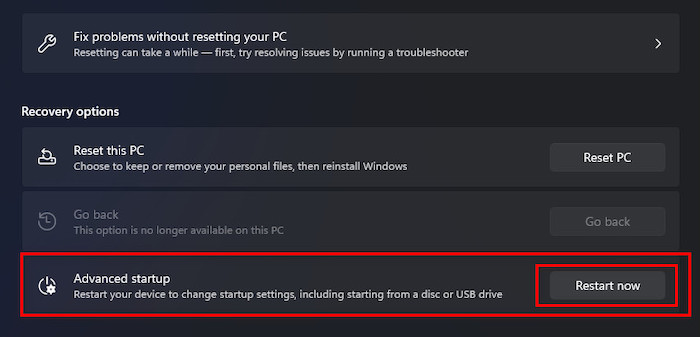
- Klicken Sie auf dasAndere Problemlöser
- Navigieren Sie zuProblembehandlung > Erweiterte Optionen.
- Klicken Sie auf dasStartup-ReparaturOptionen und folgen Sie den Anweisungen auf dem BildschirmAnweisungenum eine schnelle Startup-Reparatur zu starten.
- Wartenbis der Vorgang abgeschlossen ist, bevor Sie den Computer neu starten.
- Prüfen Sie nach Abschluss der Systemreparatur, ob das Problem gelöst ist.
Lesen Sie auch unseren separaten Beitrag über die Behebung von Windows kann nicht auf Netzlaufwerk unter Windows 11 zugreifen.
6.Ihren PC zurücksetzen
Wenn eine der folgenden Lösungen nicht funktioniert, setzen Sie Ihren PC zurück, um das Problem mit dem Tonknacken auf Ihrem Windows 11-System zu lösen.
Führen Sie die folgenden Schritte aus, um den Rücksetzungsprozess auf Ihrem Windows 11-System zu starten:
- Drücken Sie dieGewinn + ITasten auf Ihrer Tastatur, um die Windows-Systemeinstellungen zu öffnen.

- Klicken Sie auf dasStartSymbol in der linken Ecke der Taskleiste und wählen SieEinstellungenApp unter demAngepinnte Anwendungenum das System zu öffnenEinstellungen.
- Wählen SieSystemauf der linken Seite des Einstellungsmenüfeldes.
- Blättern Sie nach unten und wählen Sie dieErholungauf der rechten Seite des Systemfensters.
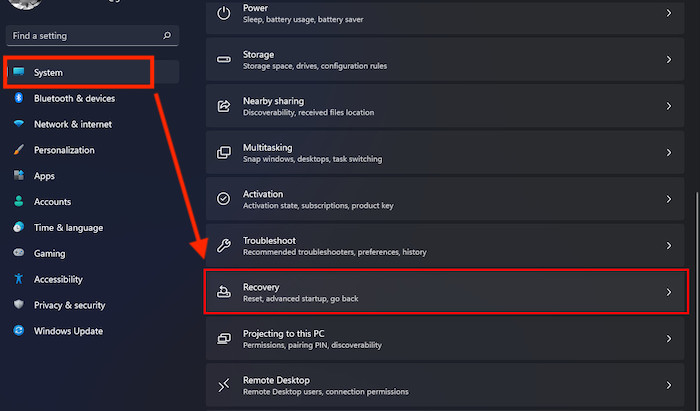
- Klicken Sie auf dasPC zurücksetzenneben der Schaltfläche Diesen PC zurücksetzen.
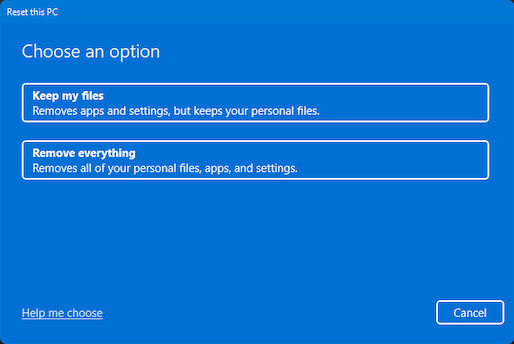
- Wählen Sie dieMeine Dateien aufbewahrenum Ihre Dateien beizubehalten, aber es wurden alle Anwendungen und Einstellungen gelöscht.Oder, wählen SieAlles entfernenum alle Ihre Dateien, Anwendungen und Einstellungen zu entfernen.
- Wartenbis der Systemrücksetzungsprozess abgeschlossen ist.
- Nach Abschluss des Vorgangs ist Ihr Problem mit dem Knacken von Geräuschen verschwunden.
Hier finden Sie eine vollständige Anleitung zum Deaktivieren von Touchpad-Klicks unter Windows 11.
Abschließende Überlegungen
Probleme mit dem Knacken oder Knacken des Tons auf Windows 11-Computern sind keine Seltenheit.Sie führen gerade wichtige Audioarbeiten an Ihrem PC durch, und plötzlich bricht der Ton ab.Diese Situation ist sehr ärgerlich und frustrierend.
Allerdings gibt es viele Möglichkeiten, die Sie beheben können Ihre Windows 11 Computer Sound knacken Problem.
Hier beschreibe ich den möglichen Grund für das Problem des Knackens von Geräuschen und sechs getestete und bewährte Methoden, um das Problem zu lösen.Wenn Sie die genannten praktischen Methoden befolgen, können Sie das Problem schnell lösen.
Ich hoffe, Sie haben diesen Beitrag als informativ empfunden.Wenn Sie Ihre Lösung gefunden haben, lassen Sie mich bitte wissen, welche Methode für Sie funktioniert.
Sie können sich auch andere Beiträge ansehen, wenn Sie mehr über ähnliche Themen erfahren möchten.

