FIX Snipping Tool funktioniert nicht in Windows 10
Aktualisiert Marsch 2023: Erhalten Sie keine Fehlermeldungen mehr und verlangsamen Sie Ihr System mit unserem Optimierungstool. Holen Sie es sich jetzt unter - > diesem Link
- Downloaden und installieren Sie das Reparaturtool hier.
- Lassen Sie Ihren Computer scannen.
- Das Tool wird dann deinen Computer reparieren.
Viele Benutzer haben berichtet, dass sie bei der Verwendung der Anwendung Snipping Tool eine Fehlermeldung erhalten, die besagt
Das Snipping Tool funktioniert auf Ihrem Computer im Moment nicht. Starten Sie Ihren Computer neu und versuchen Sie es dann erneut. Wenn das Problem weiterhin besteht, wenden Sie sich an Ihren Systemadministrator.
Mögliche Gründe für die Anzeige dieses Fehlers sind:
- Beschädigte Systemdateien
- Virus / Malware im System
- Der Standardspeicherort wurde geändert. Dies ist wahrscheinlich der Fall, wenn eine andere Anwendung für die Erstellung von Screenshots installiert ist
- Das Problem wird durch eine andere Drittanbieteranwendung verursacht
Versuchen Sie zunächst, ob das Problem mit den unten aufgeführten allgemeinen Korrekturen behoben werden kann:
Wichtige Hinweise:
Mit diesem Tool können Sie PC-Problemen vorbeugen und sich beispielsweise vor Dateiverlust und Malware schützen. Außerdem ist es eine großartige Möglichkeit, Ihren Computer für maximale Leistung zu optimieren. Das Programm behebt häufige Fehler, die auf Windows-Systemen auftreten können, mit Leichtigkeit - Sie brauchen keine stundenlange Fehlersuche, wenn Sie die perfekte Lösung zur Hand haben:
- Schritt 1: Laden Sie das PC Repair & Optimizer Tool herunter (Windows 11, 10, 8, 7, XP, Vista - Microsoft Gold-zertifiziert).
- Schritt 2: Klicken Sie auf "Scan starten", um Probleme in der Windows-Registrierung zu finden, die zu PC-Problemen führen könnten.
- Schritt 3: Klicken Sie auf "Alles reparieren", um alle Probleme zu beheben.
- Starten Sie den Computer neu
- Führen Sie einen vollständigen Scan des Systems durch
Falls Sie immer noch die gleiche Fehlermeldung erhalten, machen Sie sich keine Sorgen. In diesem Artikel haben wir einige weitere Lösungen zusammengestellt, die Ihnen bei der Behebung des Problems helfen können.
Lösung 1: Führen Sie den SFC-Scan aus
Schritt 1: Öffnen Sie den Ausführungsdialog mitWindows-LogoTaste undRzusammen.
Schritt 2: Eingabecmdund drücken Sie die TastenStrg+Umschalt+Eingabezum Öffnen desEingabeaufforderung mit Administratorrechten
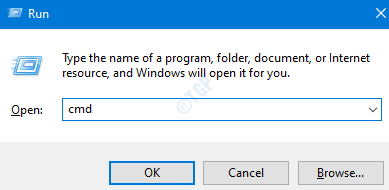
Schritt 3: Klicken Sie im Fenster Benutzerzugriffskontrolle, in dem Sie nach Berechtigungen gefragt werden, aufJa.
Schritt 4: Geben Sie in dem sich öffnenden Fenster der Eingabeaufforderung den folgenden Befehl ein und drücken Sie die Eingabetaste
sfc /scannow

Bitte beachten Sie, dass der Scanvorgang einige Zeit in Anspruch nimmt. Bitte warten Sie geduldig.
Schritt 5: Nachdem der Scan abgeschlossen ist, werden die beschädigten Dateien repariert.
Schritt 6: Neustart des Computers
Lösung 2: Prüfen Sie, ob das Problem durch eine andere Anwendung verursacht wird
Schritt 1: Öffnen Sie den Befehl Ausführen. Drücken Sie die TastenWindows+R.
Schritt 2: Tippenmsconfig und drückenEingabe
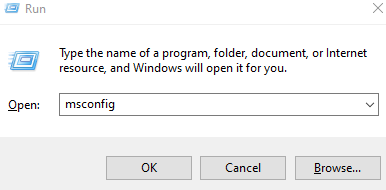
Schritt 3: Gehen Sie auf die SeiteDienstleistungen Registerkarte
Schritt 4: Klicken Sie auf das FeldAlle Microsoft-Dienste ausblendenOption
Schritt 5:Deaktivieren Sie den Dienstaus der Liste, die Sievermutet, dass das Problem verursacht wird.

Schritt 5: Klicken Sie aufBewerbung und klicken Sie dann aufOK
Lösung 3: Starten Sie das Snipping Tool neu
Schritt 1: Klicken Sie mit der rechten Maustaste in einen leeren Bereich der Taskleiste
Schritt 2: Wählen SieAufgaben-Manageraus dem Kontextmenü.
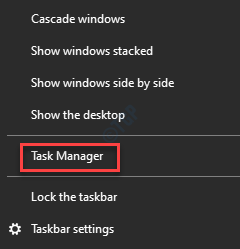
Schritt 3: In dem erscheinenden Fenster suchen Sie dieSchnipsel-WerkzeugAnwendung.
Schritt 4: Klicken Sie mit der rechten Maustaste auf das Schnipselwerkzeug und wählen SieAufgabe beenden

Schritt 5: Öffnen Sie die Anwendung Snipping Tool erneut
Prüfen Sie, ob es jetzt funktioniert.
Das ist alles
Wir hoffen, dass dieser Artikel informativ war. Vielen Dank fürs Lesen.
Wenn möglich, geben Sie bitte einen Kommentar ab und teilen Sie uns mit, welche der oben genannten Lösungen in Ihrem Fall geholfen haben.

