Fix Snipping Tool fehlt unter Windows 10
Aktualisiert Marsch 2023: Erhalten Sie keine Fehlermeldungen mehr und verlangsamen Sie Ihr System mit unserem Optimierungstool. Holen Sie es sich jetzt unter - > diesem Link
- Downloaden und installieren Sie das Reparaturtool hier.
- Lassen Sie Ihren Computer scannen.
- Das Tool wird dann deinen Computer reparieren.
Neulich wollte ich beim Ein- und Ausschalten des Schnellstarts im Windows 10-Handbuch einige Schnappschüsse der Einstellungen-App mit dem integrierten Snipping-Tool erstellen. Als ich das Snipping-Tool in das Suchfeld ‚Start‘ eingegeben habe, wurde das Snipping-Tool im Startmenü nicht in den Suchergebnissen angezeigt. Die Suche im Startmenü hat mir auch nach mehreren Versuchen und einem Neustart des Systems nicht geholfen, das Snipping Tool zu starten.
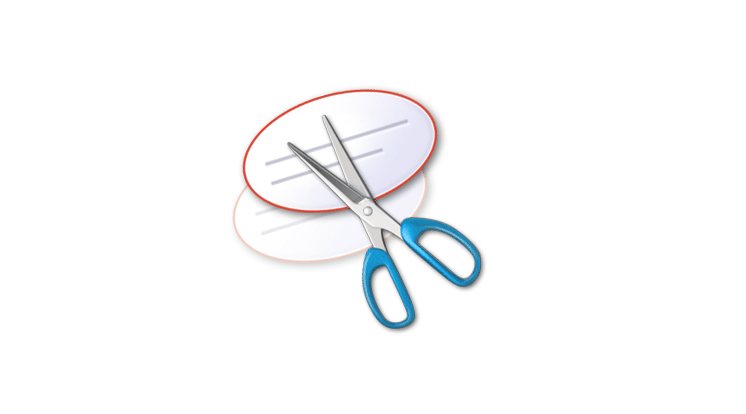
Überraschenderweise fehlte der Eintrag ‚Snipping Tool‘ sogar im Ordner ‚Zubehör‘ (Alle Apps \u0026 gt; Windows-Zubehör) des Startmenüs.
Wenn das Snipping-Tool nicht im Startmenü oder in der Startmenüsuche angezeigt wird, können Sie die folgenden Anweisungen befolgen, um das Snipping-Tool unter Windows 10 zu starten. Beachten Sie, dass diese Methode auch in früheren Windows-Versionen hervorragend funktionieren sollte.
Wichtige Hinweise:
Mit diesem Tool können Sie PC-Problemen vorbeugen und sich beispielsweise vor Dateiverlust und Malware schützen. Außerdem ist es eine großartige Möglichkeit, Ihren Computer für maximale Leistung zu optimieren. Das Programm behebt häufige Fehler, die auf Windows-Systemen auftreten können, mit Leichtigkeit - Sie brauchen keine stundenlange Fehlersuche, wenn Sie die perfekte Lösung zur Hand haben:
- Schritt 1: Laden Sie das PC Repair & Optimizer Tool herunter (Windows 11, 10, 8, 7, XP, Vista - Microsoft Gold-zertifiziert).
- Schritt 2: Klicken Sie auf "Scan starten", um Probleme in der Windows-Registrierung zu finden, die zu PC-Problemen führen könnten.
- Schritt 3: Klicken Sie auf "Alles reparieren", um alle Probleme zu beheben.
Methode 1 von 6
Aktivieren Sie das Snipping-Tool in der Registrierung oder Gruppenrichtlinie
Da wir bereits beschrieben haben, wie Sie das Snipping-Tool aktivieren oder deaktivieren, lesen Sie bitte unsere Anleitung zum Aktivieren oder Deaktivieren des Snipping-Tools in Windows 10, um das Snipping-Tool zu aktivieren.
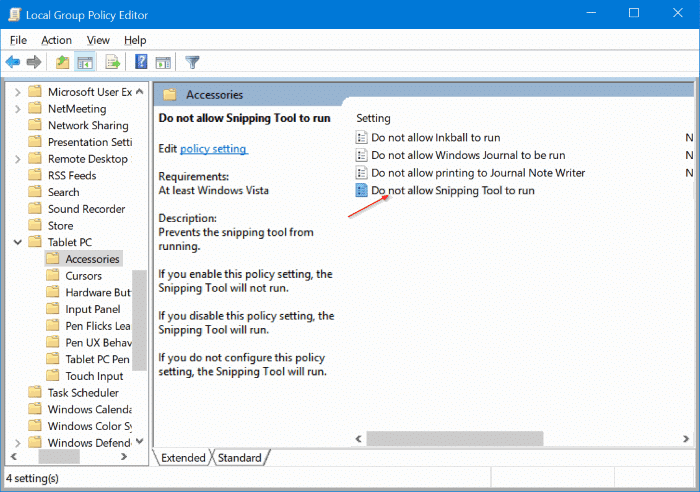
Methode 2 von 6
Erstellen Sie den Suchindex
neu
Wenn die Suche im Startmenü das Snipping Tool nicht durchsuchen kann, empfiehlt es sich, den Suchindex neu zu erstellen. Informationen zum Wiederherstellen des Suchindex finden Sie im Windows 10-Handbuch unter Wiederherstellen des Suchindex.
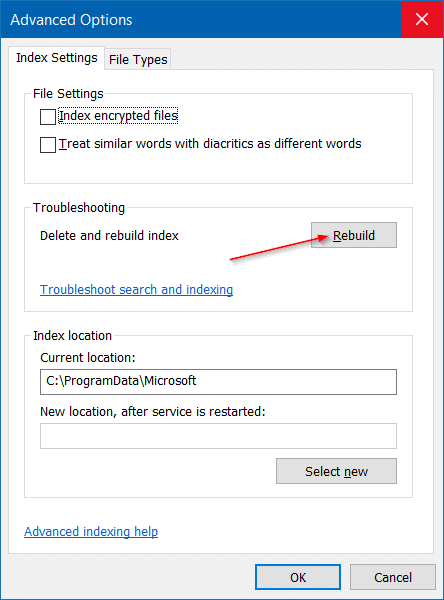
Methode 3 von 6
Führen Sie das Snipping Tool aus dem System32-Ordner
aus
Wenn das Wiederherstellen des Suchindex nicht geholfen hat, öffnen Sie den Datei-Explorer und navigieren Sie zu C: \\ Windows \\ System32 (wobei ‚C‘ das Laufwerk ist, auf dem Windows 10 installiert ist). Suchen Sie den Eintrag mit dem Namen SnippingTool.exe und doppelklicken Sie auf denselben, um ihn zu starten.
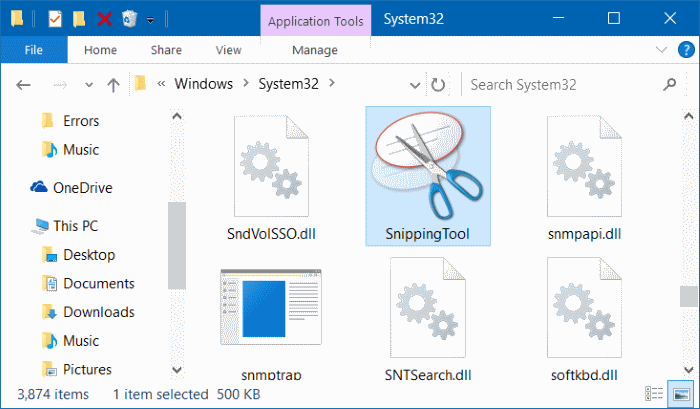
Methode 4 von 6
Pin-Snipping-Tool zum Starten des Menüs
Wenn das Snipping-Tool auch nach der Neuerstellung des Suchindex nicht angezeigt wird, können Sie die Verknüpfung des Snipping-Tools zur Taskleiste oder zum Startmenü anheften. Sie können auch eine Verknüpfung auf dem Desktop erstellen.
Schritt 1: Navigieren Sie zu C: \\ Windows \\ System32 („C“ ist Ihr Systemlaufwerk).
Schritt 2: Suchen Sie SnippingTool.exe, klicken Sie mit der rechten Maustaste darauf und klicken Sie auf Zum Starten anheften , um die Verknüpfung des Snipping-Tools zum Startmenü anzuheften.
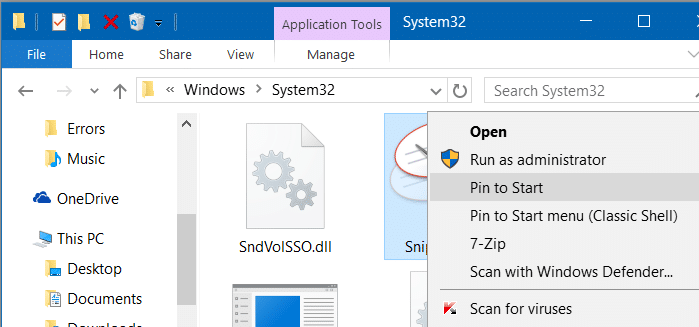
Methode 5 von 6
Erstellen Sie eine Verknüpfung zum Snipping-Tool auf dem Desktop
Schritt 1: Gehen Sie zu C: \\ Windows \\ System32 , wobei „C“ Ihr Windows 10-Laufwerk ist.
Schritt 2: Klicken Sie mit der rechten Maustaste auf die Datei SnippingTool.exe, klicken Sie auf Senden an und dann auf Verknüpfung erstellen (Desktop) , um eine zu erstellen Verknüpfung des Snipping-Tools auf dem Desktop.
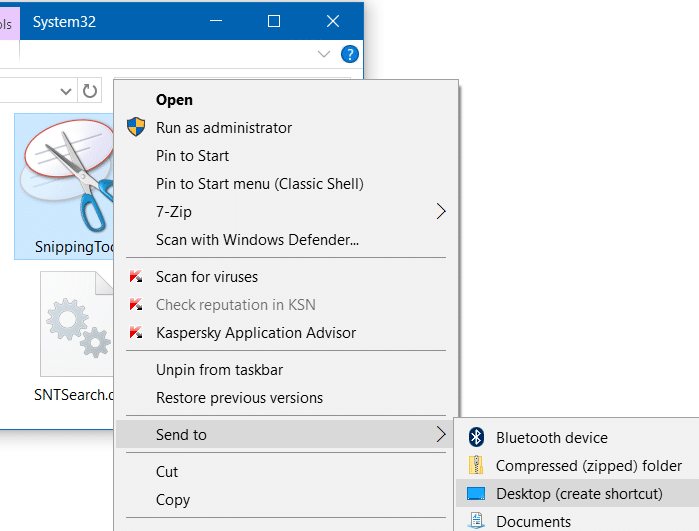
Methode 6 von 6
Pin Snipping Tool an die Taskleiste
Schritt 1: Befolgen Sie die Anweisungen in Methode 3, um eine Verknüpfung zum Snipping-Tool auf dem Desktop zu erstellen.
Schritt 2: Ziehen Sie die Verknüpfung per Drag \u0026 Drop vom Desktop in die Taskleiste, um sie anzuheften.
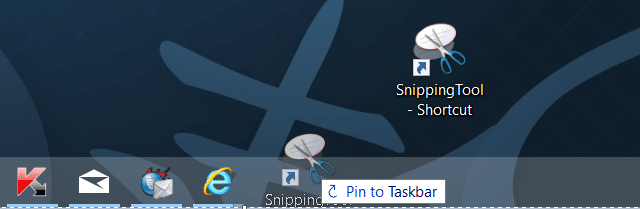
Unsere Anleitung zum Erstellen einer Tastenkombination zum Öffnen des Snipping-Tools in Windows 10 könnte Sie ebenfalls interessieren.

