FIX SEC_ERROR_BAD_SIGNATURE Fehlercode in Firefox
Aktualisiert Marsch 2023: Erhalten Sie keine Fehlermeldungen mehr und verlangsamen Sie Ihr System mit unserem Optimierungstool. Holen Sie es sich jetzt unter - > diesem Link
- Downloaden und installieren Sie das Reparaturtool hier.
- Lassen Sie Ihren Computer scannen.
- Das Tool wird dann deinen Computer reparieren.
DieFehler bei der sicheren Verbindung mit dem Code SEC_ERROR_BAD_SIGNATUREwird Firefox-Nutzern angezeigt, wenn sie versuchen, mit dem Browser auf eine Website zuzugreifen. Die Nutzer berichteten jedoch, dass diese Websites mit anderen Browsern problemlos zugänglich waren. Sobald Sie diesen Fehler sehen, können Sie nicht mehr auf vertrauenswürdige Websites wie Facebook zugreifen.
Mögliche Ursachen für diesen Fehler sind:
- Falsche Netzwerkkonfiguration des Browsers
- Anwendungen von Drittanbietern oder auf Ihrem System installierte Antiviren-Software
- Browser-Erweiterungen oder Add-ons
Wenn Sie einer von ihnen mit diesem Problem mit Ihrem Firefox-Browser konfrontiert sind, dann lesen Sie diesen Artikel, um die Lösungen von anderen Benutzern vorgeschlagen, um diesen Fehler zu überwinden wissen.
Lösung 1 – Deaktivieren Sie Antivirenprogramme von Drittanbietern
Viele Nutzer haben festgestellt, dassSicherheitssoftware von Drittanbieternblockiert die Verbindung Ihres Systems mit dem Internet und verhindert so den Zugriff auf Websites. Öffnen Sie also Ihr Antivirenprogramm und suchen Sie nach der Optiondeaktivierenes. Sobald Sie das Antivirenprogramm deaktiviert haben, starten Sie Ihren Browser neu und überprüfen Sie, ob Sie ohne Fehler auf die Websites zugreifen können. Wenn dies bei Ihnen funktioniert, müssen Sie in der Netzwerkkonfiguration Ihres Antivirenprogramms einen Ausschluss hinzufügen.
Wichtige Hinweise:
Mit diesem Tool können Sie PC-Problemen vorbeugen und sich beispielsweise vor Dateiverlust und Malware schützen. Außerdem ist es eine großartige Möglichkeit, Ihren Computer für maximale Leistung zu optimieren. Das Programm behebt häufige Fehler, die auf Windows-Systemen auftreten können, mit Leichtigkeit - Sie brauchen keine stundenlange Fehlersuche, wenn Sie die perfekte Lösung zur Hand haben:
- Schritt 1: Laden Sie das PC Repair & Optimizer Tool herunter (Windows 11, 10, 8, 7, XP, Vista - Microsoft Gold-zertifiziert).
- Schritt 2: Klicken Sie auf "Scan starten", um Probleme in der Windows-Registrierung zu finden, die zu PC-Problemen führen könnten.
- Schritt 3: Klicken Sie auf "Alles reparieren", um alle Probleme zu beheben.
Lösung 2 – Browser im abgesicherten Modus öffnen
1. Öffnen SieFirefox.
2. Wählen Sie diedrei horizontale Linienzum Öffnen desAnwendungsmenüin der oberen rechten Ecke.
3. Wählen Sie in dem daraufhin angezeigten MenüHilfe.

4. Klicken Sie aufFehlerbehebungsmodus…imFirefox-HilfeMenü.
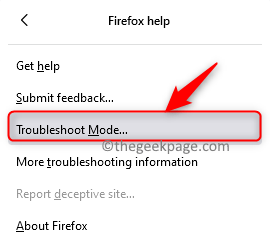
5. Firefox fragt Sie nun, ob SieFirefox im Fehlerbehebungsmodus neu starten?
6. Klicken Sie auf dasNeustartTaste.

7. Klicken Sie nun auf dasÖffnen Siein dem Fenster, in dem Sie gefragt werden, ob der Browser im Fehlerbehebungsmodus geöffnet werden soll oder nicht.
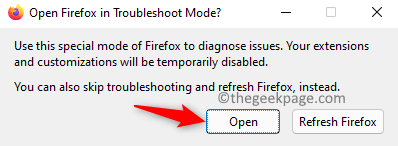
8. Der Browser wird nun im abgesicherten Modus neu gestartet, wobei alle Erweiterungen und benutzerdefinierten Einstellungen deaktiviert sind.
9. Prüfen Sie, ob das Problem behoben wurde.
Wenn dies hilft, das Problem zu beheben, müssen Sie die Browsererweiterungen nacheinander deinstallieren und diejenige finden, die das Problem verursacht hat.
Lösung 3 – Deaktivieren der Browser-Proxy-Einstellungen
1. Starten Sie dieFirefoxBrowser.
2. Typabout:preferencesin der Adressleiste des Browsers, um zur SeiteEinstellungenSeite.

3. Sie befinden sich in derAllgemeinRegisterkarte. Geben Sie in das SuchfeldNetzwerkzu suchenNetzwerk-Einstellungen.
4. Klicken Sie im Suchergebnis auf das SymbolEinstellungen…Taste verbunden mitNetzwerk-Einstellungen.
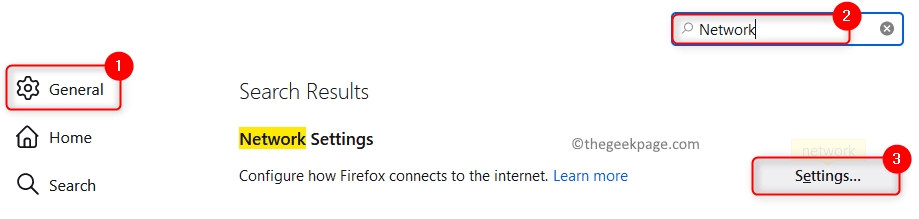
5. Wählen Sie die Optionsschaltfläche nebenKeine VollmachtimVerbindungseinstellungenFenster.
6. Klicken Sie aufGUT.
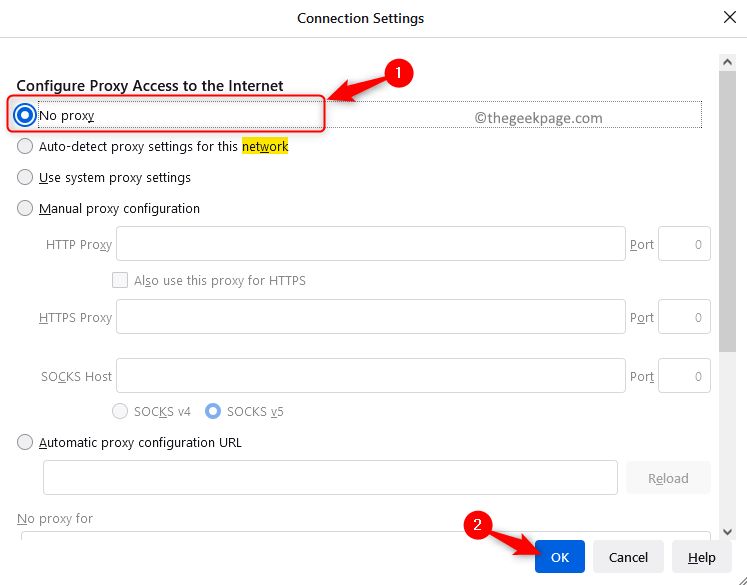
7. Wenn Registerkarten geöffnet sind, schließen Sie sie.
8.RelaunchFirefox und prüfen Sie, ob der Fehler behoben ist.
Fix 4 – Ändern der Vertrauenseinstellungen für installierte Zertifikate
1. Öffnen Sie dieFirefoxBrowser und Typabout:preferencesin der Adressleiste zum Öffnen vonEinstellungen.

2.Löschen Sie Ihren Browserverlauffolgen Sie den nachstehenden Schritten.
- Geben Sie in das Suchfeld einGeschichte.
- Nach unten blättern bisGeschichteund klicken Sie auf dasGeschichte löschen…Taste.

- UnterAlle Historie löschenFenster, wählen SieAllesin der Dropdown-Liste, die mit der OptionZeitspanne zu löschen.
- Siehealle Kästchen unter demGeschichteundDatenAbschnitt.
- Klicken Sie aufGUT.
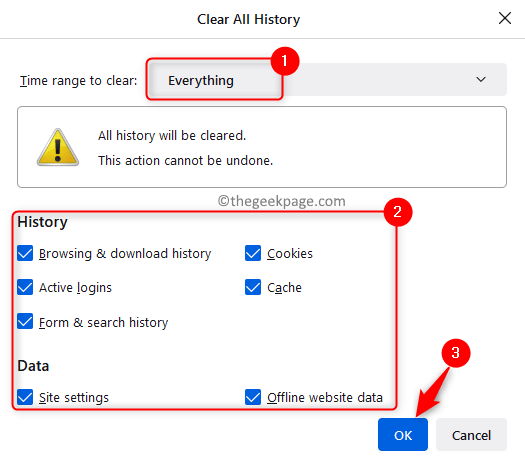
3. Sobald die Historie gelöscht ist, kehren Sie zumEinstellungenSeite.
4. Wählen Sie dieDatenschutz und Sicherheittab.
5. Blättern Sie nach unten und suchen Sie dieBescheinigungenAbschnitt und klicken Sie aufZertifikate ansehen…

6. ImZertifikat-Manager,gehen Sie zumBehördentab.
7. Hier sind die Zertifikate in alphabetischer Reihenfolge aufgeführt. Wählen Sie das spezifische Zertifikat auf der Grundlage der Website aus, von der das Problem ausgeht.
8. Klicken Sie aufVertrauen bearbeiten…am unteren Rand.
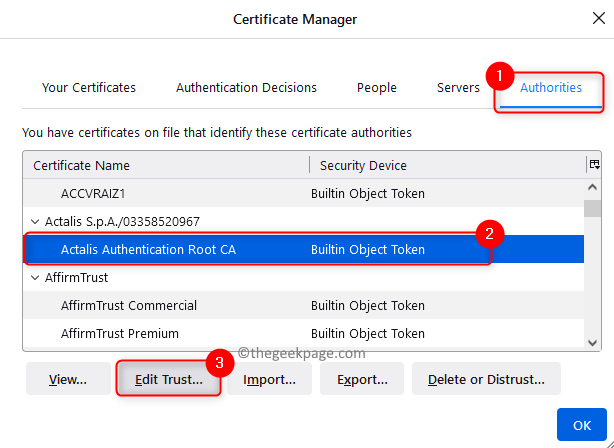
9. ImVertrauenseinstellungen für CA-Zertifikate bearbeitenFenster, stellen Sie sicher, dass Siesiehedie beiden OptionenDieses Zertifikat kann Websites identifizierenundDieses Zertifikat kann Mail-Benutzer identifizieren.
10. Klicken Sie dann aufGUT.
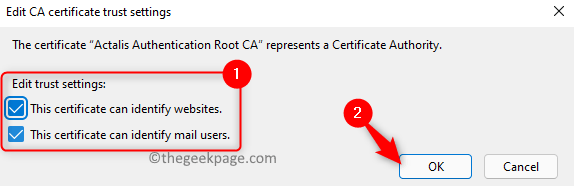
11. Gehen Sie nun in die Adressleiste des Browsers und versuchen Sie, die Seite aufzurufen, die diesen Fehler verursacht hat. Prüfen Sie, ob das Problem behoben wurde.
Hinweis: Wenn Sie zum ersten Mal eine solche Änderung an den Zertifikaten vornehmen, wird Firefox Sie mit einer Meldung warnenPotenzielles Sicherheitsrisiko im Vorfeld. Wenn Sie der Website vertrauen, klicken Sie aufFortgeschritteneund dannAnnehmen.
Das war’s!
Wir hoffen, dass Sie die gewünschten Websites in Ihrem Firefox-Browser aufrufen konnten, ohne den Fehlercode SEC_ERROR_BAD_SIGNATURE zu sehen. Kommentieren Sie und teilen Sie uns mit, wie Sie dieses Problem behoben haben.

