Fix – Schwarzer Bildschirm bei Verwendung der Remotedesktopverbindung in Windows 11
Aktualisiert Marsch 2023: Erhalten Sie keine Fehlermeldungen mehr und verlangsamen Sie Ihr System mit unserem Optimierungstool. Holen Sie es sich jetzt unter - > diesem Link
- Downloaden und installieren Sie das Reparaturtool hier.
- Lassen Sie Ihren Computer scannen.
- Das Tool wird dann deinen Computer reparieren.
Die Remotedesktopverbindung (RDC) ist eine Funktion, die von Haus aus in den Windows Pro und Enterprise Editionen enthalten ist. Damit können Sie Ihr System aus der Ferne mit einem anderen Rechner verbinden, ohne Anwendungen von Drittanbietern zu verwenden. Wenn Sie beim Verbinden mit einem anderen System über RDP einen schwarzen Bildschirm sehen, machen Sie sich keine Sorgen. Folgen Sie einfach den Workarounds, um eine schnelle Lösung zu finden. Andernfalls befolgen Sie diese einfachen Schritte, um das Problem im Handumdrehen zu lösen.
Umgehungen–
1. Überprüfen Sie die Verbindung zwischen den beiden Systemen. Eine unzureichende Verbindung kann dieses Problem verursachen.
2. Stellen Sie sicher, dass sich der Benutzer zuerst abmeldet. Ein abruptes Herunterfahren des entfernten Systems kann dieses Problem verursachen.
Wichtige Hinweise:
Mit diesem Tool können Sie PC-Problemen vorbeugen und sich beispielsweise vor Dateiverlust und Malware schützen. Außerdem ist es eine großartige Möglichkeit, Ihren Computer für maximale Leistung zu optimieren. Das Programm behebt häufige Fehler, die auf Windows-Systemen auftreten können, mit Leichtigkeit - Sie brauchen keine stundenlange Fehlersuche, wenn Sie die perfekte Lösung zur Hand haben:
- Schritt 1: Laden Sie das PC Repair & Optimizer Tool herunter (Windows 11, 10, 8, 7, XP, Vista - Microsoft Gold-zertifiziert).
- Schritt 2: Klicken Sie auf "Scan starten", um Probleme in der Windows-Registrierung zu finden, die zu PC-Problemen führen könnten.
- Schritt 3: Klicken Sie auf "Alles reparieren", um alle Probleme zu beheben.
3.Neustartdas System und stellen Sie die Verbindung wieder her. Dies sollte das Problem vorübergehend lösen.
Fix 1 – Ändern Sie die Auflösung
Die Änderung der Auflösung hat das Problem bei vielen Benutzern behoben.
1. Geben Sie zunächst „Remote-Desktop-Verbindung“ in das Suchfeld ein.
2. Tippen Sie dann auf die Schaltfläche „Remote-Desktop-Verbindung„, um darauf zuzugreifen.

3. Klicken Sie nun auf „Optionen anzeigen„, um alle verfügbaren Optionen anzuzeigen.
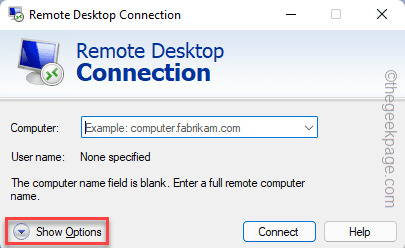
3. Wenn sich die Remotedesktopverbindung öffnet, gehen Sie zum Menüpunkt „AnzeigeRegisterkarte „.
4. Danach schieben Sie den Schieberegler „Auflösung“ auf einen niedrigeren Wert als die volle Auflösung.
5. Klicken Sie schließlich auf „Verbinden Sie„.
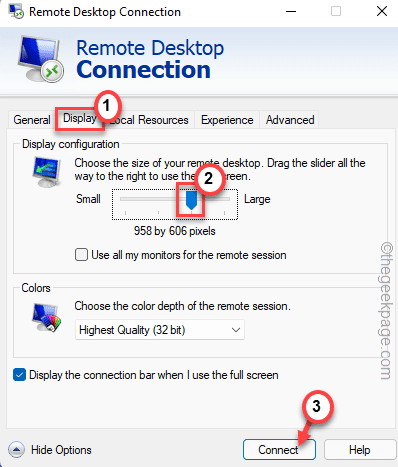
6. Wenn der Bildschirm immer noch schwarz erscheint, schieben Sie die Auflösung weiter herunter, um eine niedrigere Auflösung zu verwenden.
7. Tippen Sie dann auf „Verbinden Sie„, um eine Verbindung mit dem entfernten System herzustellen.

Diesmal sollte der entfernte Desktop ganz normal erscheinen.
Fix 2 – Deaktivieren Sie die Bitmap-Zwischenspeicherung
Die Deaktivierung der Bitmap-Zwischenspeicherung hat das Problem für viele Benutzer gelöst.
1. Drücken Sie zunächst die Windows-Taste und geben Sie „RDP„.
2. Klicken Sie dann auf die Schaltfläche „Remote Deskop Verbindung„, um darauf zuzugreifen.

3. Klicken Sie nun auf „Optionen anzeigen„.
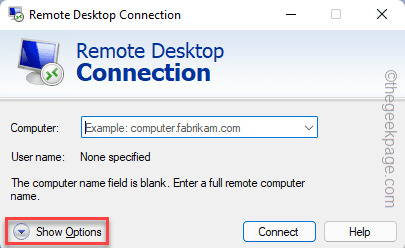
4. Gehen Sie auf der Seite Remotedesktop-Verbindungen auf die Seite „Erleben SieRegisterkarte „.
5. Weiter,abhaken.die „Dauerhafte Bitmap-ZwischenspeicherungKasten“.
6. Tippen Sie dann auf „Verbinden Sie„, um den Vorgang abzuschließen.
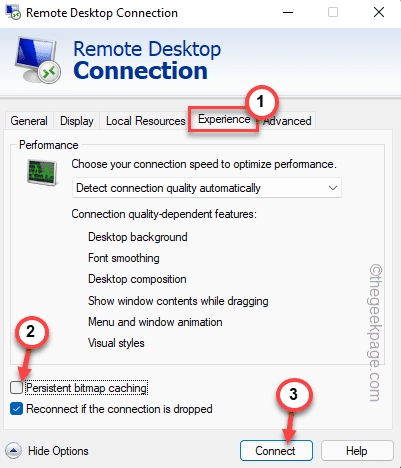
Damit sollte Ihr Problem mit der Remotedesktopverbindung gelöst sein.
Lösung 3 – Bearbeiten Sie die Gruppenrichtlinie
Es gibt eine bestimmte Richtlinieneinstellung, die zugelassen werden muss, damit der Remotedesktopdienst reibungslos funktioniert.
Schritte für den Client-Rechner
1. Sie müssen die TasteWindows-Taste+R Tasten zusammen.
2. Geben Sie dann „gpedit.msc“ und klicken Sie auf „OK„.
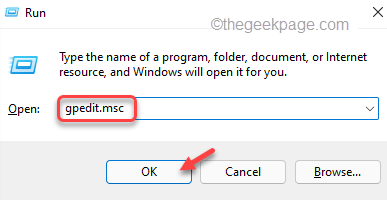
3. Sobald sich der Gruppenrichtlinien-Editor öffnet, gehen Sie zu dieser Stelle �\xBD?/p>
Computerkonfiguration > Administrative Vorlagen > Windows-Komponenten > Remotedesktopdienste > Remotedesktopverbindungs-Client
4. Suchen Sie nun auf der rechten Seite das Feld „UDP auf dem Client ausschalten„.
5. Einfach,Doppelklicken Sie aufauf die Richtlinie, um sie zu bearbeiten.

5. Wählen Sie einfach den „Aktiviert„, um sie zu aktivieren.
6. Tippen Sie nun auf „Bewerbung“ und „OK„, um die Einstellungen zu übernehmen.

Schließen Sie den Editor für lokale Gruppenrichtlinien.
Dies wird funktionieren, aber Sie müssen die Aktualisierung der Richtlinie möglicherweise erzwingen.
8. Öffnen Sie ein Fenster der erweiterten Eingabeaufforderung mit Administratorrechten. Fügen Sie diesen Befehl ein und drücken SieEingabe.
gpupdate /force

Schließen Sie das Terminal, starten Sie den Remote-Desktop neu und stellen Sie die Verbindung wieder her.
Schritte für den entfernten Rechner
Sie müssen die Richtlinieneinstellungen auf dem entfernten Rechner ändern.
1. Geben Sie zunächst „Gruppenrichtlinie“ in das Suchfeld ein.
2. Tippen Sie dann auf „Gruppenrichtlinie bearbeiten„, um darauf zuzugreifen.
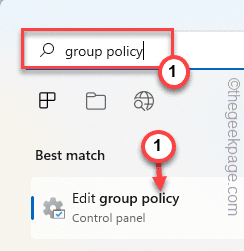
3. Sobald Sie die Gruppenrichtlinieneinstellungen geöffnet haben, erweitern Sie sie auf diese Weise.
Computerkonfiguration > Administrative Vorlagen > Windows-Komponenten > Remotedesktopdienste > Remotedesktop-Sitzungshost > Remotesitzungsumgebung
4. Jetzt,Doppelklickauf der „WDDM-Grafikanzeigetreiber für Remotedesktop-Verbindungen verwenden„, um darauf zuzugreifen.

5. Setzen Sie nun die Richtlinie auf „Behinderte„, um die betreffende Richtlinie zu deaktivieren.
6. Klicken Sie schließlich auf „Bewerbung“ und „OK„, um die Einstellungen zu speichern.
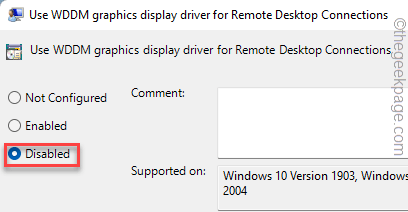
Dies sollte Ihnen helfen, das Problem zu lösen. Nach diesemNeustartdas System.
Fix 4 – Starten und Automatisieren von RDP-bezogenen Diensten
RDC erfordert, dass einige Dienste auf dem Rechner ständig aktiv sind und laufen.
1. Drücken Sie .Windows-Taste+RTasten zusammen.
2. Geben Sie dann „services.msc“ und drücken SieEingabe.

3. Wenn das Fenster Dienste erscheint, blättern Sie ganz nach unten bis zum Feld „Remote-Desktop-Dienste„.
4. Dann,Doppelklicken Sie aufum darauf zuzugreifen.
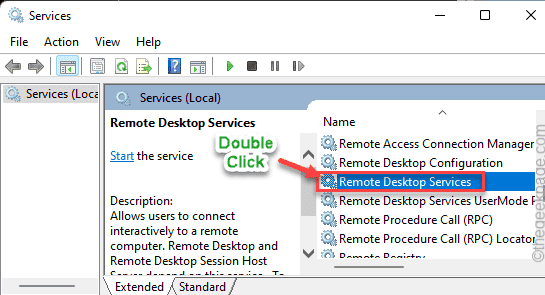
5. Setzen Sie danach die Einstellungen für den „Starttyp:“ auf „Automatisch„.
6. Wenn Sie feststellen, dass der Dienst noch nicht gestartet ist, tippen Sie auf „Start„, um es sofort zu starten.
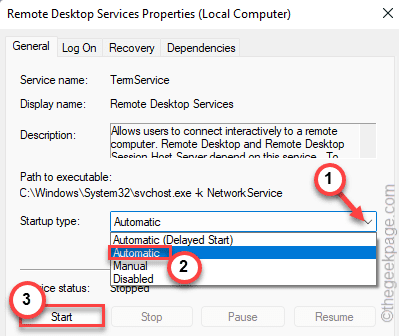
7. Tippen Sie dann auf „Bewerbung“ und „OK„, um die Änderungen zu speichern.
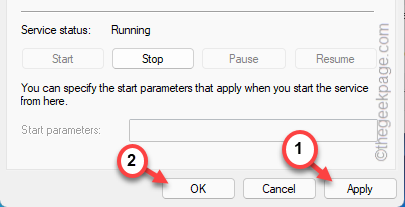
8. Jetzt,Doppelklicken Sie aufauf der „Remotedesktopdienste UserMode Portumleitung„, um darauf zuzugreifen.
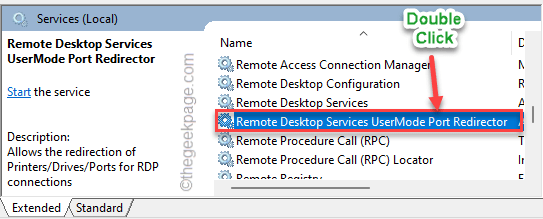
9. Klicken Sie wie zuvor auf das Dropdown-Menü und wählen Sie „Automatisch„.
10. Klicken Sie anschließend auf „Start„, um den Dienst auf Ihrem System wieder aufzunehmen.
11. Klicken Sie dann auf „Bewerbung“ und „OK„, um diese Änderungen zu übernehmen.
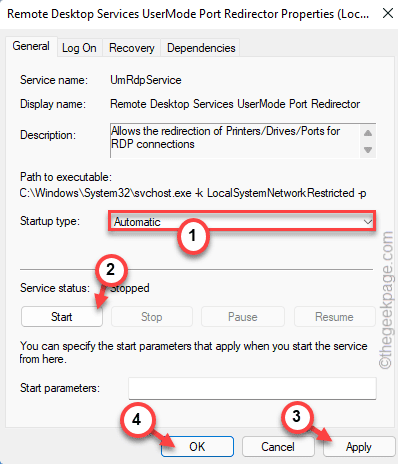
Schließen Sie danach die Dienste-App. Verbinden Sie sich dann mit dem entfernten Rechner. Das wird schon klappen.
Fix 5 – Neustart des entfernten Rechners über die Befehlszeile
Viele Benutzer haben behauptet, dass sie dieses Problem einfach durch einen Neustart des entfernten Rechners über RDP lösen können.
1. Sie müssen sich zuerst auf dem entfernten Rechner anmelden.
2. Typ „cmd“ in das Suchfeld ein.
3. Klicken Sie dann mit der rechten Maustaste auf das Feld „Eingabeaufforderung“ und tippen Sie auf „Als Administrator ausführen„, um das Terminal als Administrator zu öffnen.
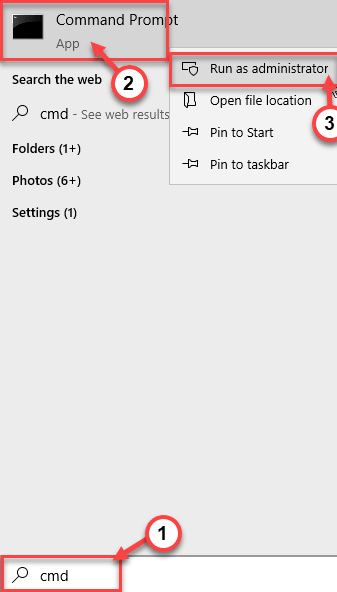
4. Geben Sie nun diesen Befehl ein und passen Sie ihn entsprechend an, um sich bei dem entfernten Rechner anzumelden.
net use \\\IPC$ /USER:
Ersetzen Sie einfach die „„, „“ und „„in den Code mit Ihren Anmeldedaten ein.
Angenommen, die IP des entfernten Rechners lautet192.168.0.1lautet das Kennwort1997und die Benutzer-ID ist user1, dann lautet der Befehl –
net verwenden \2.168.0.1\IPC$ 1997 /USER:user1
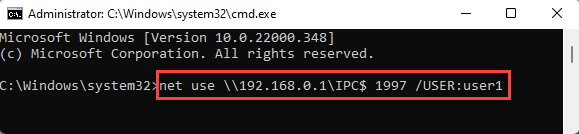
5. Nachdem Sie sich beim System angemeldet haben, müssen Sie es über die Befehlszeile neu starten.
Herunterfahren /r /m \\< IP des entfernten Rechners
Ändern Sie genau wie zuvor die „IP des entfernten Rechners“ entsprechend Ihrem Fall.
Beispiel– Da die IP des entfernten Rechners192.168.0.1auf unserem System lautet der Befehl –
abschalten /r /m \2.168.0.1

Schließen Sie anschließend die Eingabeaufforderung.
Fix 6 – Schattenspiel deaktivieren
(FÜR BENUTZER VON NVIDIA-KARTEN)
Wenn der entfernte Computer über eine NVIDIA-Karte verfügt und Shadow Play (oder In-Game Overlay) darauf aktiviert ist, kann dieses Problem auftreten.
1. Geben Sie zunächst „Geforce“ in das Suchfeld ein.
2. Tippen Sie dann auf die Schaltfläche „Geforce Erfahrung„, um darauf zuzugreifen.
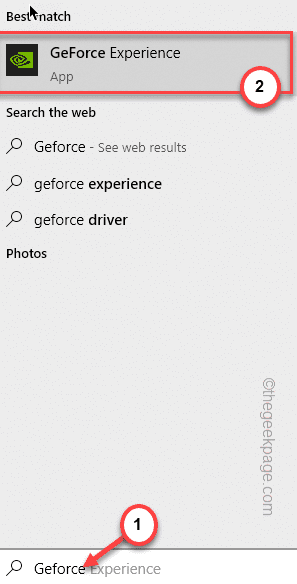
3. Tippen Sie nun auf das zahnradförmige Symbol Einstellungen.
4. Klicken Sie dann auf die Schaltfläche „ALLGEMEINES“ auf der linken Seite des Fensters.
5. Schalten Sie nun das Feld „IN-GAME-OVERLAY“ Einstellungen auf „Aus„.
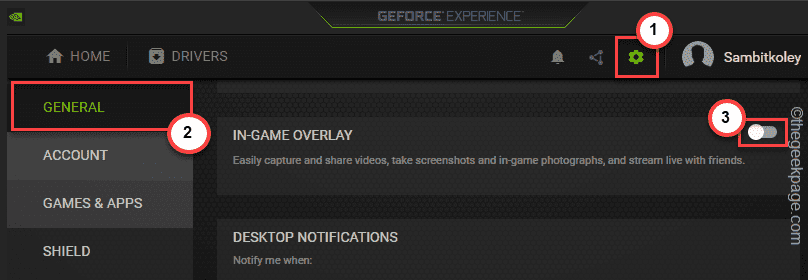
Schließen Sie danach die Geforce Experience-App.
Stellen Sie dann eine Verbindung zum entfernten Rechner her und überprüfen Sie, ob der schwarze Bildschirm immer noch angezeigt wird.
Fix 7 – Deaktivieren des Schnellstarts
Wenn Ihr Rechner so konfiguriert ist, dass er den Schnellstart verwendet, sollte es helfen, ihn zu deaktivieren.
1. Drücken Sie zunächst dieWindows-Taste+RTasten zusammen.
2. Geben Sie dann „powercfg.cpl“ und klicken Sie auf „OK„.
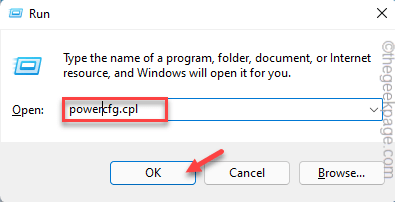
4. Tippen Sie nun auf das Symbol „Wählen Sie die Funktion des Netzschalters„.
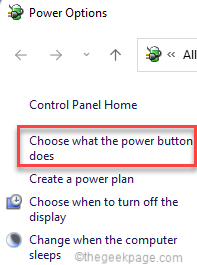
5. Klicken Sie nun auf die Schaltfläche „Ändern von Einstellungen, die derzeit nicht verfügbar sind„.

6. Danach,abhaken.die „Schnellstart einschalten (empfohlen)„.
7. Tippen Sie dann auf „Änderungen speichern„, um diese Änderung zu speichern.
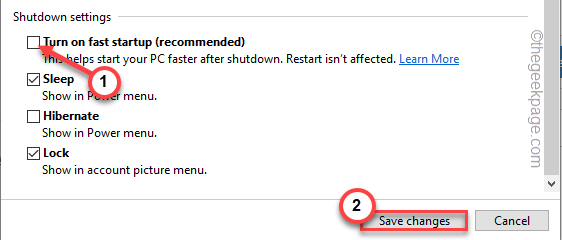
Dadurch wird der Schnellstart auf Ihrem System deaktiviert.Neustartdas System und schließen Sie das Gerät wieder an.
Prüfen Sie, ob das Problem noch immer besteht oder nicht.
Fix 8 – Aktualisieren des Grafiktreibers
Die Aktualisierung des Grafikkartentreibers hat sich bei vielen Benutzern bewährt.
1. Klicken Sie zunächst mit der rechten Maustaste auf das FeldWindows-Tasteund tippen Sie auf das Feld „Gerät verwaltenr“.
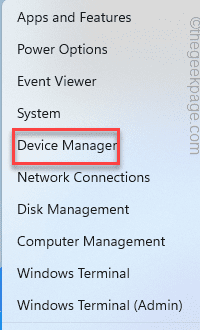
2. Wenn sich der Geräte-Manager öffnet, erweitern Sie den Ordner „Display-Adapter„.
3. Klicken Sie dann mit der rechten Maustaste auf den Anzeigetreiber und tippen Sie auf „Treiber aktualisieren„.

4. Tippen Sie anschließend auf „Automatische Suche nach aktualisierter Treibersoftware„.

Lassen Sie Windows die Treibersoftware für Ihren Grafikadapter suchen, herunterladen und installieren.
Wenn Sie fertig sind, schließen Sie den Geräte-Manager undNeustartdas System.
Verbinden Sie danach das System mit dem entfernten Rechner und überprüfen Sie, ob der schwarze Bildschirm immer noch angezeigt wird.
Fix 9 – Neustart des Explorers in RDC
Normalerweise funktioniert ein Neustart des Datei-Explorers recht gut, da er das Problem des schwarzen Bildschirms lösen kann.
1. Verbinden Sie zunächst den entfernten Rechner.
2. Klicken Sie hier mit der rechten Maustaste auf das FeldWindows-Symbolund tippen Sie auf „Aufgaben-Manager„.
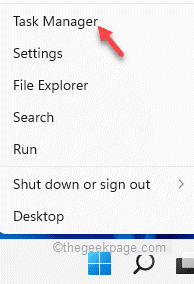
3. Wenn sich der Task-Manager öffnet, tippen Sie auf das Symbol „Datei“ in der Menüleiste.
4. Tippen Sie anschließend auf „Neue Aufgabe ausführen„.

5. Geben Sie nun „erforscher.exe“ im Fenster Ausführen.
6. Klicken Sie dann auf „OK„.

Dies wirdNeustartden Explorer und lösen das Problem mit dem schwarzen Bildschirm.
Sie werden das Problem des schwarzen Bildschirms nicht sehen.

