Fix Probleme mit der Mail App-Synchronisierung in Windows 10
Aktualisiert Marsch 2023: Erhalten Sie keine Fehlermeldungen mehr und verlangsamen Sie Ihr System mit unserem Optimierungstool. Holen Sie es sich jetzt unter - > diesem Link
- Downloaden und installieren Sie das Reparaturtool hier.
- Lassen Sie Ihren Computer scannen.
- Das Tool wird dann deinen Computer reparieren.
Die Mail-App, die wir in Windows 10 sehen, wurde erstmals mit Windows 8 eingeführt. Die Mail-App wurde in Windows 10 überarbeitet, um eine bessere Benutzeroberfläche und neue Funktionen zu bieten. Wie andere Mail-Clients von Drittanbietern für Windows unterstützt auch die Mail-App das Hinzufügen von E-Mail-Konten von anderen Webmail-Diensten wie Google Mail und Yahoo Mail.
Obwohl die meisten Benutzer die Mail-App in Windows 10 ohne größere Probleme verwenden, haben einige Benutzer verschiedene Probleme mit der Mail-App. Das Synchronisierungsproblem ist nur eines davon.
Es sieht so aus, als würde die Mail-App für viele Benutzer nicht automatisch synchronisiert, und für einige Benutzer wird sie auch nach dem Klicken auf das Synchronisierungssymbol nicht synchronisiert. Für eine kleine Anzahl von Benutzern wird ‚Aktuell‘ als Synchronisierungsstatus angezeigt, neue E-Mails werden jedoch nicht synchronisiert.
Wenn die Mail-App unter Windows 10 nicht ordnungsgemäß synchronisiert wird, können Sie eine der unten angegebenen Korrekturen ausprobieren, um das Synchronisierungsproblem zu beheben.
Wichtige Hinweise:
Mit diesem Tool können Sie PC-Problemen vorbeugen und sich beispielsweise vor Dateiverlust und Malware schützen. Außerdem ist es eine großartige Möglichkeit, Ihren Computer für maximale Leistung zu optimieren. Das Programm behebt häufige Fehler, die auf Windows-Systemen auftreten können, mit Leichtigkeit - Sie brauchen keine stundenlange Fehlersuche, wenn Sie die perfekte Lösung zur Hand haben:
- Schritt 1: Laden Sie das PC Repair & Optimizer Tool herunter (Windows 11, 10, 8, 7, XP, Vista - Microsoft Gold-zertifiziert).
- Schritt 2: Klicken Sie auf "Scan starten", um Probleme in der Windows-Registrierung zu finden, die zu PC-Problemen führen könnten.
- Schritt 3: Klicken Sie auf "Alles reparieren", um alle Probleme zu beheben.
Fix 1 von 4
Führen Sie die offizielle Fehlerbehebung aus
Die Fehlerbehebung ist zwar nicht spezifisch für die Mail-App, dient jedoch zur Fehlerbehebung und Behebung von Problemen mit Store-Apps. Daher empfehlen wir diesen offiziellen Store Apps Troubleshooter, bevor Sie fortfahren. Besuchen Sie diese Seite, um die Problembehandlung für Store Apps herunterzuladen, auszuführen und anschließend die einfachen Anweisungen auf dem Bildschirm zu befolgen.
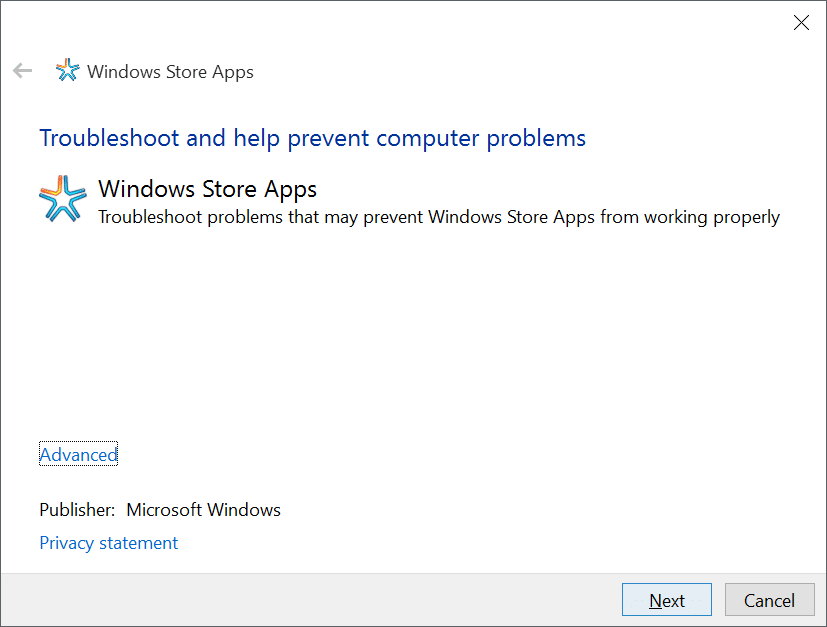
Fix 2 von 4
Überprüfen Sie die Einstellungen für die Mail-App-Synchronisierung
Überprüfen Sie, ob die Synchronisierungseinstellungen für die Mail-App korrekt konfiguriert sind. Wenn die Mail-App nicht die neuesten E-Mails oder E-Mails des letzten Monats synchronisiert, liegt dies möglicherweise an der Konfiguration der Synchronisierungseinstellungen.
Hier erfahren Sie, wie Sie die Einstellungen für die Mail-App-Synchronisierung öffnen und ändern.
Schritt 1: Öffnen Sie die Mail-App. Klicken Sie auf das Symbol Einstellungen , um den Bereich Einstellungen anzuzeigen, klicken Sie auf Konten und dann auf den Kontonamen mit Synchronisierungsproblemen.
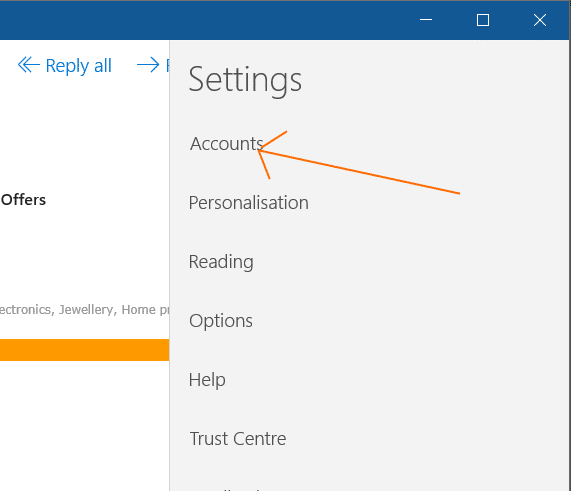
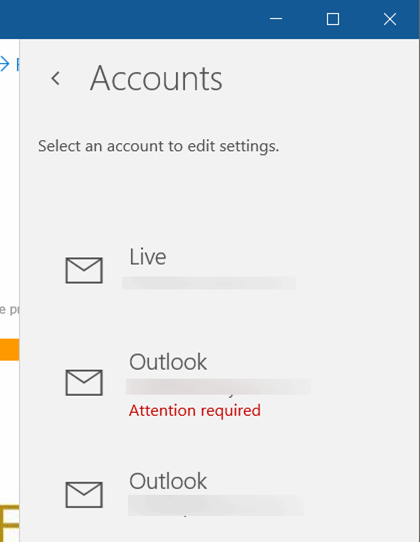
Schritt 2: Klicken Sie auf Postfachsynchronisierungseinstellungen ändern . Wählen Sie unter Neuen Inhalt herunterladen die Option bei Eintreffen von Artikeln oder alle 15 Minuten aus dem Dropdown-Feld aus.
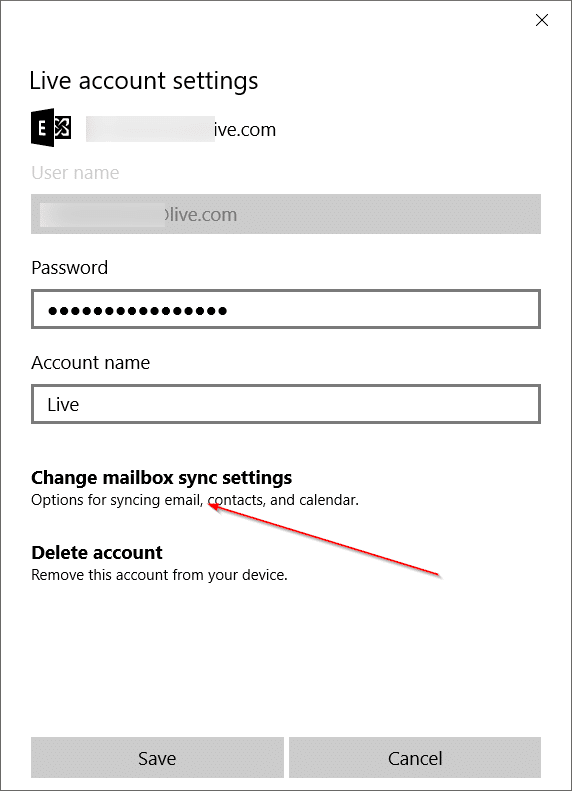
Schritt 3: Wählen Sie unter E-Mail herunterladen aus dem Abschnitt entweder letzten Monat oder jederzeit aus, je nach Ihren Anforderungen. Stellen Sie sicher, dass unter den Synchronisierungsoptionen (wie im Bild unten zu sehen) E-Mail und Kalender aktiviert sind. Klicken Sie auf die Schaltfläche Fertig und dann auf Speichern , um neue Einstellungen zu speichern.
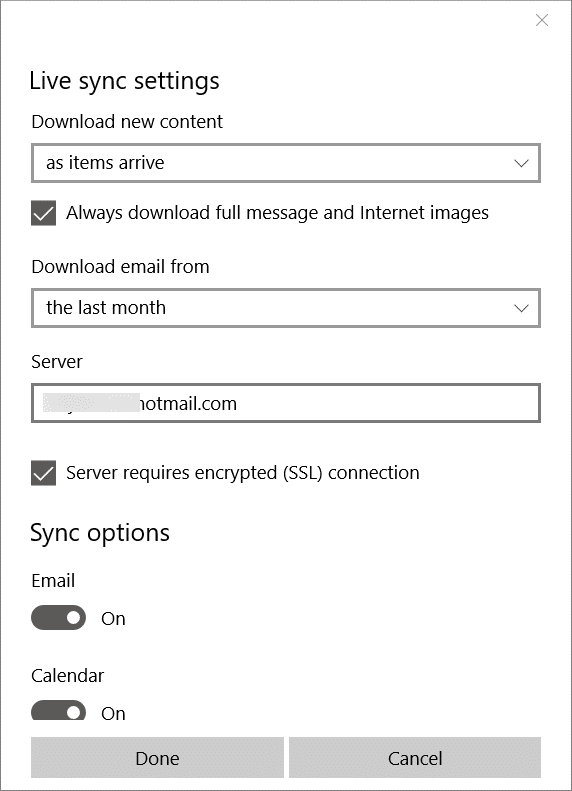
Schritt 4: Schließen Sie die Mail-App und starten Sie sie neu.
Fix 3 von 4
Überprüfen Sie, ob die Mail-App auf den Kalender zugreifen kann
Die Mail-App synchronisiert Ihren Kalender nicht, wenn dies nicht zulässig ist. Unter der App ‚Einstellungen‘ ist vorgesehen, dass Apps nicht auf Ihren Kalender zugreifen können. Sie können dies überprüfen, indem Sie Einstellungen \u0026 gt; Datenschutz \u0026 gt; Kalender.
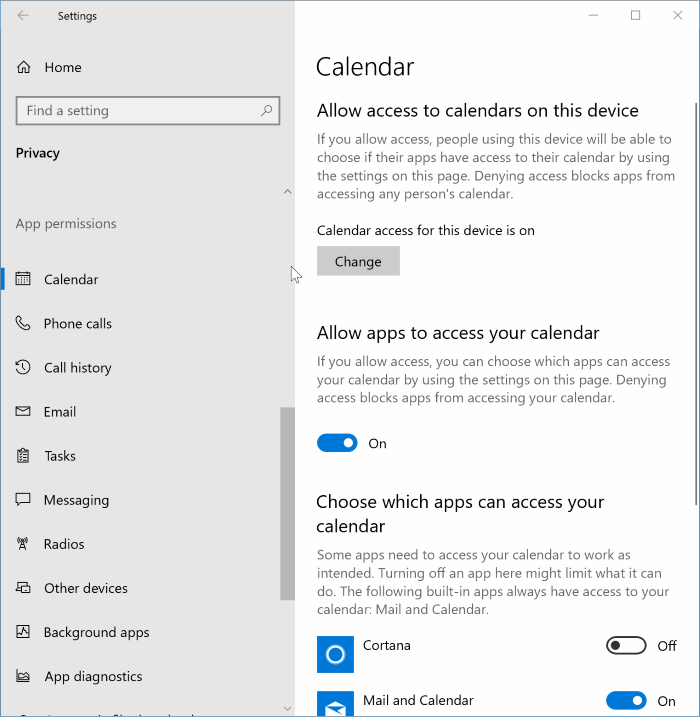
Stellen Sie sicher, dass Kalenderzugriff für dieses Gerät aktiviert ist und dass Apps auch auf Ihren Kalender zugreifen können aktiviert ist. Stellen Sie außerdem unter Auswählen, welche Apps auf Ihren Kalender zugreifen können , sicher, dass die Option neben E-Mail und Kalender aktiviert ist.
Fix 4 von 4
Setzen Sie die Mail-App zurück oder installieren Sie sie erneut
Wenn das Synchronisierungsproblem auch nach dem Ausprobieren der oben genannten Methoden weiterhin besteht, installieren Sie einfach die Mail-App neu. Die Neuinstallation der Mail-App ist relativ einfach und dauert weniger als fünf Minuten. Da es dazu bereits eine ausführliche Anleitung gibt, bitten wir Sie, unsere Anleitung zum erneuten Installieren der Mail-App in Windows 10 oder zum Zurücksetzen der Mail-App-Anleitung für schrittweise Anweisungen zu lesen.
Nach der Neuinstallation der Mail-App müssen Sie möglicherweise Ihre E-Mail-Konten erneut hinzufügen.

