Fix Miracast nicht von Grafiktreibern unterstützt
Aktualisiert Marsch 2023: Erhalten Sie keine Fehlermeldungen mehr und verlangsamen Sie Ihr System mit unserem Optimierungstool. Holen Sie es sich jetzt unter - > diesem Link
- Downloaden und installieren Sie das Reparaturtool hier.
- Lassen Sie Ihren Computer scannen.
- Das Tool wird dann deinen Computer reparieren.
Miracast normalerweise von den Benutzern für Spiegelprüfungszwecke bevorzugt. Der Hauptgrund besteht darin, dass Sie während der Verwendung seiner Dienste problemlos ein Gerät an ein anderes anschließen können. Während Sie es jedoch unter Windows 10 verwenden, haben sich viele Benutzer über Miracast nicht beschwert, nicht von Grafiktreibern -Fehler unterstützt. Ich habe also beschlossen, Lösungen für dieses Problem bereitzustellen.
5 Möglichkeiten, Miracast zu beheben, die nicht von Grafiktreibern unterstützt wird
Kompatibilität prüfen
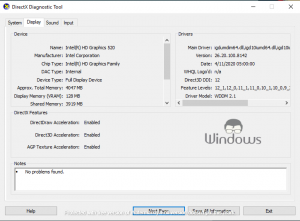
- .
- Drücken Sie WIN + X Keys von Ihrer Tastatur.
- Wählen Sie Windows PowerShell (admin)
- Führen Sie den folgenden Befehl aus:
- .
- Get-netAnapter | Name auswählen, Ndisversion
- Prüfen Sie, ob der resultierende Wert größer als 6,30 Uhr ist
- Wenn Sie einen Wert bekommen, der mehr als 6.30 ist, bedeutet dies, dass Ihr Netzwerkadapter Miracast unterstützt .
- Jetzt müssen Sie das Powershell-Fenster schließen.
- Drücken Sie WIN + R Tasten, um den Feld run zu öffnen.
- type dxdiag in der box und treffe Enter
- Navigieren Sie zu der Registerkarte Display .
- Prüfen Sie, ob Ihr Gerätemodell entweder WDDM 1.3 oder höher ist .
Miracast-Gerät hinzufügen
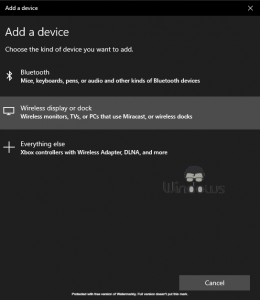
Wichtige Hinweise:
Mit diesem Tool können Sie PC-Problemen vorbeugen und sich beispielsweise vor Dateiverlust und Malware schützen. Außerdem ist es eine großartige Möglichkeit, Ihren Computer für maximale Leistung zu optimieren. Das Programm behebt häufige Fehler, die auf Windows-Systemen auftreten können, mit Leichtigkeit - Sie brauchen keine stundenlange Fehlersuche, wenn Sie die perfekte Lösung zur Hand haben:
- Schritt 1: Laden Sie das PC Repair & Optimizer Tool herunter (Windows 11, 10, 8, 7, XP, Vista - Microsoft Gold-zertifiziert).
- Schritt 2: Klicken Sie auf "Scan starten", um Probleme in der Windows-Registrierung zu finden, die zu PC-Problemen führen könnten.
- Schritt 3: Klicken Sie auf "Alles reparieren", um alle Probleme zu beheben.
- starten Sie Windows 10-Einstellungen
- navigieren Sie zu Geräten
- Klicken Sie auf das Symbol + , das auf Bluetooth oder andere Geräte hinzufügen
- Treffer drahtlosen Display oder Dock
- Jetzt Wählen Sie das gewünschte drahtlose Anzeigegerät aus, nachdem Sie es an Ihren PC anschließen.
Gewährleistung der Netzwerkverbindung
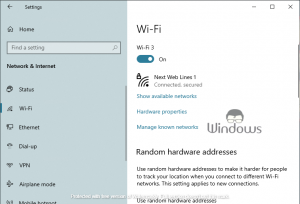
- .
- Drücken Sie winc + i schlüssel gleichzeitig.
- Klicken Sie auf network & internet
- Wählen Sie Wi-Fi aus der linken Scheibe
- Stellen Sie sicher, dass sein Toggle aktiviert ist .
Network Treiber neu installieren
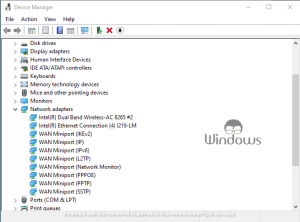
- .
- Wählen Sie Geräte-Manager aus dem Menü, nachdem Sie WINE + X KEYS gedrückt werden.
- Erweitern Sie die Registerkarte Netzwerkadapter.
- Klicken Sie mit der rechten Maustaste auf Ihre drahtlosen Netzwerk-Treiber und wählen Sie Gerät deinstallieren
- Starten Sie jetzt Ihren PC neu, denn wenn das System neu startet, werden die fehlenden Treiber automatisch installiert.
Hören Sie mit VPN (S)
Wenn Sie einen kostenlosen VPN verwenden, versuchen Sie es, es auszuschalten, während Sie Miracast für den PC verwenden. Da es sich bei einigen Bildschirmspiegelungsdiensten nicht erlauben, sich mit einem VPN mit einem VPN herzustellen, da er mit den Netzwerkadaptern des Geräts ein Abfangen verursacht. Versuchen Sie also, solche Programme zu deaktivieren oder mit einem bezahlten VPN zu verwenden.

