Fix Mikrofon verzerrt und in Windows 10 Geräusche
Aktualisiert Marsch 2023: Erhalten Sie keine Fehlermeldungen mehr und verlangsamen Sie Ihr System mit unserem Optimierungstool. Holen Sie es sich jetzt unter - > diesem Link
- Downloaden und installieren Sie das Reparaturtool hier.
- Lassen Sie Ihren Computer scannen.
- Das Tool wird dann deinen Computer reparieren.
Wenn Sie jemand sind, der viele virtuelle Meetings besucht, können Mikrofone nicht wie erwartet Ihre Erfahrungen beeinträchtigen. In diesem Artikel präsentieren wir in diesem Artikel wahrscheinlich die einfachsten Lösungen, um Mikrofone zu fixieren, die in Windows 10 verzerrt sind und eine Verwirklichung in Windows 10 machen.
Fix: Mikrofon verzerrt und die Geräusche in Windows 10
Dies sind ein Teil der Dinge, in denen Sie tun können, wenn das Audio von Ihrem Mikrofon verzerrt ist oder Geräusche in Windows 10 herstellt:
- Mikrofoneinstellungen prüfen
- Mikrofonverbesserungen deaktivieren
- Running-Audio-Problemliste
Erlauben Sie uns, ausführlich darüber zu sprechen.
1] Mikrofoneinstellungen prüfen
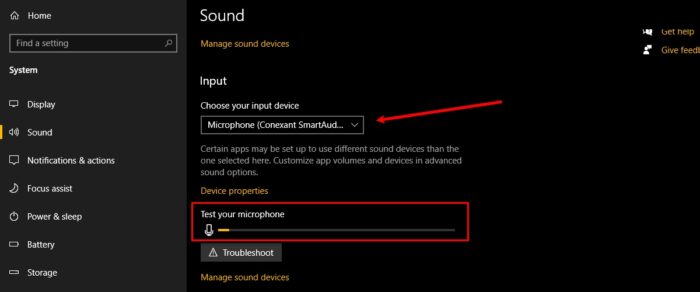
Wichtige Hinweise:
Mit diesem Tool können Sie PC-Problemen vorbeugen und sich beispielsweise vor Dateiverlust und Malware schützen. Außerdem ist es eine großartige Möglichkeit, Ihren Computer für maximale Leistung zu optimieren. Das Programm behebt häufige Fehler, die auf Windows-Systemen auftreten können, mit Leichtigkeit - Sie brauchen keine stundenlange Fehlersuche, wenn Sie die perfekte Lösung zur Hand haben:
- Schritt 1: Laden Sie das PC Repair & Optimizer Tool herunter (Windows 11, 10, 8, 7, XP, Vista - Microsoft Gold-zertifiziert).
- Schritt 2: Klicken Sie auf "Scan starten", um Probleme in der Windows-Registrierung zu finden, die zu PC-Problemen führen könnten.
- Schritt 3: Klicken Sie auf "Alles reparieren", um alle Probleme zu beheben.
In diesem Abschnitt werden wir prüfen, ob das Mikrofon Ihres PCs auf die verwendete, die Sie verwenden, eingestellt. T
- .
- Um dies zu tun, starten Sie die Einstellungen aus dem Startmenü und klicken Sie auf System Sound.
- Nun, überprüfen Sie, ob „ Ihr Eingabegerät gewählt “ auf das von Ihnen verwendete Mikrofon eingestellt ist, klicken Sie auf die Dropdown-Schaltfläche und wählen Sie sie aus.
- Sie können sogar überprüfen, ob der Ton in Ordnung ist, indem Sie die Ablenkung in der Option „ testen Sie Ihre Mikrofon „, wenn Sie etwas im Mikrofon sprechen.
2] Die Mikrofonverbesserung deaktivieren
Wenn Sie mit dem Soundverzerrungsproblem eines Mikrofons konfrontiert sind, kann das Problem deaktivieren, um die Mikrofonverbesserung zu deaktivieren. Dazu müssen Sie diese Schritte folgen:
- .
- Starten Sie das Bedienfeld vom Startmenü aus.
- Stellen Sie sicher, dass “ Ansicht von “ auf große Symbole eingestellt ist, und klicken Sie auf Sound.
- Zur Aufnahme-Registerkarte, doppelt auf Mikrofon, gehe auf das Mikrofon, gehen Sie auf Mikrofon Effekte, und deaktivieren Sie Mikrofonverbesserungen .
Idealerweise wird dies die Mikrofonverzerrung reparieren und in Windows 10 Clamor herstellen.
3] Führen Sie die Aufnahme von Audio-Fehlerbehebung ausführen
Wenn Sie sich mit dem Problem mit dem Mikrofon konfrontieren, kann das Ausführen von Audio-Fehlerbehebung beim Aufnehmen des Problems das Problem beheben.
- .
- Um dies zu tun, starten Sie die Einstellungen aus dem Startmenü und klicken Sie auf Aktualisierung und Sicherheit> Fehlerbehebung> Zusätzliche Ermittler> Audio-Aufnahme-Audio> Führen Sie den Ermittler aus.
- haften an der Anweisung auf dem Bildschirm, um das Problem zu beheben.
Idealerweise können Sie mit Hilfe dieser Lösungen ein Mikrofon verzerrt und mit Hilfe dieser Lösungen ein Rekom anregen.

