Fix Microsoft Wireless Display Adapter verbindet sich nicht unter Windows 10
Aktualisiert Marsch 2023: Erhalten Sie keine Fehlermeldungen mehr und verlangsamen Sie Ihr System mit unserem Optimierungstool. Holen Sie es sich jetzt unter - > diesem Link
- Downloaden und installieren Sie das Reparaturtool hier.
- Lassen Sie Ihren Computer scannen.
- Das Tool wird dann deinen Computer reparieren.
Benutzer, die ihre Mobiltelefone, Tablets und andere intelligente Geräte häufig mit großen Bildschirmen verbinden, wissen, wie wichtig ein Gerät der Microsoft Wireless Display Adapter ist.Es erweist sich als große Hilfe für diejenigen Benutzer, die Multimedia auf großen externen Displays genießen.Wie viele andere interne und externe Geräte wird es jedoch auch nicht mit Fehlern und Störungen allein gelassen.
Wie behebt man, wenn der Microsoft Wireless Display Adapter keine Verbindung herstellt?
Kürzlich wurde einigen Benutzern berichtet, dass der „Microsoft Wireless Display Adapter keine Verbindung herstellt“ unter Windows 10.Laut Benutzer konnten sie nach dem Upgrade auf Windows 10 ihr Surface Pro 3 nicht über den Microsoft Wireless Display Adapter mit einem Smart-TV verbinden.Das Problem ist jedoch recht häufig und kann mit den in der folgenden Anleitung genannten Korrekturen innerhalb kürzester Zeit behoben werden.Guck mal:
Lesen Sie auch
Laden Sie den Dolby Audio-Treiber für Windows 11/10/8.1 herunter
Wichtige Hinweise:
Mit diesem Tool können Sie PC-Problemen vorbeugen und sich beispielsweise vor Dateiverlust und Malware schützen. Außerdem ist es eine großartige Möglichkeit, Ihren Computer für maximale Leistung zu optimieren. Das Programm behebt häufige Fehler, die auf Windows-Systemen auftreten können, mit Leichtigkeit - Sie brauchen keine stundenlange Fehlersuche, wenn Sie die perfekte Lösung zur Hand haben:
- Schritt 1: Laden Sie das PC Repair & Optimizer Tool herunter (Windows 11, 10, 8, 7, XP, Vista - Microsoft Gold-zertifiziert).
- Schritt 2: Klicken Sie auf "Scan starten", um Probleme in der Windows-Registrierung zu finden, die zu PC-Problemen führen könnten.
- Schritt 3: Klicken Sie auf "Alles reparieren", um alle Probleme zu beheben.
Fix: Twitch Xbox Kein Ton oder Video
So beheben Sie den E/A-Gerätefehler der externen Festplatte in Windows 11/10
Fix: Win+Shift+S funktioniert nicht unter Windows 11/10
FIX 1: MWDA-Treiber deinstallieren:
Manchmal wird das Problem für Sie behoben, indem Sie einfach den Microsoft Wireless Display Adapter-Treiber deinstallieren und Windows 10 erlauben, ihn automatisch neu zu installieren.Gehen Sie dazu wie folgt vor:
- Klicken Sie zunächst mit der rechten Maustaste auf das Windows-Symbol in der unteren linken Ecke Ihres Bildschirms und wählen Sie die Option Geräte-Manager aus dem Kontextmenü.
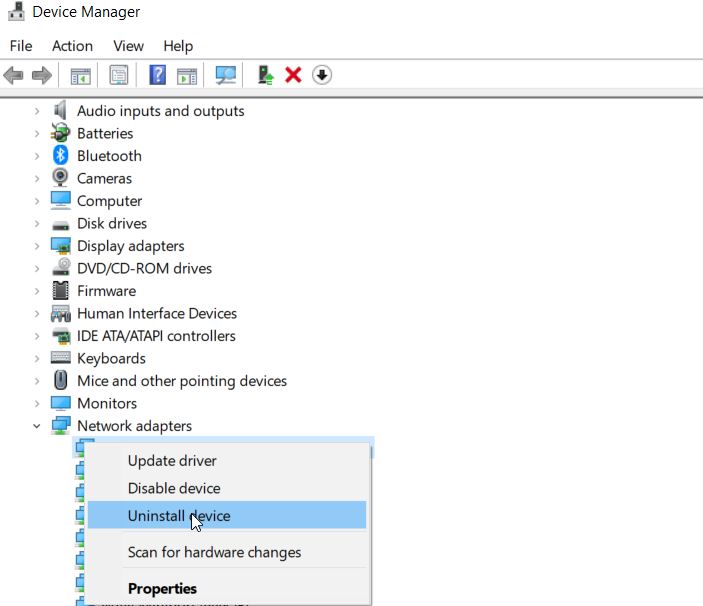
- Erweitern Sie im Fenster Geräte-Manager Netzwerkadapter, suchen Sie die Option Marvell AVASTAR Wireless-AC Network Controller, klicken Sie mit der rechten Maustaste darauf und wählen Sie Deinstallieren.
- Sobald es deinstalliert ist, starten Sie Ihren Computer neu.
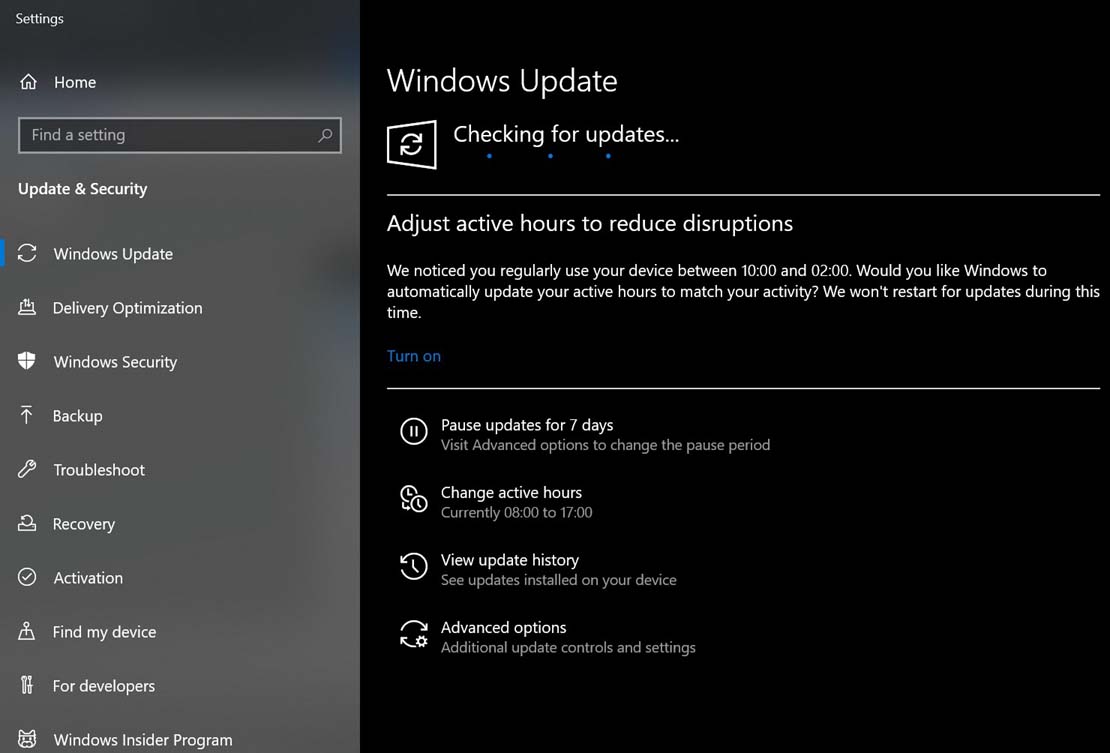
- Navigieren Sie nun zu Einstellungen (geben Sie Einstellungen in die Desktop-Suchleiste ein und wählen Sie die entsprechende Option), klicken Sie auf Updates & Sicherheit und wählen Sie dann die Registerkarte Nach Updates suchen.
- Ihr System installiert nun automatisch den Wireless Display Adapter-Treiber, und der genannte Fehler wird in kürzester Zeit behoben.Sie können dasselbe überprüfen und bestätigen.
LÖSUNG 2: Ändern Sie das Wireless-Frequenzband:
Dafür
- Klicken Sie zunächst mit der rechten Maustaste auf das Windows-Symbol in der unteren linken Ecke Ihres Bildschirms und wählen Sie die Option Geräte-Manager aus dem Kontextmenü.
- Erweitern Sie im Fenster Geräte-Manager Netzwerkadapter, suchen Sie die Option Marvell AVASTAR-Adapter und klicken Sie mit der rechten Maustaste darauf, und wählen Sie dann Eigenschaften aus.
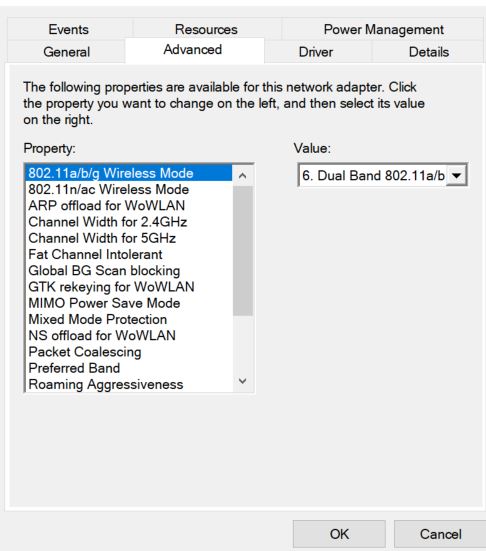
- Navigieren Sie im nächsten Fenster im vertikalen Menü zur Registerkarte Erweitert und wählen Sie im Abschnitt Eigenschaften die Option Band aus.
- Klicken Sie nun unter Wert auf den Pfeil und wählen Sie dann die Option Auto und klicken Sie dann auf OK.
Hinweis: Nutzer von Surface3, Surface Pro 3, Surface Pro 4 oder Surface Book können sich mit dem Microsoft Wireless Display Adapter entweder im 2,4GHz- oder im 5GHz-Frequenzband verbinden.Allerdings muss ein 2,4-GHz-Frequenzband aktiviert sein, um das Surface-Gerät mit dem Adapter zu koppeln.Falls dieses Frequenzband deaktiviert ist, kann man den Microsoft Wireless Display Adapter nicht verwenden und die Medien nicht auf dem Fernseher anzeigen.
FIX 3: Grafikkartentreiber neu installieren:
Bei manchen Benutzern können einige Probleme mit der Grafikkarte (Intel HD Graphics) dazu führen, dass Ihr Microsoft Wireless Display Adapter nicht normal funktioniert.Hier ist die einfache Lösung, den Grafikkartentreiber neu zu installieren.Gehen Sie dazu wie folgt vor:
- Klicken Sie zunächst mit der rechten Maustaste auf das Windows-Symbol in der unteren linken Ecke Ihres Bildschirms und wählen Sie die Option Geräte-Manager aus dem Kontextmenü.
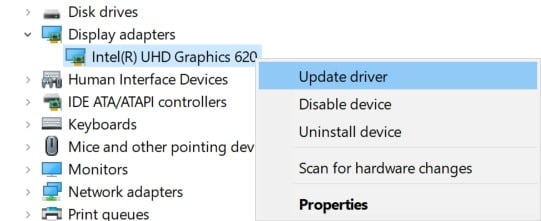
- Suchen Sie im Fenster Geräte-Manager Ihren Grafikkartentreiber, klicken Sie mit der rechten Maustaste darauf und wählen Sie Deinstallieren.
- Sobald es deinstalliert ist, starten Sie Ihren Computer neu.Während des anfänglichen Neustartvorgangs installiert Ihr System automatisch die fehlenden Treiber.
LÖSUNG 4: Setzen Sie den Adapter zurück:
Wenn die Neuinstallation eines der Treiber in Ihrem Fall nicht hilft, ist eine der besten Lösungen, den Adapter zurückzusetzen.Gehen Sie dazu wie folgt vor:
- Halten Sie die Reset-Taste an Ihrem Adapter bis zu 10 Sekunden lang gedrückt.
- Öffnen Sie nun das Action Center über die Taskleiste, wenn Sie die Meldung „Bereit zum Verbinden“ sehen.
- Wählen Sie nun Connect und dann in der Liste des Displays die Option Microsoft Wireless Display Adapter.
- Es wird das Problem „Microsoft Wireless Display Adapter wird nicht verbunden“ in kürzester Zeit lösen.
FIX 5: Ändern Sie die Aktualisierungsrate:
Laut einigen der betroffenen Benutzer kann das Problem „Microsoft Wireless Display Adapter Won’t Connect“ auch auf die Aktualisierungsrate zurückzuführen sein.Dementsprechend kann es wie folgt gelöst werden:
- Öffnen Sie zunächst Ihre Grafikkartensoftware.
- Ändern Sie nun die Bildwiederholfrequenz von 30 Hz auf 25 Hz und speichern Sie die Änderungen.
FIX 6: Problematische Software deinstallieren:
Ein weiteres problematisches Szenario, das möglicherweise das Problem Microsoft Wireless Display Adapter Won’t Connect on Windows 10 auslösen kann, ist die Verwendung von Cyber Ghost VPN.Laut einigen Benutzern wurde das Problem behoben, nachdem sie die Anwendung entfernt hatten.Falls Sie Cyber Ghost dennoch verwenden möchten, ist es ratsam, das neueste Update herunterzuladen und zu installieren und zu prüfen, ob es hilft.
Nicht nur die VPN-Anwendung, sondern auch andere Anwendungen können das genannte Problem auslösen; Daher ist es ratsam, zu recherchieren, bevor Sie die problematische Anwendung erkennen.
FIX 7: Deaktivieren Sie Ihre Antivirus-Software:
Einer der Gründe, warum Sie mit dem Problem Microsoft Wireless Display Adapter Won’t Connect konfrontiert sind, kann Ihre Antivirensoftware sein.Einige der betroffenen Benutzer behaupten, dass ihre Antivirensoftware zu diesem Zeitpunkt die Internetverbindung stört und den reibungslosen Betrieb des Microsoft Wireless Display Adapter verhindert.Die Situation wird speziell für den AVG-Antivirus beansprucht.
Um das Problem zu beheben, ist es ratsam, Ihre Antivirensoftware zu deaktivieren.Falls es nicht hilft, können Sie das Antivirenprogramm auch entfernen.Sie können dafür ein spezielles Software-Entferner-Tool verwenden, da es beim Entfernen bestimmter Dateien und Registrierungseinträge hilft, die zurückgelassen werden.
Da Antivirenprogramme jedoch eine der Sicherheitssoftwares sind, um Ihren Computer viren- und Malware-frei zu halten, ist es ratsam, so schnell wie möglich zu einem anderen zuverlässigen Antivirenprogramm zu wechseln.
LÖSUNG 8: Schließen Sie den Adapter richtig an:
Angenommen, keine der oben genannten Korrekturen funktioniert für Sie.In diesem Fall ist es möglich, dass das Problem mit dem Microsoft Wireless Display Adapter unter Windows 10 keine Verbindung herstellt, das Ergebnis eines manuellen Verbindungsproblems ist.Daher lautet hier die grundlegende Lösung „Schließen Sie Ihren Adapter richtig an“.Gehen Sie dazu wie folgt vor:
- Schließen Sie den Adapter zuerst an den USB-Anschluss und dann an den HDMI-Anschluss an.
- Schalten Sie weiter auf den HDMI-Eingang um.Wenn Sie nicht auf den richtigen Eingang umgeschaltet haben, funktioniert Ihr Gerät nicht.
- Wählen Sie schließlich das Gerät aus und fügen Sie ein drahtloses Display hinzu.Das Problem wäre mittlerweile gelöst.
Dies waren einige der erprobten, getesteten und bewährten Lösungen für das Problem „Microsoft Wireless Display Adapter wird unter Windows 10 nicht verbunden“.In Anbetracht aller Szenarien ist es ratsam, zuerst nach manuellen Fehlern zu suchen und dann nach den anderen Korrekturen zu suchen.
Am Ende des Artikels hoffen wir, dass Sie das Verbindungsproblem mit dem Microsoft Wireless Display Adapter innerhalb kürzester Zeit lösen können.Einmal gelöst, können Sie Ihr kleines handliches Gerät ganz einfach mit großen Bildschirmen verbinden.Wenn Sie nach dem Lesen dieses Artikels Fragen oder Feedback haben, schreiben Sie bitte den Kommentar in das Kommentarfeld unten.

