Fix Microsoft Store Fehler 0xc03f300d, Ihr Einkauf konnte nicht abgeschlossen werden
Aktualisiert Marsch 2023: Erhalten Sie keine Fehlermeldungen mehr und verlangsamen Sie Ihr System mit unserem Optimierungstool. Holen Sie es sich jetzt unter - > diesem Link
- Downloaden und installieren Sie das Reparaturtool hier.
- Lassen Sie Ihren Computer scannen.
- Das Tool wird dann deinen Computer reparieren.
In diesem Artikel werden wir über die Möglichkeiten zur Behebung des Microsoft Store Fehlers 0xc3f300d sprechen. Nach Angaben der betroffenen Benutzer, wenn sie versuchen, einen Kauf in Microsoft Store zu machen, erhalten sie die folgende Fehlermeldung auf dem Bildschirm:
Ihr Einkauf konnte nicht abgeschlossen werden, Es ist etwas passiert und Ihr Einkauf konnte nicht abgeschlossen werden. Fehlercode 0xc03f300d
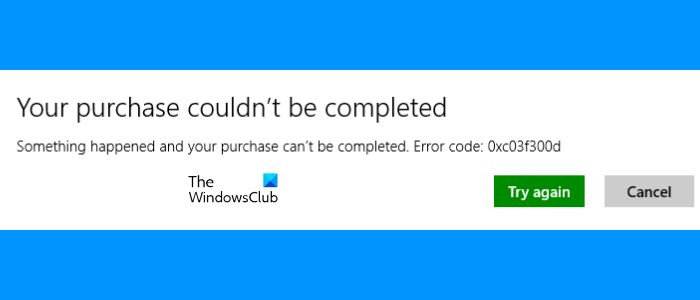
Wenn Sie das gleiche Problem auf Ihrem Windows 11/10-Computer haben, kann dieser Beitrag Ihnen helfen, es zu beheben. Manchmal kann es vorkommen, dass Sie aufgrund eines vorübergehenden Problems Probleme mit dem Microsoft Store haben. Diese Art von Problemen wird nach einiger Zeit behoben. Andere Gründe für das Auftreten von Fehlern im Microsoft Store sind ein beschädigter Microsoft Store Cache, eine instabile Internetverbindung usw.
Behebung des Microsoft Store Fehlers 0xc03f300d
Die folgenden Korrekturen können Ihnen helfen, den Microsoft Store-Fehler 0xc03f300d loszuwerden:
Wichtige Hinweise:
Mit diesem Tool können Sie PC-Problemen vorbeugen und sich beispielsweise vor Dateiverlust und Malware schützen. Außerdem ist es eine großartige Möglichkeit, Ihren Computer für maximale Leistung zu optimieren. Das Programm behebt häufige Fehler, die auf Windows-Systemen auftreten können, mit Leichtigkeit - Sie brauchen keine stundenlange Fehlersuche, wenn Sie die perfekte Lösung zur Hand haben:
- Schritt 1: Laden Sie das PC Repair & Optimizer Tool herunter (Windows 11, 10, 8, 7, XP, Vista - Microsoft Gold-zertifiziert).
- Schritt 2: Klicken Sie auf "Scan starten", um Probleme in der Windows-Registrierung zu finden, die zu PC-Problemen führen könnten.
- Schritt 3: Klicken Sie auf "Alles reparieren", um alle Probleme zu beheben.
- Starten Sie die Problembehandlung für Windows Store Apps.
- Überprüfen Sie den Status des Windows Update Service.
- Microsoft Store zurücksetzen oder Microsoft Store-Cache löschen.
Lassen Sie uns über diese Methoden zur Fehlerbehebung im Detail sprechen.
1] Windows Store Apps Troubleshooter ausführen
Microsoft hat automatisierte Tools zur Problembehandlung entwickelt, die Benutzern helfen, einige Fehler auf ihrem System zu beheben. Sie können Windows Store Apps Troubleshooter ausführen und sehen, ob es hilft. Die Benutzeroberfläche von Windows 11 ist etwas anders als die von Windows 10. Daher werden wir hier die Schritte zur Ausführung dieses Tools unter Windows 11/10 OS erklären.
Windows 11
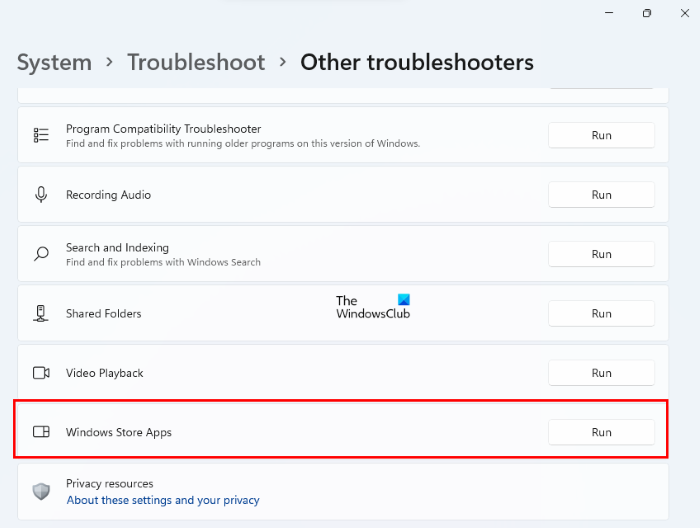
Benutzer von Windows 11 müssen die unten aufgeführten Schritte befolgen, um Windows Store Apps Troubleshooter auszuführen:
- Klicke mit der rechten Maustaste auf das Startmenü und wähle Einstellungen.
- In der Einstellungen-App gehen Sie zu „System > Fehlerbehebung„. Du musst auf der Seite „System“ nach unten scrollen, um die Registerkarte „Problembehandlung“ zu finden.
- Klicke nun auf Andere Fehlerbehebungen. Sie sehen eine Liste aller verfügbaren Problembehandlungen unter Windows 11.
- Scrollen Sie nach unten und klicken Sie auf die Schaltfläche Ausführen neben der Registerkarte Windows Store Apps.
Nachdem der Fehlerbehebungsprozess abgeschlossen ist, sehen Sie nach, ob das Problem behoben ist.
Windows 10

Benutzer von Windows 10 müssen die folgenden Schritte befolgen:
- Klicke mit der rechten Maustaste auf das Startmenü und wähle Einstellungen.
- Klicken Sie auf Aktualisierung und Sicherheit.
- Wählen Sie Störungsbeseitigung auf der linken Seite.
- Klicken Sie nun auf den Link Zusätzliche Fehlerbehebungen auf der rechten Seite.
- Scrollen Sie nach unten und klicken Sie auf Windows Store Apps und dann auf die Schaltfläche Problembehandlung starten.
Überprüfen Sie, ob das Problem weiterhin besteht.
2] Überprüfen Sie den Status des Windows Update Service
Wenn der Windows Update Service auf Ihrem System nicht ausgeführt wird, erhalten Sie möglicherweise eine Fehlermeldung, wenn Sie Anwendungen herunterladen oder im Microsoft Store einkaufen. Überprüfen Sie den Status des Windows Update Service.
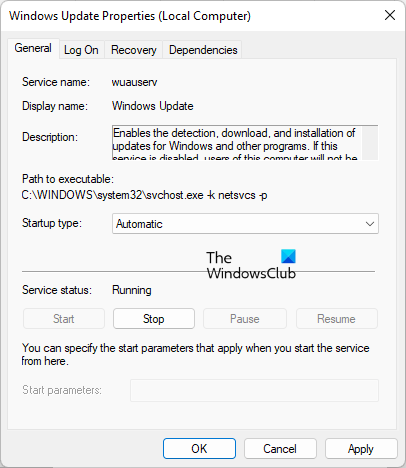
Führen Sie die folgenden Schritte aus:
- Starten Sie das Ausführen Befehlsfeld und geben Sie
services.mscein. Klicken Sie auf OK. - In der App „Dienste“ suchen Sie den Dienst Windows Update.
- Doppelklicken Sie auf den Windows Update-Dienst und setzen Sie seinen Starttyp auf Automatisch.
- Wenn der Dienststatus angehalten anzeigt, klicken Sie auf die Schaltfläche Start.
- Klicken Sie auf Übernehmen und dann auf OK.
Wenn Sie den Status „Deaktiviert“ sehen und ihn nicht ändern können, müssen Sie möglicherweise DISM ausführen oder die Option „Cloud Reset“ verwenden.
3] Microsoft Store zurücksetzen oder Microsoft Store-Cache löschen
Wenn nichts funktioniert, kann das Zurücksetzen des Microsoft Store oder das Löschen des Microsoft Store Cache das Problem beheben.
Wie kann ich den Microsoft Store-Fehler 0x80070005 beheben?
Beim Herunterladen von Anwendungen aus dem Microsoft Store kann der Fehler 0x80070005 auftreten. Wenn dieser Fehler auftritt, zeigt Windows die folgende Meldung auf dem Bildschirm an:
Es ist etwas passiert, die App konnte nicht installiert werden. Bitte versuchen Sie es erneut. Error code: 0x80070005
Eine der Ursachen für diesen Fehler sind Berechtigungsprobleme mit dem Ordner, der die Apps enthält.
Wie kann ich den Microsoft Store-Fehlercode beheben?
Es kann viele Gründe geben, aus denen Benutzer verschiedene Arten von Microsoft Store-Fehlern auf ihren Systemen erleben. Die Ursache für alle Fehler ist nicht die gleiche. Deshalb zeigt Windows bei jedem Fehler eine Meldung auf dem Bildschirm zusammen mit dem Fehlercode an. Diese Microsoft Store-Fehlercodes helfen Benutzern und Experten, das Problem zu untersuchen und zu beheben.
Ich hoffe, das hilft.

