Fix Microsoft Store-Fehler 0x80073CF3 unter Windows 10
Aktualisiert Marsch 2023: Erhalten Sie keine Fehlermeldungen mehr und verlangsamen Sie Ihr System mit unserem Optimierungstool. Holen Sie es sich jetzt unter - > diesem Link
- Downloaden und installieren Sie das Reparaturtool hier.
- Lassen Sie Ihren Computer scannen.
- Das Tool wird dann deinen Computer reparieren.
Wenn Sie den Microsoft Store-Fehlercode 0x80073CF3 auf Ihrem Windows 10-Gerät erleben, wenn Sie versuchen, eine App zu aktualisieren, können Sie versuchen, die Lösungen in diesem Beitrag zu ergeben, um das Problem effektiv zu lösen.
Sie werden mit dieser Nachricht präsentiert:
Microsoft Store-Fehlercode 0x80073cf3
Wenn Sie mit diesem Problem konfrontiert sind, können Sie unsere vorgeschlagenen Lösungen unter keiner spezifischen Anfrage versuchen, und prüfen Sie, ob dies bei der Absetzung des Problems unterstützt.
-
- Überprüfen Sie Ihr OS-Engineering
- Sicherheitsprogrammierung kurz deaktivieren
- Führen Sie die Windows Store-Apps-Problembehandlung an
- Windows-Speicher erneut installieren mit PowerShell
- Löschen und Zurücksetzen von Windows Store Reserve
- Deinstallieren und installieren Sie die App
neu installieren
Wichtige Hinweise:
Mit diesem Tool können Sie PC-Problemen vorbeugen und sich beispielsweise vor Dateiverlust und Malware schützen. Außerdem ist es eine großartige Möglichkeit, Ihren Computer für maximale Leistung zu optimieren. Das Programm behebt häufige Fehler, die auf Windows-Systemen auftreten können, mit Leichtigkeit - Sie brauchen keine stundenlange Fehlersuche, wenn Sie die perfekte Lösung zur Hand haben:
- Schritt 1: Laden Sie das PC Repair & Optimizer Tool herunter (Windows 11, 10, 8, 7, XP, Vista - Microsoft Gold-zertifiziert).
- Schritt 2: Klicken Sie auf "Scan starten", um Probleme in der Windows-Registrierung zu finden, die zu PC-Problemen führen könnten.
- Schritt 3: Klicken Sie auf "Alles reparieren", um alle Probleme zu beheben.
Wir sollten die Beschreibung des Zyklus untersuchen, der in jedem der aufgenommenen Lösungen enthalten ist.
Bevor Sie versuchen, eine der Lösungen darunter zu versuchen, stehen Sie bis zu ein paar Momenten und danach dem Update/Download erneut, wie auf der Fehleraufforderung gezeigt. Stellen Sie außerdem sicher, dass Sie eine stabile Webverbindung haben. Machen Sie einen anständigen Versuch, das neu starten oder ein Stromzyklus Ihres Webgeräts (Switch/Modem) neu zu starten, und prüfen Sie, ob das einen Unterschied macht.
1] Überprüfen Sie Ihr Betriebssystemtechnik
Entsprechend dem Bündel gehalten nicht die richtige Prozessor-Engineering in der Beschreibung des Fehlercodes 0x80073cf3, Sie müssen Ihr Betriebssystemdesign überprüfen und sicherstellen, dass die App-Bitness Ihrer OS-Bitness übereinstimmt.
2] Sicherheitssoftware deaktivieren Sie die Sicherheitssoftware
Firewall und Antivirus sind für Ihr System Wohlbefinden von Bedeutung, doch einmal können diese Projekte mit App-Updates auf Ihrem Windows 10-Gerät eindämmen. Für diese Situation können Sie eine Programmierung der Außenseitersicherheit kurz deaktivieren.
ist in hohem Maße von der installierten Sicherheitsprogrammierung angewiesen. Angabe auf die Bedienungsanleitung.
Um Ihre Antivirus-Programmierung zu deaktivieren, finden Sie das Symbol im Benachrichtigungsgebiet oder in der Taskleiste der Taskleiste (zum größten Teil in der rechten unteren Ecke des Desktops). Klicken Sie mit der rechten Maustaste auf das Symbol und wählen Sie die Option, um das Programm zu deaktivieren oder zu verlassen.
Wenn Sie den AV-deaktivierten AV haben, erfrischen Sie sich bei der Erfrischung der App und prüfen Sie, ob das Problem abgerechnet wird. Wenn nicht, versuchen Sie die folgende Lösung.
3] Führen Sie die Windows Store-Apps-Problembehandlung an

Diese Lösung erwartet, dass Sie den Inbuilt- Windows Store-App-App-Fehlerbehebung ausführen und prüfen, ob das Problem abgerechnet wird.
4] Installieren Sie den Windows-Speicher mit PowerShell
erneut installieren
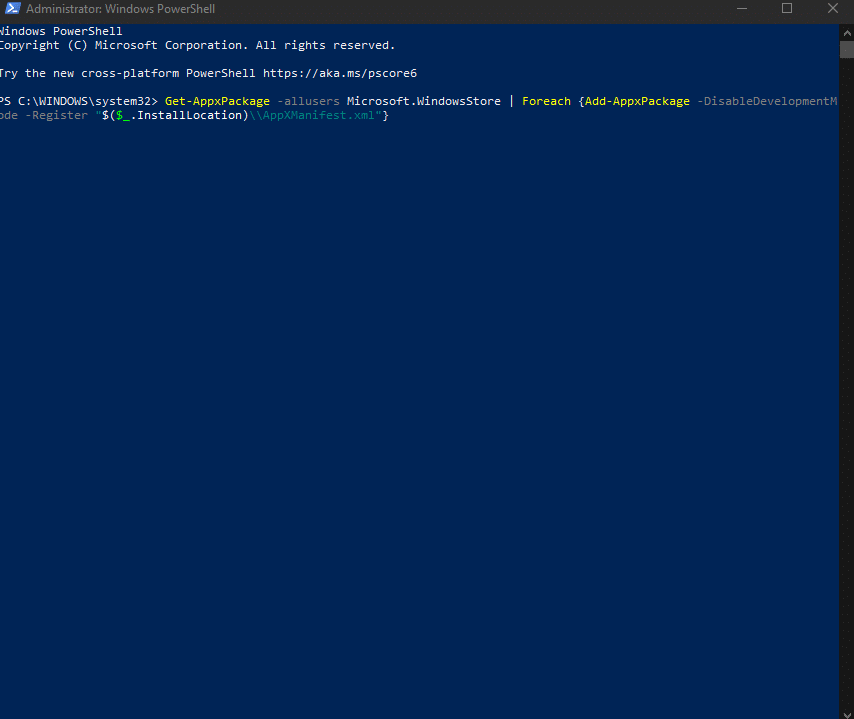
tun die Begleitung:
Drücken Sie Windows-Taste + X , um das Menü Power User zu öffnen.
Drücken Sie auf der Konsole auf der Konsole, um PowerShell in administrator zu starten.
in der PowerShell-Konsole, kopieren oder kopieren Sie sie in den Befehl unter und drücken Sie die Eingabetaste.
Get-AppXPackage-AllUsers Microsoft.WindowsStore | FOREACH {ADD-APPXPACKAGE-DISABLEEDEVELECTMODE-Register "$ ($ _. installLage) appxmanifest.xml"}
Starten Sie nach dem Ausführen des Befehls Ihren PC und starten Sie Ihren PC neu, öffnen Sie den Microsoft Store und versuchen Sie das App-Update und prüfen Sie, ob der Fehler beharrt. Wenn somit die folgende Lösung versuchen.
5] Windows-Store-Reserve löschen und zurücksetzen
Diese Lösung erwartet, dass Sie den Microsoft Store reserve zurücksetzen und prüfen, ob das einen Unterschied macht.
6] Deinstallieren und installieren Sie die App
erneut installieren>
Für die Situation, die Sie jetzt installiert haben, ist die App noch installiert, die erfrischend an eine fresehigere Version der App ist. Sie können die App erneut installieren und neu installieren.
Jede dieser Lösungen sollte für Sie funktionieren!

