Fix Microsoft Store Apps Crash mit Ausnahmecode 0xc000027b
Aktualisiert Marsch 2023: Erhalten Sie keine Fehlermeldungen mehr und verlangsamen Sie Ihr System mit unserem Optimierungstool. Holen Sie es sich jetzt unter - > diesem Link
- Downloaden und installieren Sie das Reparaturtool hier.
- Lassen Sie Ihren Computer scannen.
- Das Tool wird dann deinen Computer reparieren.
Wenn der Microsoft Store-Apps auf Ihrem Systemabsturz ohne Fehlerfenster abgestimmt ist, kann dies der Hinweis auf den Fehlercode 0xc000027b sein. Da es keine Fehlermeldung gibt, bleibt die Ursache dieses Problems unbekannt, bis der Benutzer über den Ereignisschalter erforscht. In diesem Beitrag sehen wir die potenziellen Antworten für Ausnahmecode 0xc000027B.
Es gibt zahlreiche Ursachen für diesen Fehler, als defekter oder degenerierter Windows-Speicherteil, fehlerhaftes Datum und Uhrzeit, Systemdatei-Defilement und so weiter auf
Microsoft Store-Apps Crash mit Ausnahmecode 0xc000027b
Wenn Sie diesen 0xC000027B-Blunder auf Ihrem System im Ereignis-Viewer erhalten, können Ihnen die begleitenden Vereinbarungen Ihnen helfen:
- .
- Schritt 1: Laden Sie das PC Repair & Optimizer Tool herunter (Windows 11, 10, 8, 7, XP, Vista - Microsoft Gold-zertifiziert).
- Schritt 2: Klicken Sie auf "Scan starten", um Probleme in der Windows-Registrierung zu finden, die zu PC-Problemen führen könnten.
- Schritt 3: Klicken Sie auf "Alles reparieren", um alle Probleme zu beheben.
- das richtige Datum und die Zeit einstellen.
- Windows Store-Apps-Problembehandlung ausführen.
- Microsoft Store durch Einstellungen zurücksetzen
- Führen Sie eine Bestellung in Windows PowerShell aus.
Wichtige Hinweise:
Mit diesem Tool können Sie PC-Problemen vorbeugen und sich beispielsweise vor Dateiverlust und Malware schützen. Außerdem ist es eine großartige Möglichkeit, Ihren Computer für maximale Leistung zu optimieren. Das Programm behebt häufige Fehler, die auf Windows-Systemen auftreten können, mit Leichtigkeit - Sie brauchen keine stundenlange Fehlersuche, wenn Sie die perfekte Lösung zur Hand haben:
1] Stellen Sie das rechte Datum und die Uhrzeit
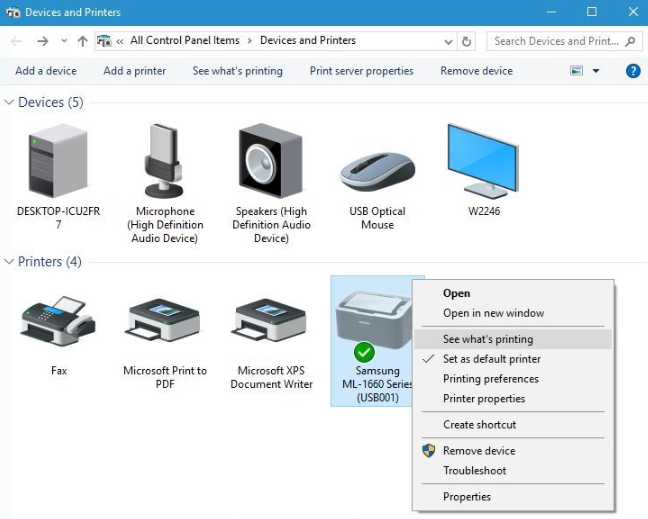
ungenaue Daten und Uhrzeit verursachen zusätzlich Microsoft Store-Apps, um mit einem Ausnahmecode 0xc000027b zusammenzufassen. Der schreckliche Zeitstempel verursacht Filialanwälte, um Bomben zu bombardieren, da der Arbeiter des Shops unwissen ist, um eine Verbindung einzubauen, sodass Benutzer speichern und speichern Apps stürzen. Das Problem kann bei der Festlegung des rechten Datums, der Zeit-und Zeitzone für diese Situation abgerechnet werden.
haften an der unteren Anweisungen, um als solche zu tun:
- .
- Öffnen Sie das RUN-Feld, geben Sie timedate.cpl, und klicken Sie auf in Ordnung.
- Dies öffnet das Fenster Time-und Datum.
- Klicken Sie auf das Taste Ändern und Uhrzeit . Dies erlaubt Ihnen, das richtige Datum und die richtige Uhrzeit einzustellen.
- Um den Zeitbereich zu ändern (wenn es ungenau ist), klicken Sie auf die Schaltfläche Zeitänderungsbereich ändern und wählen Sie den Zeitbereich, der sich aus dem Dropdown-Menü befindet.
- An der Stelle, an der Sie fertig sind, klicken Sie auf Übernehmen und danach OK, um die Einstellungen zu speichern.
Starten Sie jetzt Ihren PC neu und prüfen Sie, ob das Problem angegangen ist.
2] Führen Sie die Windows Store-Apps-Problembehandlung mit der Fehlerbehebung
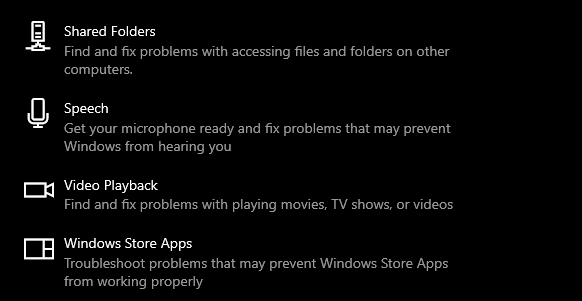
Windows-Apps-Fehlerbehebung ist ein implizites Instrument, mit dem Microsoft Store-Apps-Probleme behoben werden können. Führen Sie dieses Gerät aus und prüfen Sie, ob es einen Unterschied macht.
Befolgen Sie die unten aufgezeichneten Schritte:
- .
- Öffnen Sie die Einstellungs-App und klicken Sie auf Aktualisierung und Sicherheit.
- Wählen Sie Fehlerbehebung von der linken Seite und klicken Sie auf zusätzliche Fehlerbehebung auf dem richtigen Blatt.
- Schauen Sie sich den Rundown nach unten und wählen Sie Windows Store-Apps .
- Klicken Sie auf Führen Sie die Fehlerbehebung aus.
3] Microsoft Store per Einstellungen zurücksetzen
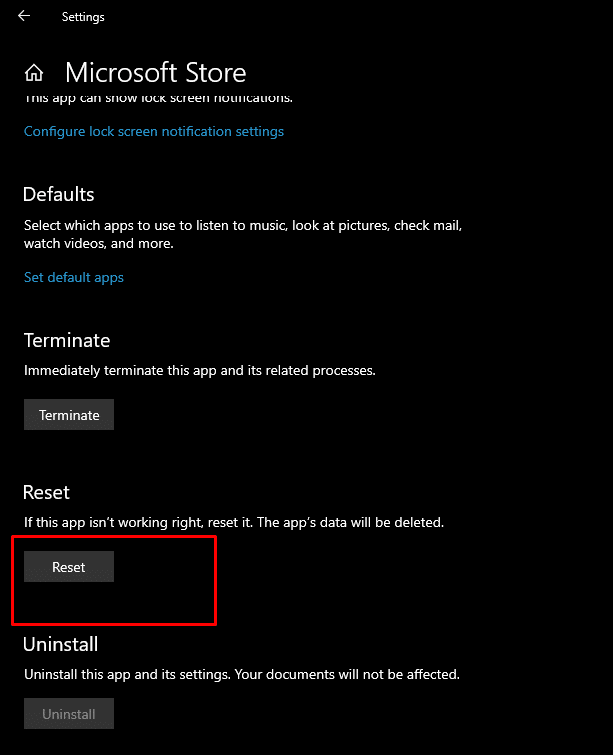
Einer der Ursachen für dieses Problem ist das ruinierte Windows Store-Segment. Wenn für diese Situation der Windows Store das verdorbene Segment auffordert, stürzt es ab. Versuchen Sie, den Microsoft Store durch Einstellungen zurückzusetzen und zu überprüfen, ob das Problem fortsetzt.
4] Führen Sie eine Bestellung in Windows PowerShell
Wenn der Windows-Speicher zurückgesetzt wird, beheben Sie Ihre Sorge nicht, kopieren Sie die beigefügte Bestellung, kleben Sie es in die Windows PowerShell und drücken Sie ENTER. Sie müssen den PowerShell als admin starten:
Manifest = (Get-AppXPackage Microsoft.WindowsStore) .installLage + 'appxmanifest.xml'; Add-appxpackage-disableAlterevelopmentMode-Register $ Manifest
Wenn der obige Reihenfolge das Problem nicht angeht, schließen Sie den Powershell und öffnen Sie es erneut als Aufseher. Fügen Sie nun die mitgelieferte Bestellung dort ein und drücken Sie ENTER:
Get-AppXPackage | FOREACH-OBJEKT {Add-AppXPackage-DisableDEVERPACTMODE-Register ($ _. Installation + 'appxxmanifest.xml')}

