Fix Microsoft Office Picture Manager nicht drucken
Aktualisiert Marsch 2023: Erhalten Sie keine Fehlermeldungen mehr und verlangsamen Sie Ihr System mit unserem Optimierungstool. Holen Sie es sich jetzt unter - > diesem Link
- Downloaden und installieren Sie das Reparaturtool hier.
- Lassen Sie Ihren Computer scannen.
- Das Tool wird dann deinen Computer reparieren.
Mit Hilfe von Microsoft Office Picture Manager kann Usres die Bilder bearbeiten, anzeigen und teilen. Usres können auch den Druck der Bilder herausnehmen und auch auf Ihrem PC gespeichert werden. Es verfügt über eine Funktion namens lokale Bilder, mit der Benutzer ihre Bilder mit einer leistungsstarken Suche finden können.
Aber manchmal gibt es Probleme, und Benutzer können bei der Verwendung der App einigen der Probleme stehen können. In letzter Zeit haben einige Benutzer berichtet, dass sie die Bilder nicht aus dem Microsoft Office-Bildermanager ausdrucken können. Dieser Fehler kann abgegrenzt werden, wenn Ihr PC ungenaue Druckereinstellungen hat.
Wenn Sie also dieses Problem konfrontieren und die Bilder nicht ausdrucken können, müssen Sie die folgenden Methoden befolgen und Microsoft Office-Bildermanager nicht drucken Problem.
Methoden zum Lösen von Microsoft Office Picture Manager druckt nicht
Wir haben einige der Methoden zur Verfügung gestellt, die von vielen Benutzern angewendet wurden, um das Problem zu lösen. Befolgen Sie die Schritte in den unten genannten Methoden.
Wichtige Hinweise:
Mit diesem Tool können Sie PC-Problemen vorbeugen und sich beispielsweise vor Dateiverlust und Malware schützen. Außerdem ist es eine großartige Möglichkeit, Ihren Computer für maximale Leistung zu optimieren. Das Programm behebt häufige Fehler, die auf Windows-Systemen auftreten können, mit Leichtigkeit - Sie brauchen keine stundenlange Fehlersuche, wenn Sie die perfekte Lösung zur Hand haben:
- Schritt 1: Laden Sie das PC Repair & Optimizer Tool herunter (Windows 11, 10, 8, 7, XP, Vista - Microsoft Gold-zertifiziert).
- Schritt 2: Klicken Sie auf "Scan starten", um Probleme in der Windows-Registrierung zu finden, die zu PC-Problemen führen könnten.
- Schritt 3: Klicken Sie auf "Alles reparieren", um alle Probleme zu beheben.
1. Setzen Sie als Standarddrucker
- .
- Um das zu tun, drücken Sie WINDOWS + R , um das Suchfeld run zu öffnen.
- Dann müssen Sie steuern eingeben und auf in Ordnung klicken.
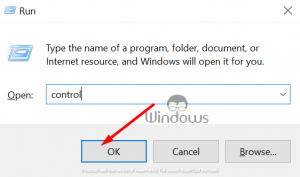
- .
- Dies öffnet das Bedienfeld . Klicken Sie nun auf Hardware-und Sound-Optionen .
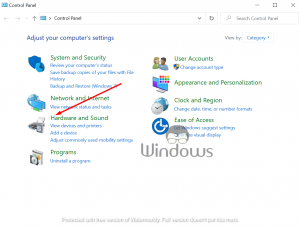
- .
- Klicken Sie dann auf Gerät und Drucker von oben.
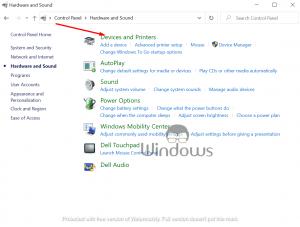
- .
- Klicken Sie danach mit der rechten Maustaste auf den Drucker und wählen Sie als Standarddrucker einstellen .
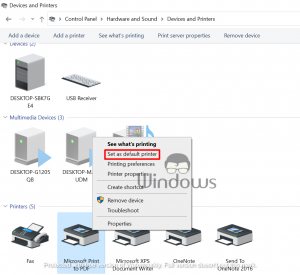
- .
- Öffnen Sie jetzt Microsoft Office-Bildermanager.
- Wählen Sie dann das Bild aus, das Sie drucken möchten.
- Davor müssen Sie sicherstellen, dass Sie Ihren Standarddrucker im Drucken auf Option auf den Druck ausgewählt haben.
- Klicken Sie nun auf Drucken und prüfen Sie, ob das Problem weg ist.
Wenn das Problem immer noch vorhanden ist, öffnen Sie dann die Option Geräte-und Drucker erneut und setzen Sie Microsoft XPS als Standarddrucker ein. Wählen Sie dann erneut die Bilder aus, die Sie drucken möchten, und prüfen Sie das Problem.
2. Aktualisieren Sie die Druckertreiber
Wenn Ihre Druckertreiber nicht auf dem neuesten Stand sind, stellen sich Benutzer möglicherweise diesem Problem an. Benutzer müssen also sicherstellen, dass die Druckertreiber auf ihrem PC auf dem neuesten Stand sind. Um diesen Drucker auf dem neuesten Stand zu überprüfen, müssen Sie den folgenden Schritten folgen.
- .
- Erste, drücken Sie WINDOWS + R Tasten, um die RUN-Box zu öffnen.
- Geben Sie jetzt devmgmt.msc ein und klicken Sie auf OK. Dadurch wird der Geräte-Manager geöffnet.
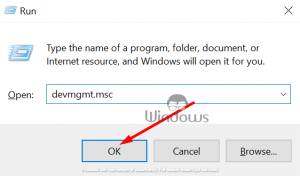
- .
- von dort aus erweitern Sie die Option Print Warteschlangen , indem Sie darauf doppelklicken.
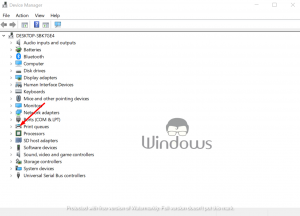
- .
- Klicken Sie dann mit der rechten Maustaste auf den Drucker, mit dem Sie Probleme haben, und wählen Sie den Update-Treiber .
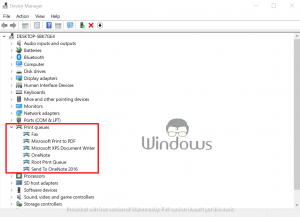
- .
- Wählen Sie jetzt automatisch für aktualisierte Treibersoftware zur Option.
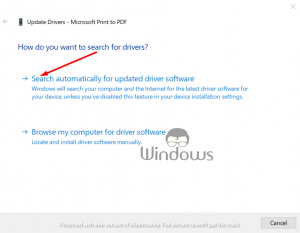
- .
- Danach scannt Windows nach anstehenden Updates.
- Wenn das Update vorhanden ist, laden Sie ihn herunter und installieren Sie die Updates.
- Schließen Sie nach dem Aktualisieren der Treiber den Geräte-Manager und neu starten Ihren PC.
- Wenn Ihr PC startet, öffnen Sie Microsoft Office Picture Manager und prüfen Sie weitere Verbesserungen.
3. Überwachen Sie Ihren Antivirus
Manchmal lässt sich der Antivirus Ihres PCs mit einigen Einstellungen verwirklichen, und das gibt Ihnen auch solche Probleme. Wenn die Option Anwendungs-und Gerätesteuerung auf dem Antivirus aktiviert ist, dann ist Sie m eg in den Fragen während des Druckens. Da diese Option die Funktionalitäten Ihres Druckers und anderer Geräte blockiert und deaktiviert. Um dies zu überprüfen, folgen Sie der folgenden Anweisungen, die unten erwähnt wird:
- .
- Erster von allem, öffnen Sie Ihr Antivirenprogramm und klicken Sie auf das Menü MENU .
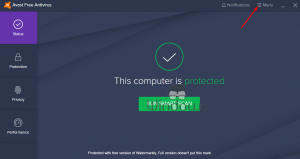
- .
- Klicken Sie dann auf die Option Einstellungen .
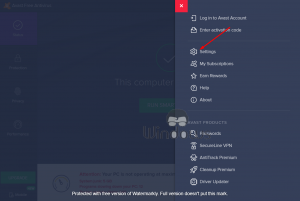
- .
- Überprüfen Sie nun die Gerätesteuerung logs.
- Wenn eine Datei von der Anwendung blockiert ist, eine Datei wie dllhost.exe, entfernen Sie es aus der Liste.
- Öffnen Sie jetzt Microsoft Office-Bildermanager und versuchen Sie, das Bild auszudrucken.
Jedes Antivirus verfügt über ein eigenes Einstellungsmenü. Sie müssen sicherstellen, dass Sie die Anwendungs-und Gerätesteuerung aus dem Antivirenprogramm deaktiviert haben.
4. Verwenden Sie den Wiederherstellungspunkt
- .
- um das zu tun, gehen Sie zur Startsuche und geben Sie eine Wiederherstellung erstellen dort.
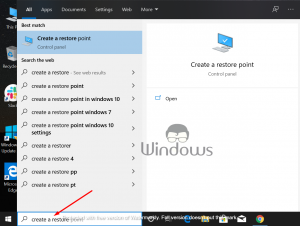
- .
- Klicken Sie dann auf Anlegen einer Wiederherstellungsstelle Option von oben.
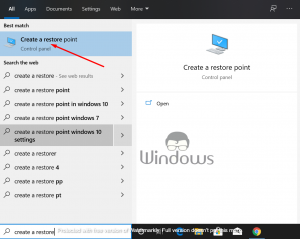
- .
- Das Fenster Systemeigenschaften ist offen. Klicken Sie auf die Schaltfläche Systemwiederherstellung.
- Wählen Sie dann als nächstes.
- Überprüfen Sie nun das Kontrollkästchen zeigen Sie mehr Wiederherstellungspunkte. Dies zeigt alle verfügbaren Wiederherstellungsstellen.
- Wählen Sie von dort den zuletzt erstellten Wiederherstellungspunkt aus und klicken Sie auf Weiter.
- Bestätigen Sie dann die Aktion und klicken Sie auf Finish.
- Jetzt Systemwiederherstellung stellt Ihren PC auf einen früheren Punkt wieder her, an dem es in Ordnung funktioniert.
- Nachdem der PC wiederhergestellt ist, öffnen Sie den Bildmanager und überprüfen Sie, ob das Problem weg ist.
Dies sind einige der besten Methoden, mit denen die meisten Benutzer helfen, den Microsoft Office-Bildmanager nicht zu drucken.
Wenn Sie Fragen haben oder Vorschläge geben möchten, wenden Sie sich dann an uns, um uns im Abschnitt „Kommentare unten“ zu kontaktieren.

