Fix Microsoft-Fotos EXE Hoher Speicherverbrauch
Aktualisiert Marsch 2023: Erhalten Sie keine Fehlermeldungen mehr und verlangsamen Sie Ihr System mit unserem Optimierungstool. Holen Sie es sich jetzt unter - > diesem Link
- Downloaden und installieren Sie das Reparaturtool hier.
- Lassen Sie Ihren Computer scannen.
- Das Tool wird dann deinen Computer reparieren.
Es gibt keine Execuse für Fehler wie „Microsoft.photos.exe High CPU-Nutzung“. In der Tat sind solche Fehlern der Grund, warum die Leute sich entscheiden, Microsoft Store unter Windows 10 zu deinstallieren. Also bin ich hier gekommen, um die Luft für Sie zu löschen. Ich werde Methoden auf fix Microsoft Photos EXE High-Speichernutzung . Gerne können Sie den gesamten Artikel lesen und abhängig von Ihrer Erfahrung ein Feedback hinterlassen, nachdem Sie die Entwurfslösungen impliziert haben.
5 Möglichkeiten, Microsoft Photos EXE Hohe Speicherverwendung
Deaktivieren von Onedrive-Synchronisieren

- .
- Starten Sie Microsoft-Fotos unter Windows 10.
- Klicken Sie auf das dreipunktige Symbol und wählen Sie Einstellungen
- Klicken Sie unter Quellen auf die Schaltfläche X für alle verfügbaren Ordner.
- Schalten Sie den Toggle von meiner Cloud-Inhalte von OneDrive aus und schließen Sie die Fotos-App.
- Starten Sie Ihren Windows-Computer neu.
Endlaufzeitmakler
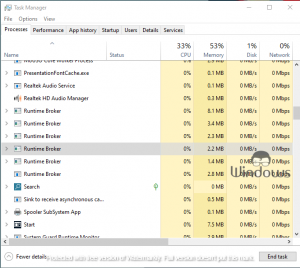
Wichtige Hinweise:
Mit diesem Tool können Sie PC-Problemen vorbeugen und sich beispielsweise vor Dateiverlust und Malware schützen. Außerdem ist es eine großartige Möglichkeit, Ihren Computer für maximale Leistung zu optimieren. Das Programm behebt häufige Fehler, die auf Windows-Systemen auftreten können, mit Leichtigkeit - Sie brauchen keine stundenlange Fehlersuche, wenn Sie die perfekte Lösung zur Hand haben:
- Schritt 1: Laden Sie das PC Repair & Optimizer Tool herunter (Windows 11, 10, 8, 7, XP, Vista - Microsoft Gold-zertifiziert).
- Schritt 2: Klicken Sie auf "Scan starten", um Probleme in der Windows-Registrierung zu finden, die zu PC-Problemen führen könnten.
- Schritt 3: Klicken Sie auf "Alles reparieren", um alle Probleme zu beheben.
- .
- Klicken Sie mit der rechten Maustaste auf die Taskleiste und wählen Sie Task Manager
- Navigieren Sie zu der Registerkarte Prozesse.
- Lokalisieren und wählen Sie alle Runtime-Broker-Operationen aus.
- Klicken Sie nach der Auswahl eines Laufzeit-Broker-Betriebs auf die Schaltfläche Ende Task.
- tun dasselbe für ähnliche Operationen.
Verwenden Sie einen anderen Standard-Image-Viewer

- .
- Starten Sie die Windows 10-Einstellungen und gehen Sie zur Registerkarte Apps.
- Wählen Sie Standard-Apps aus dem linken Bereich.
- unter photo viewer, schlagen Sie Fotos
- Wählen Sie eine Anwendung aus der angegebenen Liste aus.
Deaktivieren Sie Microsoft-Fotos
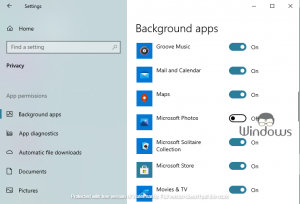
- .
- Klicken Sie in der Registerkarte „Windows 10-Einstellungen“ auf Datenschutz
- Wählen Sie Hintergrund-Apps aus dem linken Bereich aus.
- Deaktivieren Sie das Toggle von Microsoft-Fotos und starten Sie Ihren Computer neu.
Deinstallieren von Microsoft Photos
Ein Benutzer muss ein anderes Verfahren implementieren, um eine Standard-App unter Windows 10 zu deinstallieren. Sie können von PowerShell profitieren, indem er einen einfachen Befehl ausführen kann. Um das gesamte Verfahren zu erfahren, umsetzen Sie die bereitgestellten Schritte:

- .
- Drücken Sie Windows + X-Tastenkombinationen.
- Wählen Sie Windows PowerShell (Admin) aus dem verfügbaren Menü aus.
- Führen Sie den folgenden Befehl auf PowerShell aus:
- .
- get-appxpackage * Foto * | Entfernen-AppxPackage
- Starten Sie nach der erfolgreichen Ausführung dieses Befehls Ihren PC neu.

