Fix Maus-Scroll-Rad, das nicht in Chrome funktioniert
Aktualisiert Marsch 2023: Erhalten Sie keine Fehlermeldungen mehr und verlangsamen Sie Ihr System mit unserem Optimierungstool. Holen Sie es sich jetzt unter - > diesem Link
- Downloaden und installieren Sie das Reparaturtool hier.
- Lassen Sie Ihren Computer scannen.
- Das Tool wird dann deinen Computer reparieren.
Während Sie das Internet mit Google Chrome durchsuchen, haben sich viele Benutzer über ein Problem beschwert. Sie können nicht ordnungsgemäß mit der Maus ihres Geräts arbeiten. Ich habe also beschlossen, Fixes für Maus-Scroll-Rad hinzuzufügen, das nicht in Chrom funktioniert. Dies hilft den Einzelnen, deren Maus-Scroll in Windows 10 nicht funktioniert.
5 Möglichkeiten zum Fixieren von Maus-Scroll-Rad, das nicht in Chrom funktioniert
Ausschalten/Aufrollen inaktiv
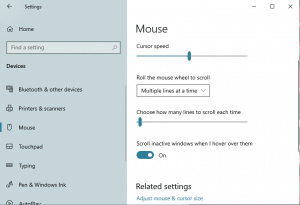
- .
- Drücken Sie Windows + i , um die Einstellungen zu starten.
- Klicken Sie auf Geräte >> Maus
- Deaktivieren Sie den scroll inaktive wechseln und behalten Sie dies für einiger Zeit.
- Aktivieren Sie den Toggle erneut und neu starten Ihren PC.
Universal Scrolling (Lenovo-Geräte)
einschalten
Wichtige Hinweise:
Mit diesem Tool können Sie PC-Problemen vorbeugen und sich beispielsweise vor Dateiverlust und Malware schützen. Außerdem ist es eine großartige Möglichkeit, Ihren Computer für maximale Leistung zu optimieren. Das Programm behebt häufige Fehler, die auf Windows-Systemen auftreten können, mit Leichtigkeit - Sie brauchen keine stundenlange Fehlersuche, wenn Sie die perfekte Lösung zur Hand haben:
- Schritt 1: Laden Sie das PC Repair & Optimizer Tool herunter (Windows 11, 10, 8, 7, XP, Vista - Microsoft Gold-zertifiziert).
- Schritt 2: Klicken Sie auf "Scan starten", um Probleme in der Windows-Registrierung zu finden, die zu PC-Problemen führen könnten.
- Schritt 3: Klicken Sie auf "Alles reparieren", um alle Probleme zu beheben.
In Levono-Geräten, das Fix-to-Maus-Scroll, das nicht in Windows 10 funktioniert, kann das universelle Scrollen sein. Starten Sie dazu die Control Panel und Mauseinstellungen . Navigieren Sie zu der Registerkarte Wheel und wählen Sie Fortgeschrittene . Aktivieren Sie nun die universelle Bildlaufeinrichtung. Danach, in Erwartungen, fügen Sie Chrome hinzu.
Nicht verwandte Chromverlängerungen entfernen
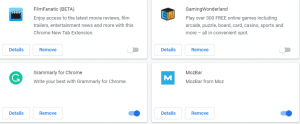
Nicht zusammenhängende Chromverlängerungen können auch zu einem Bündel von Problemen führen. Es ist also besser, sie zu deaktivieren oder zu entfernen, um das Maus-Scroll-Rad zu umgehen, das nicht im Chrome-Fehler funktioniert. Navigieren Sie einfach zu den Extensions Manager und Entfernen Sie die Erweiterungen , die Sie kürzlich hinzugefügt haben. Danach Relaunch Chrome.
Logitech hinzufügen Smooth Scrolling für Chrome
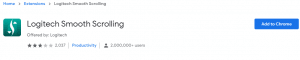
Wenn Sie eine Logitech-Maus besitzen, versuchen Sie eine perspektivische Erweiterung . Besuchen Sie den Chrome Store und installieren Sie die Erweiterung für Ihren Vorteil. Dies wird auch dabei helfen, diesen kritischen Fehler einmal zu entfernen-n-für alle. Sie müssen keine zusätzlichen Gebühren zahlen, um von dieser Erweiterung zu profitieren, aber nur installieren Sie es einfach, indem Sie die Anweisungen auf dem Bildschirm folgen.
Chrome zurücksetzen
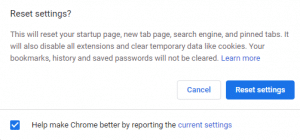
- .
- navigieren Sie zu chromseinstellungen
- scrollen Sie nach unten und klicken Sie auf den fortgeschrittenen link.
- Navigieren Sie zum zurücksetzen und säubern Sie den Abschnitt .
- Klicken Sie auf die Einstellungen auf ihre ursprünglichen Standardeinstellungen
- Bestätigen Sie Ihre Aktion und Relaunch Google Chrome.

