Fix Kritischer Google Chrome-Fehler Roter Bildschirm
Aktualisiert Marsch 2023: Erhalten Sie keine Fehlermeldungen mehr und verlangsamen Sie Ihr System mit unserem Optimierungstool. Holen Sie es sich jetzt unter - > diesem Link
- Downloaden und installieren Sie das Reparaturtool hier.
- Lassen Sie Ihren Computer scannen.
- Das Tool wird dann deinen Computer reparieren.
Während der Verwendung von Google Chrome haben einige Nutzer einen roten Bildschirm-Betrugsfehler gemeldet. Wenn Sie also von der gleichen Situation betroffen sind, finden Sie hier eine Liste mit Lösungen, die Ihnen helfen können. Sie können mehrere Verfahren ausführen, um Kritischer Google Chrome-Fehler roter Bildschirm zu beheben. Aktivieren Sie in Ihrem Interesse die Windows Defender-Firewall bevor Sie die entworfenen Schritte andeuten.
Überprüfen, ob die Windows-Firewall Ports oder Programme blockiert �?Anleitung
5 Möglichkeiten zur Behebung des kritischen Google Chrome-Fehlers Roter Bildschirm
Scannen Sie Ihren PC
Ein wichtiger Grund für den roten Bildschirm eines kritischen Google Chrome-Fehlers ist, dass Ihre Festplatte mit tödlicher Malware infiziert ist. Um Ihre Festplatte vor Viren und Bloatware zu schützen, empfehle ich Ihnen, Malwarebytes zu verwenden. Weil dieses Antivirenprogramm am besten hilft, falls ein Chrome Red Screen-Fehler auftritt.

Wichtige Hinweise:
Mit diesem Tool können Sie PC-Problemen vorbeugen und sich beispielsweise vor Dateiverlust und Malware schützen. Außerdem ist es eine großartige Möglichkeit, Ihren Computer für maximale Leistung zu optimieren. Das Programm behebt häufige Fehler, die auf Windows-Systemen auftreten können, mit Leichtigkeit - Sie brauchen keine stundenlange Fehlersuche, wenn Sie die perfekte Lösung zur Hand haben:
- Schritt 1: Laden Sie das PC Repair & Optimizer Tool herunter (Windows 11, 10, 8, 7, XP, Vista - Microsoft Gold-zertifiziert).
- Schritt 2: Klicken Sie auf "Scan starten", um Probleme in der Windows-Registrierung zu finden, die zu PC-Problemen führen könnten.
- Schritt 3: Klicken Sie auf "Alles reparieren", um alle Probleme zu beheben.
Problematische Programme entfernen
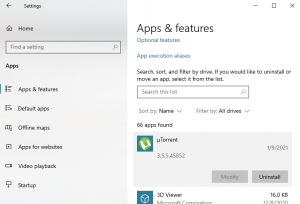
- Drücken Sie Windows+I, um die Systemeinstellungen zu öffnen.
- Gehen Sie zum Abschnitt Apps.
- Suchen Sie die Programme, von denen Sie glauben, dass sie Ihrem Computer schaden können. Oder diejenigen, die Sie installiert haben, bevor Sie dieses Problem hatten.
- Wählen Sie ein Programm aus und klicken Sie auf die Schaltfläche Deinstallieren.
- Deinstallieren Sie die anderen problematischen Programme, indem Sie das gleiche Verfahren nacheinander ausführen.
Cache des Browsers leeren
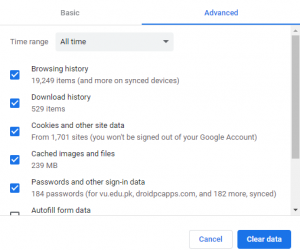
- Drücken Sie während der Ausführung von Google Chrome gleichzeitig die Tasten Strg+Umschalt+Entf.
- Wählen Sie einen Zeitraum Ihrer Wahl und wählen Sie aus, welche Art von Daten Sie löschen möchten. (versuchen Sie, die gespeicherten Passwörter nicht zu löschen)
- Nachdem Sie die entsprechende Auswahl getroffen haben, klicken Sie auf die Schaltfläche Daten löschen.
Chrome zurücksetzen

- Navigieren Sie über die Menüschaltfläche zu den Chrome-Einstellungen.
- Scrollen Sie ein wenig nach unten und klicken Sie auf die Schaltfläche Erweitert.
- Klicken Sie unter Zurücksetzen und bereinigen auf Einstellungen auf die ursprünglichen Standardeinstellungen wiederherstellen
- Bestätigen Sie Ihre Aktion und starten Sie Chrome nach der erfolgreichen Ausführung neu.
Fehlerhafte Add-ons deaktivieren
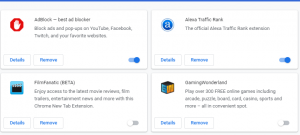
- Klicken Sie in Chrome auf das Symbol mit den drei Punkten und navigieren Sie zu Weitere Tools >> Erweiterungen
- Deaktivieren Sie hier die Umschalter von riskanten Erweiterungen von Drittanbietern.
- Starten Sie nach dem Deaktivieren von Add-ons Google Chrome neu.

