Fix Kopfhörer funktionieren nicht in Windows 10
Aktualisiert Marsch 2023: Erhalten Sie keine Fehlermeldungen mehr und verlangsamen Sie Ihr System mit unserem Optimierungstool. Holen Sie es sich jetzt unter - > diesem Link
- Downloaden und installieren Sie das Reparaturtool hier.
- Lassen Sie Ihren Computer scannen.
- Das Tool wird dann deinen Computer reparieren.
Es ist nicht zu leugnen, dass die Verwendung von Kopfhörern den Prozentsatz der Produktivität steigert. Weil es einfach ist, auf Ihrem Computer alles zu hören, was Sie möchten. Wenn Sie also ein reifer Mensch sind, der seine tägliche Produktivität nie aufs Spiel setzen möchte, dann würden Sie nie nein zur Verwendung von Kopfhörern sagen wollen.
Aber es gibt Benutzer, die sich über einen sehr frustrierenden Fehler auf dem Windows-Betriebssystem beschwert haben. Manchmal werden die Kopfhörer von ihrem Betriebssystem nicht erkannt. Daher habe ich mich entschlossen, hier eine Anleitung zum Reparieren von Kopfhörern, die in Windows 10 nicht funktionieren bereitzustellen. Wenn das Bedienfeld auf Ihrem Computer funktioniert, können Sie die von mir entworfenen Verfahren ausführen. p>
4 Möglichkeiten, Kopfhörer zu reparieren, die unter Windows 10 nicht funktionieren
Soundformat anpassen
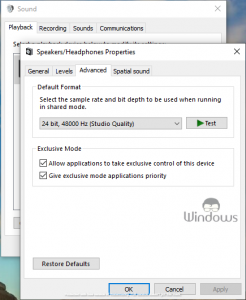
- Starten Sie die Systemsteuerung über das Startmenü.
- Navigieren Sie zu Hardware und Sound
- Klicken Sie auf Ton
- Doppelklicken Sie auf Ihr Standard-Audiogerät.
- Wählen Sie den Tab Erweitert aus.
- Klicken Sie einmal auf das Dropdown-Menü Standardformat.
- Nachdem Sie einen Tonmodus Ihrer Wahl ausgewählt haben, klicken Sie auf die Schaltfläche OK.
Erkennung der Frontplattenbuchse ausschalten
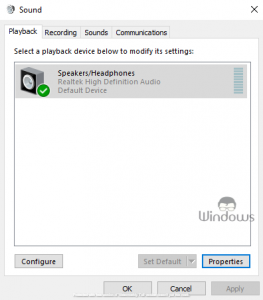
Wichtige Hinweise:
Mit diesem Tool können Sie PC-Problemen vorbeugen und sich beispielsweise vor Dateiverlust und Malware schützen. Außerdem ist es eine großartige Möglichkeit, Ihren Computer für maximale Leistung zu optimieren. Das Programm behebt häufige Fehler, die auf Windows-Systemen auftreten können, mit Leichtigkeit - Sie brauchen keine stundenlange Fehlersuche, wenn Sie die perfekte Lösung zur Hand haben:
- Schritt 1: Laden Sie das PC Repair & Optimizer Tool herunter (Windows 11, 10, 8, 7, XP, Vista - Microsoft Gold-zertifiziert).
- Schritt 2: Klicken Sie auf "Scan starten", um Probleme in der Windows-Registrierung zu finden, die zu PC-Problemen führen könnten.
- Schritt 3: Klicken Sie auf "Alles reparieren", um alle Probleme zu beheben.
- Öffnen Sie die Systemsteuerung auf Ihrem Windows-PC oder-Laptop.
- Klicken Sie auf den Tab Hardware und Sound.
- Triff Ton
- Wählen Sie Realtek High Definition Audio und klicken Sie auf Eigenschaften.
- Navigieren Sie zum Menü Connectors.
- Aktivieren Sie jetzt das Kontrollkästchen Erkennung der Frontplattenbuchse deaktivieren.
Kopfhörer als Standard-Wiedergabegerät festlegen
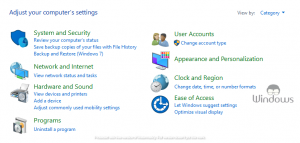
- Drücken Sie Windows+R, um das Feld Ausführen zu öffnen.
- Geben Sie Systemsteuerung in das Feld ein und drücken Sie die Eingabetaste.
- Klicken Sie jetzt auf Hardware und Sound
- Klicken Sie auf den Link Ton.
- Klicken Sie mit der rechten Maustaste auf die leere Stelle im Tab Wiedergabe und wählen Sie Deaktivierte Geräte anzeigen
- Öffnen Sie den Tab Ihre Kopfhörer und wählen Sie Aktivieren.
- Häkchen Als Standard festlegen
- Klicken Sie danach auf die Schaltfläche OK, um den Tab zu schließen und die Änderungen zu speichern.
Soundtreiber aktualisieren
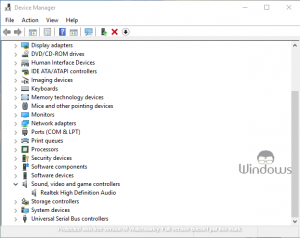
- Öffnen Sie den Geräte-Manager über die Cortana-Suchfunktion.
- Erweitern Sie den Tab Sound-, Video-und Gamecontroller.
- Klicke mit der rechten Maustaste auf dein Audiogerät und wähle Treiber aktualisieren
- Folgen Sie den Bildschirmeinstellungen, um die Aufgabe abzuschließen.
Das ist alles, besuchen Sie WindowsBoy für mehr.

