Fix Konto wurde auf diesem Gerät nicht eingerichtet, da die Geräteverwaltung nicht aktiviert werden konnte
Aktualisiert Marsch 2023: Erhalten Sie keine Fehlermeldungen mehr und verlangsamen Sie Ihr System mit unserem Optimierungstool. Holen Sie es sich jetzt unter - > diesem Link
- Downloaden und installieren Sie das Reparaturtool hier.
- Lassen Sie Ihren Computer scannen.
- Das Tool wird dann deinen Computer reparieren.
Alles, was Sie brauchen, um Ihre Arbeit im Büro oder in der Schule zu organisieren, ist inMicrosoft 365. Die Zusammenarbeit mit Ihrem Team wird durch Online-Tools wie Microsoft Teams, Microsoft OneDrive, Microsoft Outlook und die Microsoft Office-Suite mit Diensten wie Word, Excel und PowerPoint erleichtert.Sie können Dokumente, Tabellenkalkulationen und Präsentationen erstellen und sie auf einem Cloud-Speicherlaufwerk speichern.Jetzt können Sie Ihr Schul-, Arbeits- oder Geschäftskonto auf Microsoft 365 einrichten.
Einige Benutzer beschwerten sich jedoch, dass sie aufgrund einer Fehlermeldung kein Konto auf ihrem Microsoft 365 erstellen können.Sie lautet,
„Etwas ist schief gelaufen! Ihr Konto konnte auf diesem Gerät nicht eingerichtet werden, da die Geräteverwaltung nicht aktiviert werden konnte. Dieses Gerät kann möglicherweise nicht auf einige Ressourcen zugreifen, z. B. Wi-Fi, VPN oder E-Mail.
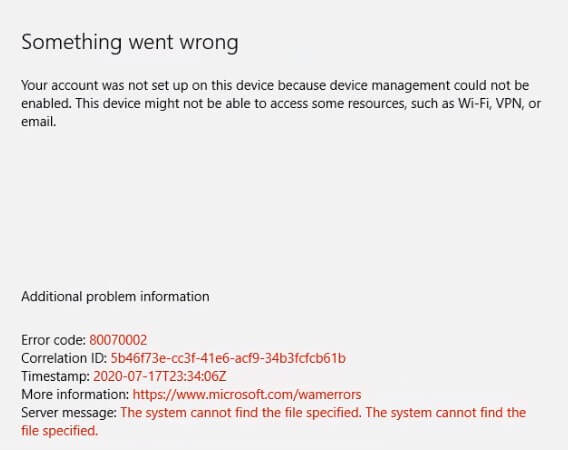
Es kann ärgerlich sein, bei der Installation und Einrichtung Ihres Microsoft 365-Kontos auf ein Problem zu stoßen, aber einige Lösungen werden Ihnen helfen, das Problem zu beheben.
Wichtige Hinweise:
Mit diesem Tool können Sie PC-Problemen vorbeugen und sich beispielsweise vor Dateiverlust und Malware schützen. Außerdem ist es eine großartige Möglichkeit, Ihren Computer für maximale Leistung zu optimieren. Das Programm behebt häufige Fehler, die auf Windows-Systemen auftreten können, mit Leichtigkeit - Sie brauchen keine stundenlange Fehlersuche, wenn Sie die perfekte Lösung zur Hand haben:
- Schritt 1: Laden Sie das PC Repair & Optimizer Tool herunter (Windows 11, 10, 8, 7, XP, Vista - Microsoft Gold-zertifiziert).
- Schritt 2: Klicken Sie auf "Scan starten", um Probleme in der Windows-Registrierung zu finden, die zu PC-Problemen führen könnten.
- Schritt 3: Klicken Sie auf "Alles reparieren", um alle Probleme zu beheben.
So beheben Sie die Meldung „Ihr Konto konnte auf diesem Gerät nicht eingerichtet werden, da die Geräteverwaltung nicht aktiviert werden konnte“Fehler bei Microsoft 365
Es gibt verschiedene Möglichkeiten zur Behebung des Kontoinstallationsfehlers „Ihr Konto konnte auf diesem Gerät nicht eingerichtet werden, da die Geräteverwaltung nicht aktiviert werden konnte“ bei Microsoft 365.Probieren Sie jede der folgenden Methoden aus und sehen Sie, ob das Problem damit gelöst werden kann.
Lösung #1 – Aktivieren Sie die Windows-Geräteverwaltung
Benutzer, die diese Fehlermeldung erhalten, sind oft gerade dabei, den Google Workspace-Dienst zu verwenden.Um mit der Einrichtung fortzufahren, müssen Sie die Einstellung für die Windows-Geräteverwaltung aktivieren und Ihr Gerät von dort aus registrieren.
- Gehen Sie in Ihrem Browser aufhttps://admin.google.com/. Verwenden Sie ein Administratorkonto, um sich anzumelden.
- Navigieren Sie zur Registerkarte Gerät.
- Wählen Sie die Benutzer aus.
- Wählen Sie Einstellungen.
- Gehen Sie zu den Windows-Einstellungen.
- Klicken Sie auf Desktop-Sicherheitseinstellungen.
- Wählen Sie Windows-Geräteverwaltung.
- Klicken Sie auf Aktivieren.
Lösung #2 – Prüfen Sie, ob Ihr Microsoft 365 aktiv ist
- Starten Sie eine beliebige Microsoft Office-Anwendung.Sie können Microsoft Word oder MS Excel öffnen.
- Klicken Sie auf Datei.
- Konto auswählen.
- Suchen Sie nach Produktinformation.
- Prüfen Sie, ob darunter „Product Activated“ steht.
Lösung #3 – Alle anderen E-Mail-Konten entfernen
- Öffnen Sie eine beliebige Office-Anwendung wie Microsoft Teams oder Outlook.
- Navigieren Sie zum Menü Einstellungen.
- Konto auswählen.
- Klicken Sie auf Zugang Arbeit oder Schule.
- Prüfen Sie, ob weitere E-Mail-Konten hinzugefügt wurden, die nicht mit Ihrem Arbeits- oder Schulkonto verbunden sind.
- Entfernen Sie das Konto.
- Schließen Sie die Office-Anwendung und starten Sie sie erneut.
- Prüfen Sie, ob das andere Konto noch vorhanden ist.Wenn nicht, versuchen Sie, Ihr Konto einzurichten.
Lösung #4 – Microsoft 365 Anmeldeinformationen entfernen
- Starten Sie eine beliebige Microsoft Office-Anwendung.
- Klicken Sie auf Ihren Namen und wählen Sie Abmelden.
- Klicken Sie zur Bestätigung erneut auf Abmelden.
- Navigieren Sie zur Systemsteuerung.
- Gehen Sie zum Credential Manager.Sie können auch die Suchleiste verwenden, um den Credential Manager zu suchen.
- Wählen Sie Windows Credentials.
- Suchen Sie nach Anmeldeinformationen für Microsoft 365 und klicken Sie auf Entfernen.Tun Sie dies für alle Microsoft 365-Anmeldedaten.
- Verlassen Sie das Fenster.
- Rufen Sie das Menü Einstellungen Ihres PCs auf.
- Gehen Sie zu Konten.
- Wählen Sie Zugang Arbeit oder Schule.
- Klicken Sie auf ein beliebiges Arbeits- oder Schulkonto.
- Klicken Sie auf Trennen.
- Klicken Sie auf Ja.
- Öffnen Sie eine beliebige Office-Anwendung.
- Klicken Sie in der oberen rechten Ecke auf „Anmelden“.
- Geben Sie Ihr Arbeits- oder Schulkonto ein.
- Suchen Sie nach der Option Meiner Organisation die Verwaltung meines Geräts gestatten, und deaktivieren Sie das Kontrollkästchen.
- Klicken Sie auf OK.
- Klicken Sie auf Erledigt.
Was haben Sie sonst noch getan, um den Microsoft 365-Fehler „Ihr Konto wurde nicht auf diesem Gerät eingerichtet“ zu beheben?Unten können Sie uns Ihre Lösungen mitteilen.

