Fix Kann sich nicht mit einem Microsoft-Konto anmelden-Fehler 0x8000704EC unter Windows 10
Aktualisiert Marsch 2023: Erhalten Sie keine Fehlermeldungen mehr und verlangsamen Sie Ihr System mit unserem Optimierungstool. Holen Sie es sich jetzt unter - > diesem Link
- Downloaden und installieren Sie das Reparaturtool hier.
- Lassen Sie Ihren Computer scannen.
- Das Tool wird dann deinen Computer reparieren.
Wenn Sie versuchen, wenn Sie versuchen, sich mit dem Microsoft-Konto auf UWP-Apps unter Windows 10 anzumelden, können Sie mit einem Microsoft-Konto nicht mit einem Microsoft-Konto mit dem Fehlercode 0x8000704EC anmelden. Dieser Beitrag soll Ihnen helfen, das Problem zu lösen mit den am besten geeigneten Lösungen.
kann sich mit einem Microsoft-Konto nicht anmelden-Fehler 0x8000704EC
Wenn Sie mit diesem Problem konfrontiert sind, müssen Sie ein Microsoft-Konto auf Ihrem Windows 10-Gerät zulassen. Sie können diese Option in zwei Arten von viz konfigurieren;
- lokaler Gruppenrichtlinien-Editor
- Registry-Editor
Wir sollten einen Gander im Zyklus annehmen, der an den beiden Methoden beteiligt ist.
1] Microsoft-Konto über lokalen Gruppenrichtlinien-Editor zulassen

Wichtige Hinweise:
Mit diesem Tool können Sie PC-Problemen vorbeugen und sich beispielsweise vor Dateiverlust und Malware schützen. Außerdem ist es eine großartige Möglichkeit, Ihren Computer für maximale Leistung zu optimieren. Das Programm behebt häufige Fehler, die auf Windows-Systemen auftreten können, mit Leichtigkeit - Sie brauchen keine stundenlange Fehlersuche, wenn Sie die perfekte Lösung zur Hand haben:
- Schritt 1: Laden Sie das PC Repair & Optimizer Tool herunter (Windows 11, 10, 8, 7, XP, Vista - Microsoft Gold-zertifiziert).
- Schritt 2: Klicken Sie auf "Scan starten", um Probleme in der Windows-Registrierung zu finden, die zu PC-Problemen führen könnten.
- Schritt 3: Klicken Sie auf "Alles reparieren", um alle Probleme zu beheben.
Führen Sie das folgende Maß an:
- Drücken Sie Windows-Taste + r , um den Ausführungsdialog aufzurufen.
- im Dialogfeld FRUN-Dialogfeld Typ gpedit.msc und drücken Sie ENTER, um Gruppenrichtlinieneditor zu öffnen.
- Innerhalb des lokalen Gruppenrichtlinieneditors, navigieren Sie mit dem linken Bereich zum Pfad unten:
Computerkonfiguration> Windows-Einstellungen> Sicherheitseinstellungen> Lokale Politik> Sicherheitsoptionen
- im richtigen Bereich, doppeltippen Sie auf -Konten: Microsoft-Konten blockieren , um seine Eigenschaften zu ändern.
- Unter der Registerkarte lokalen Sicherheitseinstellungen klicken Sie auf den Dropdown und wählen Sie Diese Richtlinie ist deaktiviert .
- klicken Sie auf anwenden ok , um die Änderungen zu speichern.
- lass gruppenrichtlinieneditor.
Für Windows 10-Home-Benutzer können Sie die örtliche Gruppenrichtlinien-Editor-Funktion hinzufügen und dann die oben angegebenen Anweisungen ausführen, oder Sie können die Vault-Methode darunter tun.
2] Erlaube ‚Microsoft-Konto über den Registrierungs-Editor
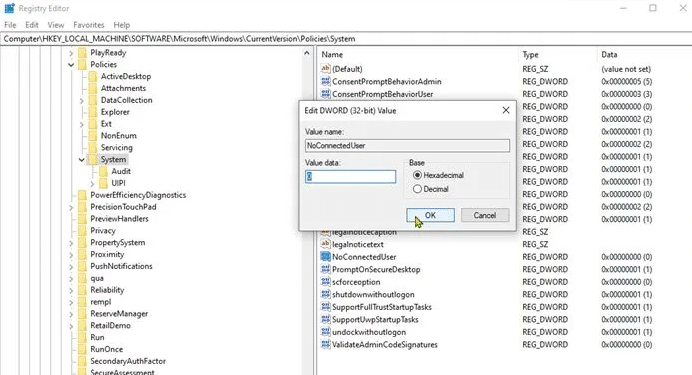
Führen Sie das folgende Maß an:
Hinweis: Da dies eine Bibliotheksoperation ist, wird empfohlen, dass Sie den Tresorraum wieder sichern oder einen Rahmen erstellen, der nach nötigen Vorsichtsmaßnahmen wiederhergestellt wird. Sobald Sie fertig sind, können Sie wie folgt fortsetzen:
Drücken Sie Windows-Taste + R , um den Ausführungsdialog aufzurufen.
Im Dialogfeld ausgeführtes Dialogfeld regeln Sie regedit ein und drücken Sie die Eingabetaste, um Registry-Editor zu öffnen.
Navigieren oder springen Sie zum Tresor-Schlüsselpfad darunter:
HKEY_LOCAL_MACHINESOFTWAREMICROSOFTWINDOWSMAurrentVersionPolicIsSystem
am Standort, im richtigen Bereich, identifizieren Sie den noconnecteduser -Taste. Der Schlüsselwert kann auf den einen oder den anderen 1 oder 3 eingestellt werden.
Nun tippen Sie auf den noconnecteduser -Angang, um seine Eigenschaften zu ändern.
Eingabe 0 im Feld Wertdatenfeld und Treffer Enter , um die Änderung zu speichern.
Sie können jetzt Registry-Editor verlassen und starten Sie Ihren PC neu. Sie sollten jetzt die Möglichkeit haben, sich ohne den Fehler bei Ihren UWP-Apps anzumelden.

