Fix kann keine Helligkeit auf Windows 10 anpassen
Aktualisiert Marsch 2023: Erhalten Sie keine Fehlermeldungen mehr und verlangsamen Sie Ihr System mit unserem Optimierungstool. Holen Sie es sich jetzt unter - > diesem Link
- Downloaden und installieren Sie das Reparaturtool hier.
- Lassen Sie Ihren Computer scannen.
- Das Tool wird dann deinen Computer reparieren.
Wenn Sie Ihre Windows 10 seit langem nicht aktualisiert haben, können Sie möglicherweise Fehler konfrontiert werden. Denn wenn Ihr Betriebssystem veraltet ist, dann hat es das Recht, laggy zu antworten. Wenn Sie mit dem Anpassen von Helligkeit Schwierigkeiten starten, benötigen auch die Treiber Ihres Geräts möglicherweise ein Update. Nun, es gibt mehrere Problemumgehungen an fix können Helligkeit auf Windows 10 nicht anpassen. Erlaube mir, mit diesem Artikel mit der am besten geeigneten Methode zu beginnen.
4 Möglichkeiten, die Helligkeit auf Windows 10
Update-Display-Treiber

- Drücken Sie Windows + X-Taste und wählen Sie Geräte-Manager
- Locate Anzeigenadapter
- Klicken Sie mit der rechten Maustaste auf einen installierten Adapter und wählen Sie Update-Treiber
- Klicken Sie im nächsten Fenster auf Suchen automatisch für aktualisierte Treibersoftware
- lassen Sie den Treiber installieren und neu starten, nachdem der Prozess abgeschlossen ist.
Anpassen der adaptiven Anzeige

- starten Sie Bedienfeld über die Cortana-Suchleiste.
- navigieren Sie zu Hardware und Ton> Stromoptionen
- Klicken Sie auf Planeinstellungen ändern
- Jetzt klicken Erweiterte Leistungseinstellungen ändern
- auf dem neuen Fenster, suchen und erweitern Sie Display
- Anpassen der deaktivierenden Anzeige danach nach dem Wunsch.
- danach klicken Sie auf anwenden und dann auf ok .
Aktualisieren Sie die Windows-Registrierung

Wichtige Hinweise:
Mit diesem Tool können Sie PC-Problemen vorbeugen und sich beispielsweise vor Dateiverlust und Malware schützen. Außerdem ist es eine großartige Möglichkeit, Ihren Computer für maximale Leistung zu optimieren. Das Programm behebt häufige Fehler, die auf Windows-Systemen auftreten können, mit Leichtigkeit - Sie brauchen keine stundenlange Fehlersuche, wenn Sie die perfekte Lösung zur Hand haben:
- Schritt 1: Laden Sie das PC Repair & Optimizer Tool herunter (Windows 11, 10, 8, 7, XP, Vista - Microsoft Gold-zertifiziert).
- Schritt 2: Klicken Sie auf "Scan starten", um Probleme in der Windows-Registrierung zu finden, die zu PC-Problemen führen könnten.
- Schritt 3: Klicken Sie auf "Alles reparieren", um alle Probleme zu beheben.
- Drücken Sie Windows + R -Taste.
- tippen Sie regedit in das Feld und drücken Sie ENTER.
- Navigieren Sie zum folgenden Pfad:
- computerhkey_local_machinesystemcontrols001control
- expandieren Klasse und wählen Sie {4D36E968-E325-11CE-BFC1-08002BE10318}
- Schließlich wählen Sie 0000
- Doppelklicken Sie auf der rechten Seite, doppelklicken Sie auf fundamentcore
- Ändern Sie den DWORD-Wert auf 0000ffff
- Starten Sie Ihren PC neu.
Turn-On-PNP-Monitor
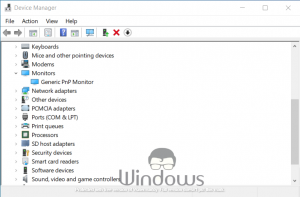
- Drücken Sie Windows + S -Taste.
- tippen Sie Gerät und wählen Sie Geräte-Manager
- lokalisieren und expandieren Monitore
- Wenn der generische PNP-Monitor aktiviert ist, deaktivieren Sie es.
- Navigieren Sie nach dem Deaktivieren, navigieren Sie zu Aktion , die in der Menüleiste verfügbar ist.
- Klicken Sie auf scannen nach Hardwarewechsel , aber nach Auswahl des generischen PNP-Monitors
- lassen Sie Ihren Computer den Prozess in Frieden laufen lassen.
- Wenn Ihr Computer Ihnen von einem Problem mitteilt, können Sie das Problem beheben.
- Wenn nicht, aktivieren Sie den generischen PNP-Monitor erneut.

