Fix kann keine Dateien auf der externen Festplatte öffnen
Aktualisiert Marsch 2023: Erhalten Sie keine Fehlermeldungen mehr und verlangsamen Sie Ihr System mit unserem Optimierungstool. Holen Sie es sich jetzt unter - > diesem Link
- Downloaden und installieren Sie das Reparaturtool hier.
- Lassen Sie Ihren Computer scannen.
- Das Tool wird dann deinen Computer reparieren.
Externe HDD wird für den Komfort von PC-Benutzern geliefert. Egal welche Art von Daten, die sie haben, sie dürfen immer Sachen von einem Gerät in einen anderen importieren/exportieren. Nun, es ist einer von einer Art Stallantrieb, mit dem Sie mit Ihren Maschinen ohne Probleme verbinden können.
point bieren hier, um den Benutzern zu helfen fix können Dateien nicht auf externe Festplatte öffnen. Weil der einzige Zweck solcher Geräte die weitere Bequemlichkeit in das Leben der Nutzer bringen soll. Aber irritieren Sie sie nicht mit Fehlern wie „externe Festplatte erkannt, aber nicht eröffnen Dateien/Ordner unter Windows 10“. Deshalb habe ich mich entschlossen, mir zu helfen, dass Zuschauer dieses kritische Thema beheben, indem ich einfach verständliche Schritte impliziert.
2 zum Fix können Dateien auf externe Festplatte nicht öffnen
Tweak-Dateien/Ordner Zugriffsberechtigungen
Schritt 1. File Explorer auf Ihrem Gerät starten und externe Festplatte öffnen. Klicken Sie nun mit der rechten Maustaste auf den Ordner, der Ihren Zugriff nicht genehmigt. Wählen Sie im Dropdown-Menü „Eigenschaften“
Schritt 2. Wählen Sie die Registerkarte „Sicherheit“ und nach Auswahl der Option „Erweitert“ klicken Sie auf derselben Taste auf die Schaltfläche „Erweitert“.
Wichtige Hinweise:
Mit diesem Tool können Sie PC-Problemen vorbeugen und sich beispielsweise vor Dateiverlust und Malware schützen. Außerdem ist es eine großartige Möglichkeit, Ihren Computer für maximale Leistung zu optimieren. Das Programm behebt häufige Fehler, die auf Windows-Systemen auftreten können, mit Leichtigkeit - Sie brauchen keine stundenlange Fehlersuche, wenn Sie die perfekte Lösung zur Hand haben:
- Schritt 1: Laden Sie das PC Repair & Optimizer Tool herunter (Windows 11, 10, 8, 7, XP, Vista - Microsoft Gold-zertifiziert).
- Schritt 2: Klicken Sie auf "Scan starten", um Probleme in der Windows-Registrierung zu finden, die zu PC-Problemen führen könnten.
- Schritt 3: Klicken Sie auf "Alles reparieren", um alle Probleme zu beheben.
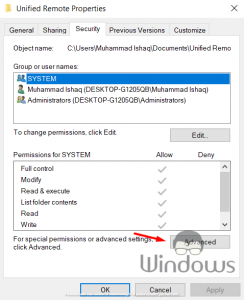
Schritt 3. Geben Sie Ihren Ordner alle entsprechenden Berechtigungen und klicken Sie auf die Schaltfläche „OK“.
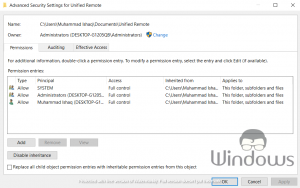
Schritt 4. Starten Sie Ihren PC neu und besuchen Sie, auf die Dateien/Ordner zuzugreifen, welche Einstellungen Sie gefahren sind.
Anpassen von Ordnerberechtigungen von der Eingabeaufforderung
- Geben Sie in der Cortana-Suchleiste ein „Cmd“ ein und klicken Sie auf „Als Administrator ausgeführt“
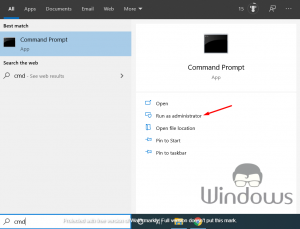
- Führen Sie nun die folgenden Befehle in der CMD-Schnittstelle aus.
- whassown/f path_and_file_name
- icacls path_and_file_name/gant Administrators: f

- Ändern Sie die Dateipfade und Namen entsprechend Ihren Anforderungen. Wie Ihre externe Festplatte könnte d: oder c: Laufwerk sein, und auch Name der Datei oder des Ordners, die Sie öffnen versuchen, geändert zu werden.

