Fix Kann in Windows 10 nicht im abgesicherten Modus starten
Aktualisiert Marsch 2023: Erhalten Sie keine Fehlermeldungen mehr und verlangsamen Sie Ihr System mit unserem Optimierungstool. Holen Sie es sich jetzt unter - > diesem Link
- Downloaden und installieren Sie das Reparaturtool hier.
- Lassen Sie Ihren Computer scannen.
- Das Tool wird dann deinen Computer reparieren.
Man kann nie sagen, dass Windows 10 nur eine Farce ist. Weil es entwickelt wurde, um Verbrauchern zu helfen, das Beste aus ihren Computern herauszuholen. Aus diesem Grund können Benutzer, wenn der normale Windows-Start verzögert reagiert, auf den abgesicherten Modus zugreifen, um die Arbeit zu erledigen.
Aber jetzt gibt es eine Reihe von Benutzern, die nicht im abgesicherten Modus booten können. Es gibt keine genaue Lösung, um dieses Problem zu umgehen. Sie können jedoch einen anderen Ansatz zur Ausführung der Aufgabe implizieren. Im Grunde haben Sie also mehrere Möglichkeiten, um den Fehler Beheben kann der Start im abgesicherten Modus in Windows 10 nicht möglich zu beheben.
4 Möglichkeiten zur Behebung Kann in Windows 10 nicht in den abgesicherten Modus starten
Systemkonfiguration verwenden
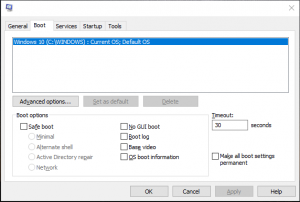
- Drücken Sie Win+R auf Ihrer Tastatur.
- Führen Sie msconfig im Feld Ausführen aus.
- Navigieren Sie zum Tab Boot.
- Aktivieren Sie das Kontrollkästchen Sicherer Start und klicken Sie auf die Schaltfläche OK.
- Wenn Ihr System neu startet, wird es im abgesicherten Modus gestartet.
Zugriff auf das Power-Menü
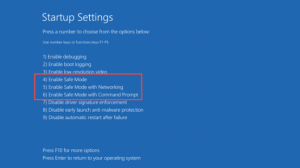
Wichtige Hinweise:
Mit diesem Tool können Sie PC-Problemen vorbeugen und sich beispielsweise vor Dateiverlust und Malware schützen. Außerdem ist es eine großartige Möglichkeit, Ihren Computer für maximale Leistung zu optimieren. Das Programm behebt häufige Fehler, die auf Windows-Systemen auftreten können, mit Leichtigkeit - Sie brauchen keine stundenlange Fehlersuche, wenn Sie die perfekte Lösung zur Hand haben:
- Schritt 1: Laden Sie das PC Repair & Optimizer Tool herunter (Windows 11, 10, 8, 7, XP, Vista - Microsoft Gold-zertifiziert).
- Schritt 2: Klicken Sie auf "Scan starten", um Probleme in der Windows-Registrierung zu finden, die zu PC-Problemen führen könnten.
- Schritt 3: Klicken Sie auf "Alles reparieren", um alle Probleme zu beheben.
-
- Klicken Sie einmal auf die Schaltfläche Startmenü.
- Halten Sie die Umschalttaste auf Ihrer Tastatur gedrückt und klicken Sie mit der rechten Maustaste auf die Schaltfläche Neustart.
- Klicken Sie auf Fehlerbehebung
- Klicken Sie auf Erweiterte Optionen
- Wählen Sie Starteinstellungen und klicken Sie auf Neustart
- Nachdem Ihr Computer neu gestartet wurde, werden Sie zu einem blauen Bildschirm weitergeleitet.
- Wenn es angezeigt wird, drücken Sie F4, um Abgesicherten Modus aktivieren
- Ermöglichen Sie Ihrem PC den Neustart.
Booten über USB/CD

- Plug-in zur Wiederherstellung von USB/CD mit Ihrem PC.
- Starte deinen Computer neu.
- Wählen Sie beim Neustart Boot vom Gerät (USB oder CD) aus.
- Wählen Sie unter Tastaturlayout auswählen das gewünschte Layout aus.
- Verwenden Sie im Menü „Bildschirm auswählen“ die oben beschriebene erste Methode, um die Aufgabe abzuschließen.
Holen Sie sich eine Drittanbieter-Software
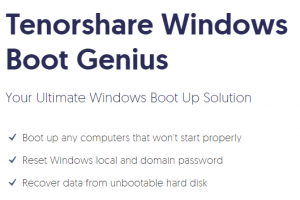
Wenn keine der oben genannten Methoden für Sie funktioniert, benötigen Sie Software von Drittanbietern. Dafür können Sie Tenorshare Windows Boot Genius verwenden. Diese Software hilft Ihnen, Windows 10 im abgesicherten Modus zu starten und ermöglicht Ihnen auch, Ihre Daten von einem USB-Stick wiederherzustellen.

