Fix Japanischer Tastatur-IME funktioniert nicht unter Windows 10
Aktualisiert Marsch 2023: Erhalten Sie keine Fehlermeldungen mehr und verlangsamen Sie Ihr System mit unserem Optimierungstool. Holen Sie es sich jetzt unter - > diesem Link
- Downloaden und installieren Sie das Reparaturtool hier.
- Lassen Sie Ihren Computer scannen.
- Das Tool wird dann deinen Computer reparieren.
Es kann viele Gründe geben, warum eine Sprache auf einem Windows 10-Computer nicht funktioniert. Denn abgesehen von der englischen Sprache reagiert das Betriebssystem möglicherweise mit anderen Sprachpaketen verzögert. Daher beschreibe ich hier Möglichkeiten, um Fix japanische Tastatur IME funktioniert nicht unter Windows 10. Auf diese Weise können Sie lernen, wie jeder fehlerhafte Sprach-IME auf diesem Betriebssystem behoben werden kann.
4 Möglichkeiten, um zu beheben, dass der japanische Tastatur-IME unter Windows 10 nicht funktioniert
Japanischen IME als Standard auswählen
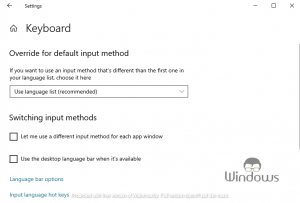
- Drücken Sie die Tastenkombination Win+I, um die Einstellungen zu starten
- Navigieren Sie zu Zeit & Sprache
- Klicken Sie im linken Bereich auf den Tab Sprache.
- Drücken Sie den Tab Tastatur.
- Wählen Sie unter Für Standardeingabemethode überschreiben die Option Japanischer IME aus der Dropdown-Liste aus.
- Schließen Sie alle Tabs und starten Sie Ihren PC neu.
Französische Eingabe hinzufügen
Es mag seltsam erscheinen, die französische Sprache hinzuzufügen, um den japanischen IME zu reparieren, aber dieser Trick funktioniert wie ein Zauber. Weil es Ihnen hilft, einige japanische Zeichen zu aktivieren, die nicht richtig funktionieren.
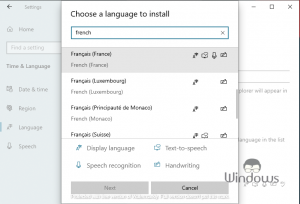
Wichtige Hinweise:
Mit diesem Tool können Sie PC-Problemen vorbeugen und sich beispielsweise vor Dateiverlust und Malware schützen. Außerdem ist es eine großartige Möglichkeit, Ihren Computer für maximale Leistung zu optimieren. Das Programm behebt häufige Fehler, die auf Windows-Systemen auftreten können, mit Leichtigkeit - Sie brauchen keine stundenlange Fehlersuche, wenn Sie die perfekte Lösung zur Hand haben:
- Schritt 1: Laden Sie das PC Repair & Optimizer Tool herunter (Windows 11, 10, 8, 7, XP, Vista - Microsoft Gold-zertifiziert).
- Schritt 2: Klicken Sie auf "Scan starten", um Probleme in der Windows-Registrierung zu finden, die zu PC-Problemen führen könnten.
- Schritt 3: Klicken Sie auf "Alles reparieren", um alle Probleme zu beheben.
- Starten Sie Windows 10-Einstellungen
- Treffer Zeit & Sprache
- Wählen Sie den Tab Sprache
- Klicken Sie auf Bevorzugte Sprache hinzufügen
- Geben Sie Französisch in die Suchleiste ein und wählen Sie Francais (Französisch)
- Klicken Sie nach Auswahl einer Sprache auf die Schaltfläche Weiter und installieren.
- Schließen Sie danach das Einstellungsfenster und prüfen Sie, ob das Problem dadurch behoben wird.
Fehlerbehebung ausführen
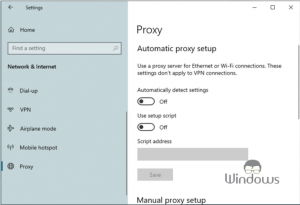
- Öffnen Sie das Fenster Einstellungen über das Startmenü.
- Klicken Sie auf Update & Sicherheit
- Wählen Sie den Tab Fehlerbehebung
- Klicken Sie im rechten Bereich auf den Link Zusätzliche Fehlerbehebung
- Scrollen Sie nach unten und wählen Sie Tastatur
- Klicken Sie nun auf Fehlerbehebung ausführen
- Erlauben Sie Ihrem Computer, nach Problemen zu suchen, die behoben werden können.
Japanische Sprache neu installieren

- Gehen Sie zu Windows-Einstellungen
- Wählen Sie Zeit & Sprache aus und navigieren Sie zum Tab Sprache.
- Wählen Sie die Japanische Sprache aus und klicken Sie auf Entfernen
- Klicken Sie nach dem Entfernen auf die Schaltfläche Bevorzugte Sprache hinzufügen.
- Suche und wähle die Japanische Sprache auf dem erscheinenden Tab aus.
- Klicken Sie auf Weiter und befolgen Sie die Anweisungen auf dem Bildschirm, um Japanischer IME unter Windows 10 zu installieren.
Das ist alles, besuchen Sie WindowsBoy für mehr.

