Fix Installer konnte Fehler in Adobe Creative Cloud nicht initialisieren
Aktualisiert Marsch 2023: Erhalten Sie keine Fehlermeldungen mehr und verlangsamen Sie Ihr System mit unserem Optimierungstool. Holen Sie es sich jetzt unter - > diesem Link
- Downloaden und installieren Sie das Reparaturtool hier.
- Lassen Sie Ihren Computer scannen.
- Das Tool wird dann deinen Computer reparieren.
Wenn Sie die Adobe-Apps unter Windows verwenden möchten, erwerben Sie eine Creative Cloud-Mitgliedschaft, um die neueste Version davon zu verwenden. Adobe hat viele kreative Anwendungen wie Photoshop, Illustrator, Lightroom und mehr entwickelt. Mit Hilfe der Creative Cloud erhalten Sie die neuesten neuen Funktionen, sobald sie verfügbar sind. Wenn Sie also professionelle Benutzer von Adobe-Apps sind, benötigen Sie das Creative Cloud-Installationsprogramm.
Aber einige Benutzer haben berichtet, dass sie beim Aktualisieren der App oder beim Installieren der App auf das Installationsprogramm von Adobe Creative Cloud stoßenFehler beim Initialisieren. Dieser Fehler tritt meistens auf, wenn Sie die beschädigten Dateien installieren. Wenn dieser Fehler auftritt, können Sie die neueste Version der Adobe-Apps nicht aktualisieren oder installieren.
Sie müssen sich also keine Sorgen machen, wenn dieser Fehler auftritt, da wir Ihnen die Lösung für dieses Problem geben. Nachfolgend finden Sie einige Lösungen, mit denen Sie den Fehler Installer konnte von Adobe Creative Cloud nicht initialisiert werden beheben können .
Wie behebt man, dass das Adobe Creative Cloud-Update nicht installiert wird?
1. OOBE-Ordner umbenennen
Wie eingangs erwähnt, tritt dieser Fehler auf, wenn Sie unvollständige Dateien oder beschädigte Dateien herunterladen. Viele der Benutzer haben vorgeschlagen, dass sie durch Umbenennen des OOBE-Ordners den gesamten Adobe Application Manager zum Installieren der neuen Dateien verwenden können. Führen Sie dazu die folgenden Schritte aus:
Wichtige Hinweise:
Mit diesem Tool können Sie PC-Problemen vorbeugen und sich beispielsweise vor Dateiverlust und Malware schützen. Außerdem ist es eine großartige Möglichkeit, Ihren Computer für maximale Leistung zu optimieren. Das Programm behebt häufige Fehler, die auf Windows-Systemen auftreten können, mit Leichtigkeit - Sie brauchen keine stundenlange Fehlersuche, wenn Sie die perfekte Lösung zur Hand haben:
- Schritt 1: Laden Sie das PC Repair & Optimizer Tool herunter (Windows 11, 10, 8, 7, XP, Vista - Microsoft Gold-zertifiziert).
- Schritt 2: Klicken Sie auf "Scan starten", um Probleme in der Windows-Registrierung zu finden, die zu PC-Problemen führen könnten.
- Schritt 3: Klicken Sie auf "Alles reparieren", um alle Probleme zu beheben.
- Öffnen Sie zuerst den Datei-Explorer über die Taskleiste.
- Gehen Sie zum Laufwerk C und klicken Sie auf die Option Programmdatei(x86) .
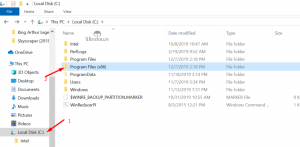
- Gehen Sie dann zu Gemeinsame Dateien und wählen Sie dort die Option Adobe.
- Suchen Sie jetzt den Ordner OOBE im Adobe Ordner.
- Klicken Sie anschließend mit der rechten Maustaste auf den Ordner OOBE und wählen Sie Umbenennen.
- Geben Sie OOBE.old ein, benennen Sie den Ordner um und klicken Sie auf Ja
Gehen Sie nach dem Umbenennen des OOBE-Ordners zum Adobe Creative Cloud-Installationsprogramm und prüfen Sie, ob der Fehler behoben ist.
2. Reparieren Sie die Adobe Creative Cloud-Anwendung
Wenn die obere Lösung bei Ihnen nicht funktioniert, versuchen Sie, die Adobe Creative-App zu reparieren. Um dies zu tun, müssen Sie die folgenden Anweisungen sorgfältig befolgen. Es wird mit dem integrierten Reparaturwerkzeug geliefert, damit Sie die App damit reparieren können.
- Drücken Sie zuerst die Windows Taste + R, um Ausführen
- Geben Sie dann control ein und klicken Sie auf OK.
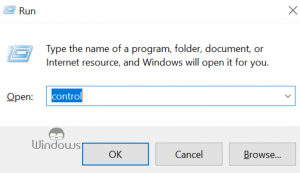
- Wählen Sie jetzt Programme > Programme und Funktionen.
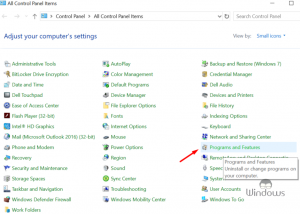
- Sie sehen die Liste der installierten Apps Ihres Windows. Wählen Sie jetzt Adobe Creative Cloud und klicken Sie auf die Option Deinstallierenalle/Ändern die Symbolleiste.
- Klicken Sie dann auf Ja, um die Software zu deinstallieren/zu ändern.
- Danach sehen Sie ein Dialogfeld mit der Option Deinstallierenalle und Reparieren .
- Wählen Sie dort die Option Reparieren und folgen Sie den Anweisungen auf dem Bildschirm.
- Wenn Sie die Anweisungen abgeschlossen haben, starten Sie Ihren PC neu.
. zu öffnen
Öffnet nach dem Neustart das Adobe Creative Cloud-Installationsprogramm und prüft, ob der Fehler behoben ist.
3. Installieren Sie die Creative Cloud-App neu
Wenn das Problem durch die Reparatur der Creative Cloud-App nicht behoben wird, deinstallieren Sie die App vollständig. Befolgen Sie dazu die unten aufgeführten Schritte.
- Drücken Sie Windows Taste + R um Ausführen
- Geben Sie jetzt control ein und klicken Sie auf OK.
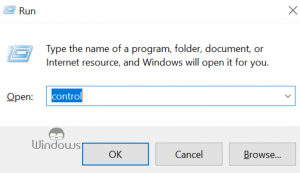
- Gehe zu Programme > Programme und Funktionen Option.
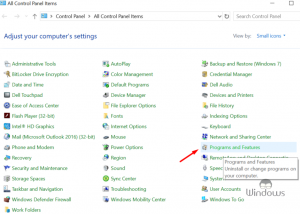
- Sie sehen die Liste der installierten Apps von dort aus, wählen Sie die Adobe Creative Cloud-App und klicken Sie auf Deinstallierenalle/Ändern.
- Danach erscheint das Dialogfeld, klicken Sie auf die Option Deinstallierenalle .
- Nach Abschluss des Deinstallationsvorgangs starten Sie Ihren PC neu.
- Führen Sie jetzt das Installationsprogramm aus und prüfen Sie, ob Verbesserungen vorhanden sind.
. zu öffnen
4. Neuinstallation mit dem Adobe Creative Cloud Cleaner Tool
Wenn die beiden oberen Verfahren dieses Problem nicht von Ihrem Windo lösenws installiert dann die Adobe Creative Cloud mit Hilfe eines Cleaner-Tools komplett neu. Viele Benutzer haben berichtet, dass sie mit diesem Tool diesen Fehler über den Adobe Application Manager beheben können.
- Zuerst müssen Sie sicherstellen, dass Sie die Adobe Creative Cloud von Ihrem PC deinstalliert haben.
- Starten Sie Ihren Computer nach der Deinstallation der App neu.
- Laden Sie das Adobe Creative Cloud Cleaner Tool über diesen Link herunter.
- Gehen Sie nach dem Herunterladen zu den Downloader-Dateien, klicken Sie mit der rechten Maustaste auf die Datei und wählen Sie Als Administrator ausführen
- Befolgen Sie nun die Anweisungen auf dem Bildschirm. Dieses Tool verwendet die Befehlszeilenschnittstelle, sodass Sie möglicherweise einige Optionen entsprechend auswählen müssen.
- Wählen Sie sorgfältig alle Dateien aus, die sich auf die Adobe Creative Cloud beziehen, um diese App vollständig von Ihrem Computer zu entfernen.
- Wenn Sie danach die Option Adobe Creative Cloud Tool erfolgreich abgeschlossen auf Ihrem PC-Bildschirm sehen, bedeutet dies, dass Sie alle Dateien im Zusammenhang mit der Adobe Creative Cloud erfolgreich installiert haben.
- Installieren Sie jetzt die App erneut und überprüfen Sie das Problem.
Schlussfolgerung
Indem Sie diese Lösungen befolgen, beheben Sie den Fehler beim Initialisieren des Installers in Adobe Creative Cloud von Windows aus. Wenn Sie Fragen stellen oder Vorschläge zur Verwendung machen möchten, kontaktieren Sie uns im Kommentarbereich unten.

