Fix Ihr Konto wurde deaktiviert, bitte wenden Sie sich an Ihren Systemadministrator
Aktualisiert Marsch 2023: Erhalten Sie keine Fehlermeldungen mehr und verlangsamen Sie Ihr System mit unserem Optimierungstool. Holen Sie es sich jetzt unter - > diesem Link
- Downloaden und installieren Sie das Reparaturtool hier.
- Lassen Sie Ihren Computer scannen.
- Das Tool wird dann deinen Computer reparieren.
Sie sehen „Ihr Konto wurde deaktiviert. Bitte wenden Sie sich an Ihren Systemadministrator“, wenn Sie versuchen, sich anzumelden?Hier erfahren Sie, wie Sie das Problem in einfachen Schritten beheben können.
Windows bietet die Möglichkeit, jedes beliebige Benutzerkonto zu deaktivieren, sofern der Benutzer, der dies tut, über Administratorrechte verfügt.Wenn ein Benutzer versucht, sich bei einem deaktivierten Benutzerkonto anzumelden, zeigt das System die Meldung „Your Account Has Been Disabled. Bitte wenden Sie sich an Ihren Systemadministrator“.Bei Bedarf kann ein Administrator das Benutzerkonto mit nur wenigen Klicks aktivieren.
Was aber, wenn Sie der einzige Benutzer sind oder das Benutzerkonto nie deaktiviert haben und diese Meldung trotzdem angezeigt wird?Es gibt alle möglichen Gründe, warum Sie die Fehlermeldung sehen.Zu den häufigsten Gründen gehören u. a. die versehentliche Sperrung eines Benutzerkontos für einen zweiten Benutzer, beschädigte Systemdateien, schädliche Programme, Viren- oder Malware-Infektionen, das Zurücksetzen oder Aktualisieren des Systems usw.
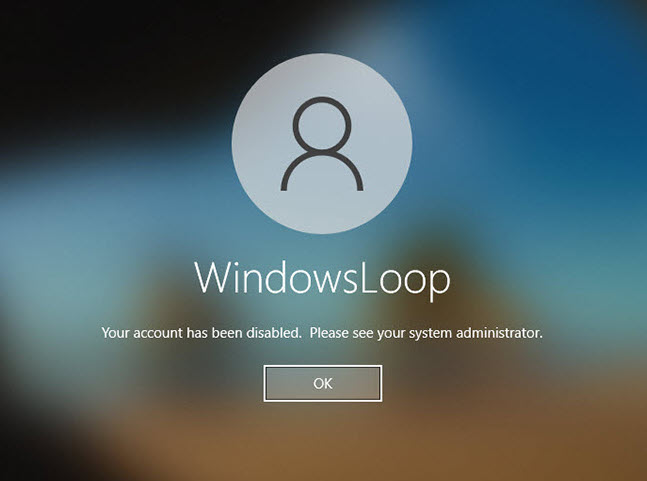
Wichtige Hinweise:
Mit diesem Tool können Sie PC-Problemen vorbeugen und sich beispielsweise vor Dateiverlust und Malware schützen. Außerdem ist es eine großartige Möglichkeit, Ihren Computer für maximale Leistung zu optimieren. Das Programm behebt häufige Fehler, die auf Windows-Systemen auftreten können, mit Leichtigkeit - Sie brauchen keine stundenlange Fehlersuche, wenn Sie die perfekte Lösung zur Hand haben:
- Schritt 1: Laden Sie das PC Repair & Optimizer Tool herunter (Windows 11, 10, 8, 7, XP, Vista - Microsoft Gold-zertifiziert).
- Schritt 2: Klicken Sie auf "Scan starten", um Probleme in der Windows-Registrierung zu finden, die zu PC-Problemen führen könnten.
- Schritt 3: Klicken Sie auf "Alles reparieren", um alle Probleme zu beheben.
Wenn Windows-Benutzer die Fehlermeldung „Your Account Has Been Disabled. Bitte wenden Sie sich an Ihren Systemadministrator“ sehen, kann es schwierig sein, das Problem herauszufinden und zu beheben.Zum Glück ist es recht einfach, das Problem zu beheben und das Benutzerkonto zu aktivieren.
Unabhängig vom Grund, wenn Sie die Fehlermeldung „Ihr Konto wurde deaktiviert. Bitte wenden Sie sich an den Systemadministrator“ in Windows 10 oder Windows 11 sehen, folgen Sie diesen Schritten, um das Benutzerkonto zu aktivieren.
Beheben Sie die Fehlermeldung „Your Account Has Been Disabled. Bitte wenden Sie sich an Ihren Systemadministrator“.
Es gibt zwei Möglichkeiten, den Fehler „Your Account Has Been Disabled“ zu beheben.Wenn Sie ein zweites Benutzerkonto mit Administratorrechten haben, folgen Sie der ersten Methode.Falls nicht, folgen Sie der zweiten Methode, um ein neues Administratorkonto mit der Eingabeaufforderung zu erstellen, um das deaktivierte Benutzerkonto zu aktivieren.
- Benutzerkonto von einem zweiten Benutzerkonto aus freigeben
- Erstellen Sie ein Administratorkonto, um das Benutzerkonto zu aktivieren
1.Benutzerkonto von einem zweiten Benutzerkonto aus freigeben
Wenn Sie über ein zweites Benutzerkonto mit Administratorrechten verfügen, können Sie das deaktivierte Konto einfach über die Eingabeaufforderung aktivieren.So geht’s.
Melden Sie sich zunächst bei dem zweiten Benutzerkonto an.Öffnen Sie dann das Startmenü, suchen Sie nach „Eingabeaufforderung“, klicken Sie mit der rechten Maustaste auf das Ergebnis und wählen Sie die Option „Als Administrator ausführen“.
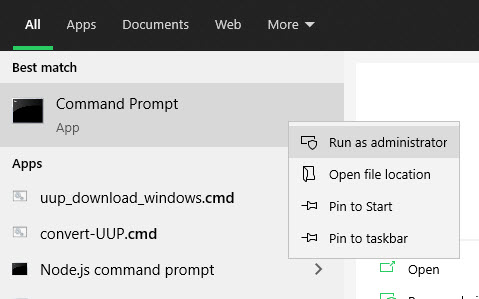
Durch die obige Aktion wird die Eingabeaufforderung mit Administratorrechten gestartet.Geben Sie im Befehlsfenster den folgenden Befehl ein und drücken Sie die Eingabetaste.Ersetzen Sie den Dummy-Benutzernamen durch den tatsächlichen Benutzernamen des deaktivierten Kontos.In meinem Fall lautet der Name des Benutzerkontos „windowsloop 2“.
Hinweis: Wenn Sie das CMD-Fenster nicht als Administrator öffnen können oder die Fehlermeldung „Zugriff verweigert“ sehen, haben Sie keine Administratorrechte.Befolgen Sie die zweite Methode.
Netzbenutzer "BENUTZER_KONTO_NAME" /aktiv:ja
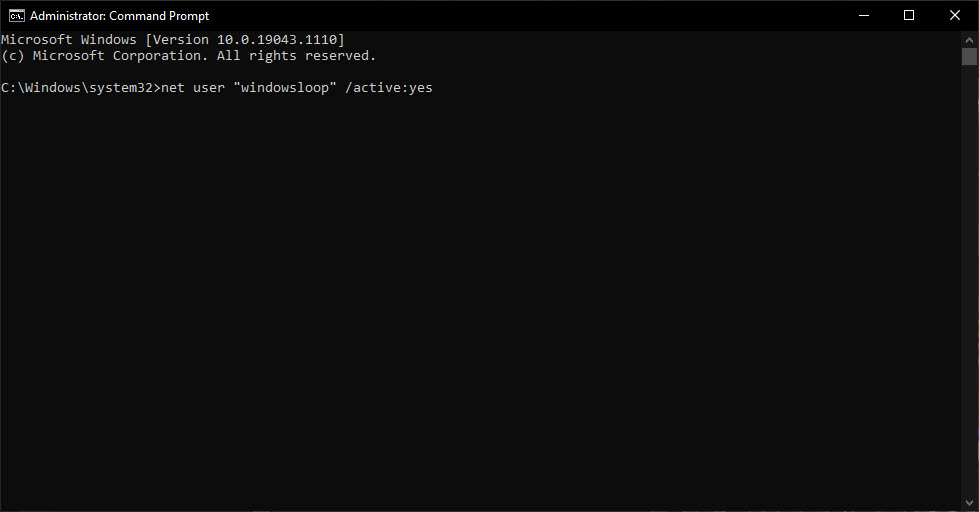
Bei erfolgreicher Ausführung sehen Sie im Eingabeaufforderungsfenster die Meldung „Completed successfully“.Sie können nun das CMD-Fenster schließen, den Computer neu starten und sich bei Ihrem deaktivierten Konto anmelden.Damit ist der Fehler „Ihr Konto wurde vom Administrator deaktiviert“ behoben.
2.Aktivieren Sie das Benutzerkonto vom Administratorkonto aus
Wenn es kein zweites Konto gibt, müssen wir das integrierte Administratorkonto aktivieren und es dann verwenden, um das deaktivierte Benutzerkonto zu aktivieren.So geht’s.
Schalten Sie zunächst das System ein.Wenn Sie sich auf dem Anmeldebildschirm befinden, klicken Sie auf das Symbol „Power“ und dann auf die Option „Neustart“, während Sie die Umschalttaste gedrückt halten.Durch diese Aktion wird das System neu gestartet und Sie gelangen zum Bildschirm „Erweiterter Start“.
Wählen Sie auf dem Bildschirm „Erweiterter Start“ die Option „Fehlerbehebung“.
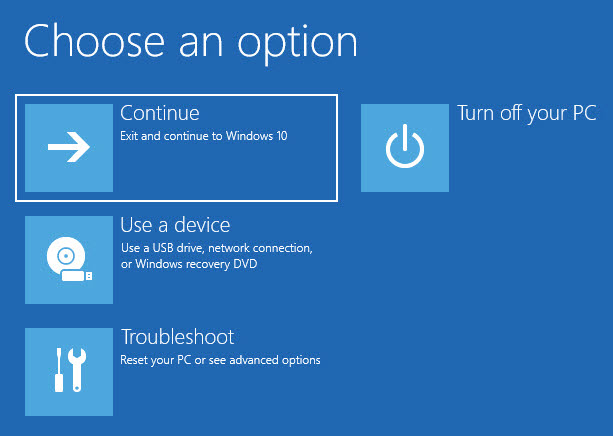
Wählen Sie „Erweiterte Optionen“.
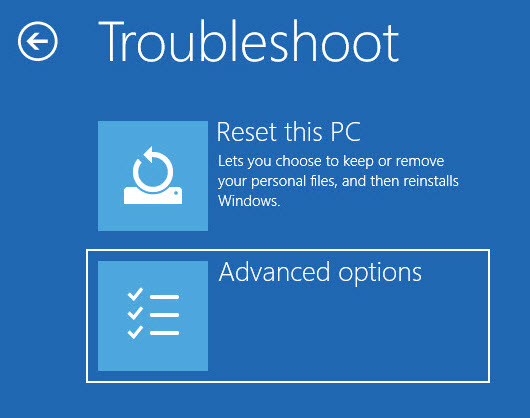
Wählen Sie die Option „Eingabeaufforderung“.
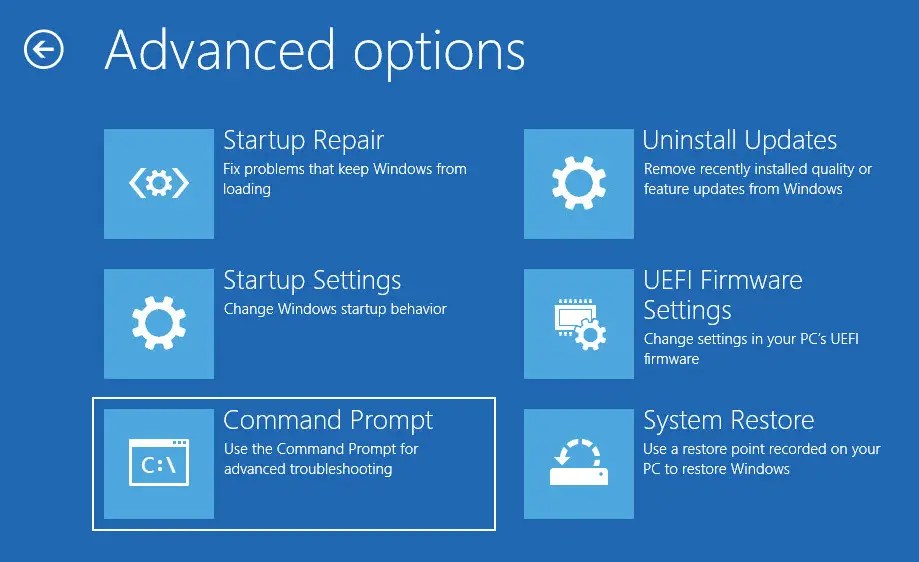
Nun startet das System erneut und fordert Sie auf, ein Benutzerkonto auszuwählen.Doppelklicken Sie auf das Benutzerkonto.
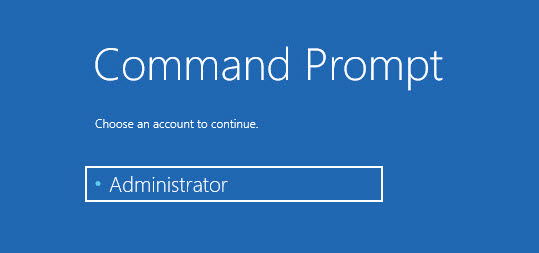
Geben Sie dann gegebenenfalls das Passwort ein und klicken Sie auf die Schaltfläche „Weiter“.
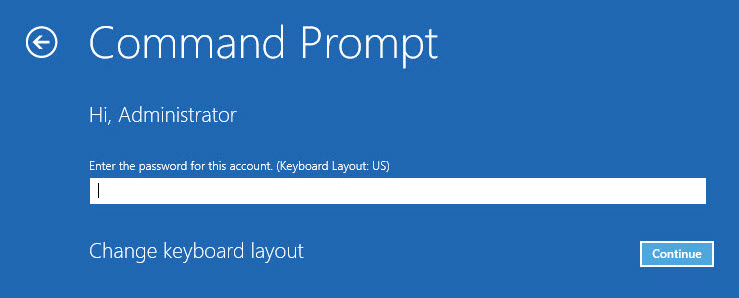
Sobald Sie dies tun, öffnet Windows das Fenster der Eingabeaufforderung.Geben Sie hier den folgenden Befehl ein und drücken Sie die Eingabetaste.Dadurch wird das versteckte Administratorkonto aktiviert.
net user administrator /active:ja

Schließen Sie anschließend das Eingabeaufforderungsfenster und klicken Sie auf die Option „Weiter“.Dadurch wird das System normal neu gestartet.
Auf dem Sperrbildschirm sollten Sie ein neues Benutzerkonto mit dem Namen „Administrator“ sehen.Wählen Sie es aus, um sich anzumelden.Manchmal müssen Sie nach der Auswahl des Benutzerkontos die Schaltfläche „Anmelden“ drücken.
Nachdem Sie sich als Administrator angemeldet haben, öffnen Sie das Startmenü, suchen Sie nach „Eingabeaufforderung“, klicken Sie mit der rechten Maustaste auf das Ergebnis und wählen Sie die Option „Als Administrator ausführen“.
Führen Sie im CMD-Fenster den folgenden Befehl aus und ersetzen Sie dabei den Dummy-Kontonamen durch den tatsächlichen Benutzernamen des gesperrten Kontos.
Netzbenutzer "BENUTZER_KONTO_NAME" /aktiv:ja
Wenn der Befehl erfolgreich ausgeführt wurde, starten Sie den Computer neu.
Nach dem Neustart sollten Sie sich bei Ihrem normalen Benutzerkonto anmelden können.
Der letzte Schritt besteht darin, das aktivierte versteckte Administratorkonto zu deaktivieren.Öffnen Sie dazu die Eingabeaufforderung als Administrator über das Startmenü und führen Sie den folgenden Befehl aus.Dadurch wird das Systemadministratorkonto deaktiviert.
net user administrator /active:no
Das war’s.Damit haben Sie die Fehlermeldung „Your Account Has Been Disabled. Bitte wenden Sie sich an Ihren Systemadministrator“ in Windows 10 und Windows 11.
Ich hoffe, das hilft.
Wenn Sie Hilfe brauchen, kommentieren Sie unten.

