FIX Herunterladen aus Google Drive in Microsoft Edge nicht möglich
Aktualisiert Marsch 2023: Erhalten Sie keine Fehlermeldungen mehr und verlangsamen Sie Ihr System mit unserem Optimierungstool. Holen Sie es sich jetzt unter - > diesem Link
- Downloaden und installieren Sie das Reparaturtool hier.
- Lassen Sie Ihren Computer scannen.
- Das Tool wird dann deinen Computer reparieren.
Können Sie mit dem Microsoft Edge-Browser keine Dateien von Google Drive herunterladen?Das ist ziemlich üblich.So beheben Sie das Problem.
Für viele Nutzer ist Google Drive der wichtigste Cloud-Speicherdienst.Schließlich ist es eine praktische Entscheidung, da wir tagtäglich von verschiedenen Google-Diensten und -Produkten wie Gmail, Google Docs, Android, Photos, Maps, Search usw. abhängig sind.Wie alle Google-Dienste funktioniert auch Google Drive in den meisten gängigen Browsern einwandfrei.Abgesehen von den plattformspezifischen Funktionen wie dem Offline-Zugriff sollten Sie keine wesentlichen Unterschiede in der Google Drive-Funktionalität feststellen.
So gut er auch ist, da er ein Google-Dienst ist, ist es nur natürlich, dass Sie bei der Verwendung eines anderen Browsers als Google Chrome mit einigen Problemen zu kämpfen haben.Vor kurzem bin ich auf ein seltsames Problem gestoßen, bei dem ich im Microsoft Edge-Browser keine Dateien von Google Drive herunterladen konnte.
Nach einigen Nachforschungen habe ich erfahren, dass dies ein recht häufiges Problem ist.Das Problem liegt nicht bei Google an sich, sondern bei Microsoft Edge, das relevante Cookies blockiert.Im Allgemeinen sollte dies nicht passieren.Wenn Sie oder eine andere Erweiterung jedoch die Cookie-Einstellungen geändert haben, blockieren Sie möglicherweise wichtige Cookies.Wenn Google Drive keine Cookies platzieren kann, können Sie keine Dateien herunterladen.
Wichtige Hinweise:
Mit diesem Tool können Sie PC-Problemen vorbeugen und sich beispielsweise vor Dateiverlust und Malware schützen. Außerdem ist es eine großartige Möglichkeit, Ihren Computer für maximale Leistung zu optimieren. Das Programm behebt häufige Fehler, die auf Windows-Systemen auftreten können, mit Leichtigkeit - Sie brauchen keine stundenlange Fehlersuche, wenn Sie die perfekte Lösung zur Hand haben:
- Schritt 1: Laden Sie das PC Repair & Optimizer Tool herunter (Windows 11, 10, 8, 7, XP, Vista - Microsoft Gold-zertifiziert).
- Schritt 2: Klicken Sie auf "Scan starten", um Probleme in der Windows-Registrierung zu finden, die zu PC-Problemen führen könnten.
- Schritt 3: Klicken Sie auf "Alles reparieren", um alle Probleme zu beheben.
Zum Glück ist das Problem relativ leicht zu beheben.In dieser schnellen und unkomplizierten Anleitung zeige ich Ihnen, wie Sie das Problem beheben, dass Sie im Microsoft Edge-Browser nicht von Google Drive herunterladen können.
Behebung des Problems „Dateien können im Microsoft Edge-Browser nicht von Google Drive heruntergeladen werden“.
Das Blockieren von Cookies ist der Hauptgrund dafür, dass Dateien von Google Drive im Microsoft Edge-Browser nicht heruntergeladen werden können.Um das Problem zu beheben, müssen wir die Blockierung der 3rdParty-Cookies oder Google Drive-Cookies ausschließen.So wird es gemacht.
- Öffnen Sie den Edge-Browser.
- Klicken Sie auf das Symbol „Menü“ (…).
- Wählen Sie die Optionen „Einstellungen“.
- Wählen Sie in der Seitenleiste die Option „Cookies und Website-Berechtigungen“.
- Klicken Sie unter dem Abschnitt „Alle Berechtigungen“ auf die Option „Cookies und Website-Daten“.
- Deaktivieren Sie die Option „Cookies von Drittanbietern blockieren“.
- Sie können die Registerkarte Einstellungen schließen.
Im Folgenden werden die gleichen Schritte etwas ausführlicher beschrieben.
Öffnen Sie als Erstes den Edge-Browser.Klicken Sie dazu auf das Edge-Symbol in der Taskleiste oder suchen Sie im Startmenü nach dem Symbol.Klicken Sie nach dem Öffnen des Browsers auf das Symbol „Menü“ (…) in der oberen rechten Ecke und wählen Sie die Option „Einstellungen“ aus der Liste.
Wählen Sie auf der Registerkarte „Einstellungen“ die Option „Cookies und Website-Berechtigungen“ in der Seitenleiste.Hier finden Sie alle Einstellungen in Bezug auf Cookies und erweiterte Website-Berechtigungen.Klicken Sie auf der rechten Seite unter dem Abschnitt „Alle Berechtigungen“ auf die Option „Cookies und Website-Daten“.
Deaktivieren Sie nun die Option „Cookies von Drittanbietern blockieren“.
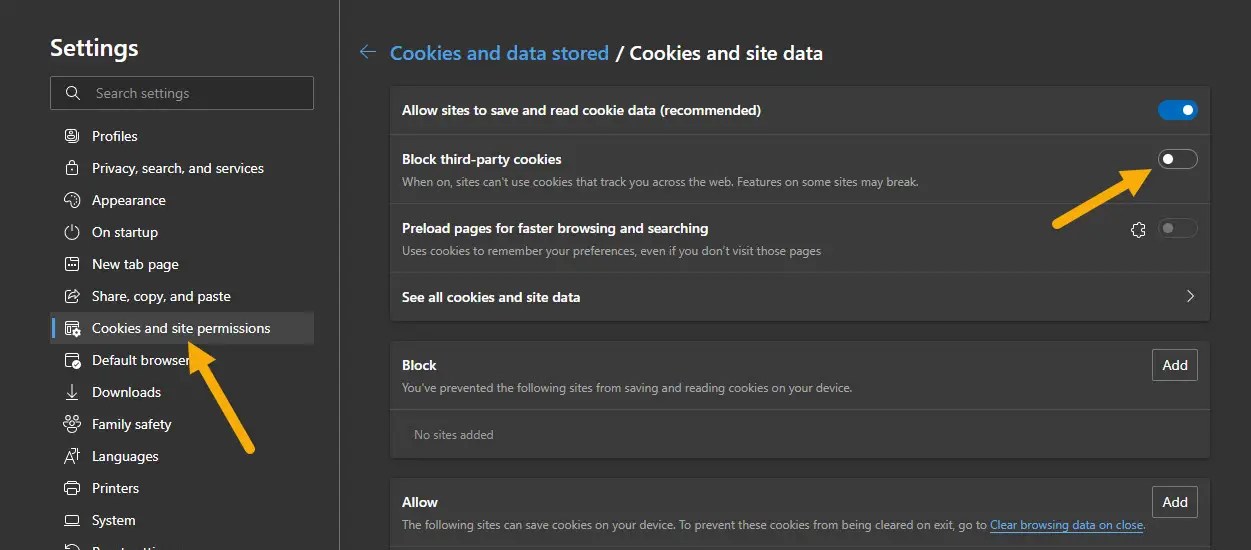
Schließen Sie schließlich die Registerkarte Einstellungen und starten Sie den Edge-Browser neu.
Rufen Sie nun die Google Drive-Website auf und versuchen Sie, eine Datei herunterzuladen.Sie sollten dies ohne Probleme tun können.
Das ist alles.So einfach ist es, das Problem „Dateien können im Edge-Browser nicht von Google Drive heruntergeladen werden“ zu beheben.
Ich hoffe, das hilft.
Wenn Sie nicht weiterkommen oder Hilfe brauchen, kommentieren Sie unten, und ich werde versuchen, so weit wie möglich zu helfen.

