[Fix] Google-Suche funktioniert nicht in Chrome Browser PC
Aktualisiert Marsch 2023: Erhalten Sie keine Fehlermeldungen mehr und verlangsamen Sie Ihr System mit unserem Optimierungstool. Holen Sie es sich jetzt unter - > diesem Link
- Downloaden und installieren Sie das Reparaturtool hier.
- Lassen Sie Ihren Computer scannen.
- Das Tool wird dann deinen Computer reparieren.
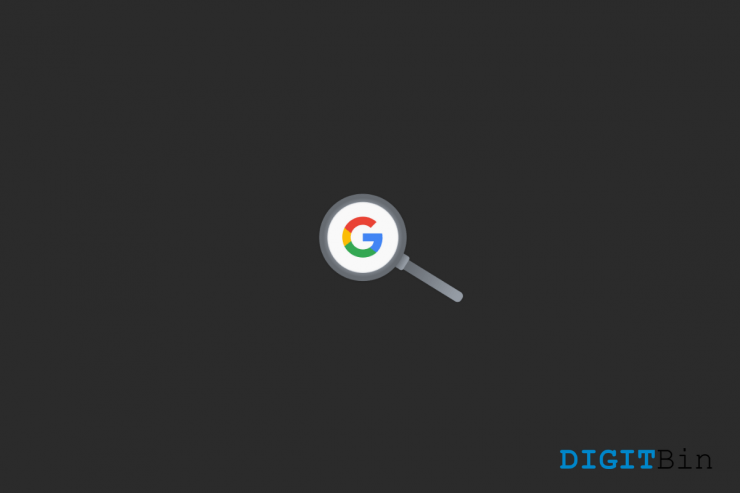
In dieser Anleitung werden verschiedene Methoden zur Behebung des Problems, dass die Google-Suche in Chrome nicht geladen wird, beschrieben.Folgen Sie uns.
Wenn es darum geht, sich für den perfekten Browser zu entscheiden, richten viele Nutzer ihre Aufmerksamkeit auf Chrome.Ein wichtiger Grund dafür ist die vereinfachte Nutzung der verschiedenen Google-Produkte und -Dienste unter einem Dach.
Es scheint jedoch, dass Chrome-Nutzer Schwierigkeiten haben, das beliebteste Produkt des Silicon-Valley-Riesen zu nutzen: seine Suchfunktion.Sobald Nutzer versuchen, eine Google-Suche durchzuführen, werden die Ergebnisse einfach nicht geladen.
Wichtige Hinweise:
Mit diesem Tool können Sie PC-Problemen vorbeugen und sich beispielsweise vor Dateiverlust und Malware schützen. Außerdem ist es eine großartige Möglichkeit, Ihren Computer für maximale Leistung zu optimieren. Das Programm behebt häufige Fehler, die auf Windows-Systemen auftreten können, mit Leichtigkeit - Sie brauchen keine stundenlange Fehlersuche, wenn Sie die perfekte Lösung zur Hand haben:
- Schritt 1: Laden Sie das PC Repair & Optimizer Tool herunter (Windows 11, 10, 8, 7, XP, Vista - Microsoft Gold-zertifiziert).
- Schritt 2: Klicken Sie auf "Scan starten", um Probleme in der Windows-Registrierung zu finden, die zu PC-Problemen führen könnten.
- Schritt 3: Klicken Sie auf "Alles reparieren", um alle Probleme zu beheben.
In einigen Fällen wird der gesamte Browser verlangsamt oder, was noch schlimmer ist, er wird zwangsweise geschlossen.Wenn Sie auch mit diesem Problem konfrontiert sind, dann machen Sie sich keine Sorgen.In diesem Leitfaden finden Sie zahlreiche Methoden, mit denen Sie das Problem, dass die Google-Suche in Chrome nicht geladen wird, beheben können.Also, ohne weitere Umschweife, fangen wir an.
Seite Inhalt
Google-Suche wird in Chrome nicht geladen
Denken Sie daran, dass es keine allgemeingültige Lösung an sich gibt.Sie müssen jede der unten genannten Abhilfen ausprobieren, bis eine von ihnen zum Erfolg führt.
Überprüfen und Entfernen von Such-Hijackern
Such-Hijacker sind kleine Add-ons, die sich böswillig Zugang zu den Suchfunktionen des Browsers verschaffen.Sie neigen dazu, die Standard-Suchmaschine des Browsers daran zu hindern, ihre Aufgabe zu erfüllen und leiten Sie stattdessen auf eine gesponserte Seite um.Um mit ihnen fertig zu werden, sollten Sie erwägen, sie sofort aus dem Browser zu entfernen.
- Starten Sie dazu Chrome und rufen Sie die Seite Einstellungen auf.
- Blättern Sie dann zum Abschnitt Suchmaschine und vergewissern Sie sich, dass die Standard-Suchmaschine auf Google eingestellt ist.
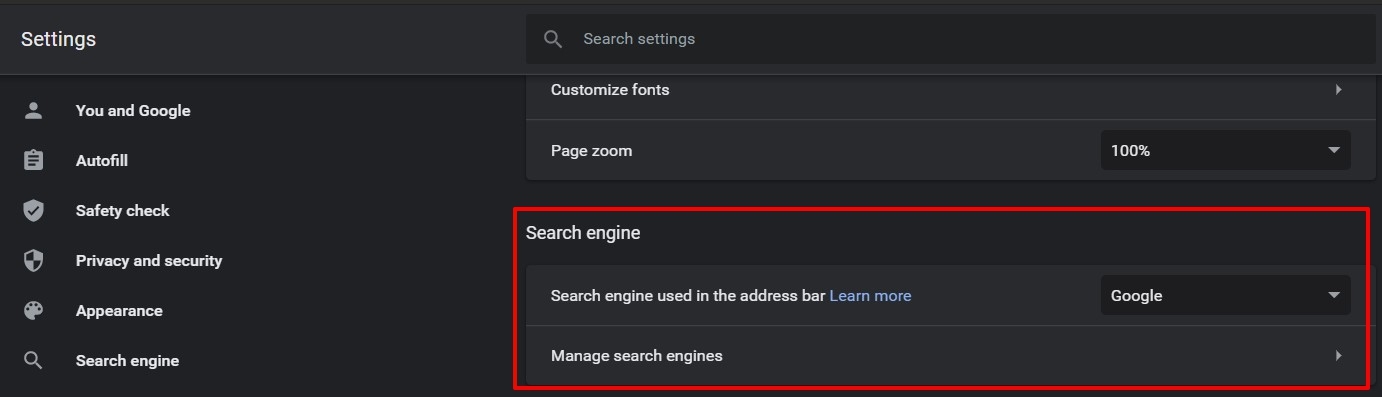
- Klicken Sie als Nächstes auf Suchmaschine verwalten und stellen Sie sicher, dass sich kein unbekannter Eintrag in der Liste befindet.
- Wenn Sie einen finden, klicken Sie auf das Überlaufsymbol neben dem Eintrag und wählen Sie Aus Liste entfernen.
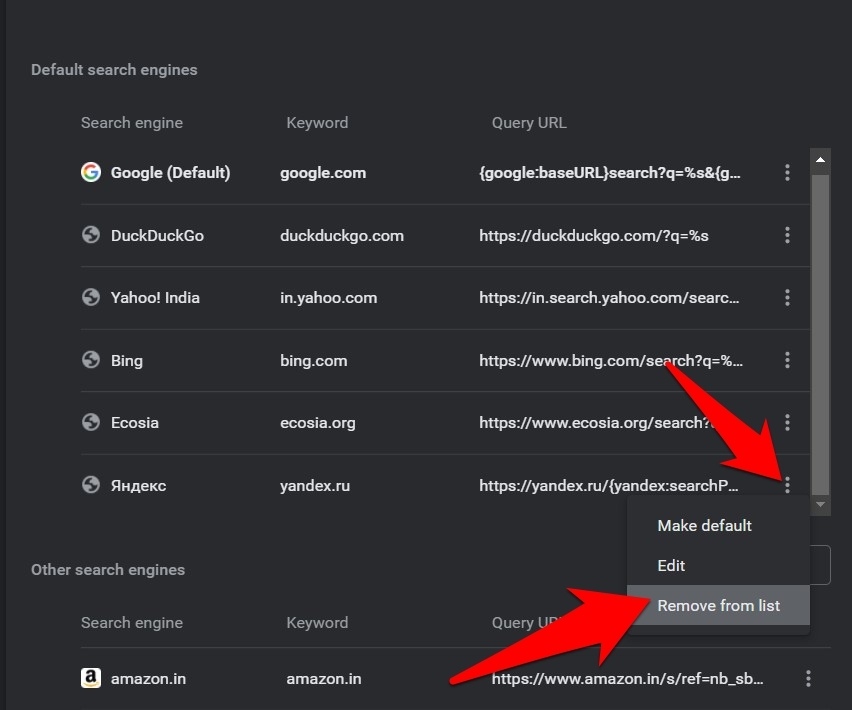
- Prüfen Sie nun, ob das Problem, dass die Google-Suche in Chrome nicht geladen wird, damit behoben werden konnte.
Erweiterungen von Drittanbietern deaktivieren
In einigen Fällen können Add-ons von Drittanbietern die ordnungsgemäße Funktionsweise des Browsers beeinträchtigen.
Es könnte sich zwar als schwierig erweisen, den Übeltäter zu identifizieren, aber Sie könnten alle Erweiterungen deaktivieren und dann eine nach der anderen wieder aktivieren, bis Sie das Problem wieder beheben können.
Deinstallieren Sie dann die zuletzt aktivierte Erweiterung, und der Fehler sollte behoben sein.
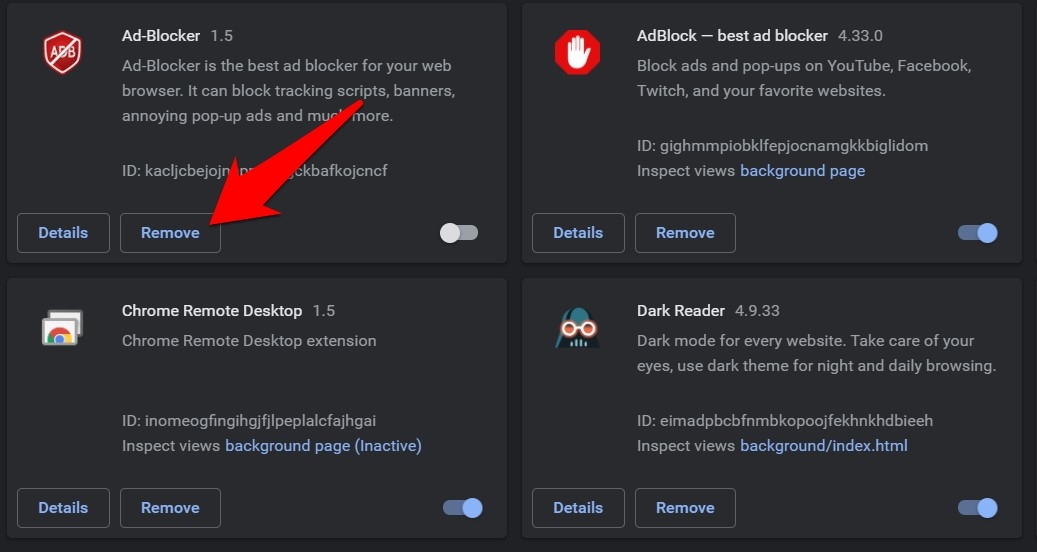
- Starten Sie also Chrome und rufen Sie die Seite chrome://extensions/ auf.
- Deaktivieren Sie dann alle Erweiterungen und versuchen Sie, die Ursache des Problems zu finden.
- Sobald Sie diese gefunden haben, sollten Sie auf die Schaltfläche „Entfernen“ daneben klicken.
- Starten Sie dann den Browser neu und prüfen Sie, ob das Problem, dass die Google-Suche in Chrome nicht geladen wird, dadurch behoben werden kann.
Check Chrome Target Field
Die meisten Browser-Änderungen werden in der Regel durch Änderung des Zielfeldes vorgenommen.Einige dieser Optimierungen könnten jedoch die normale Funktion des Browsers beeinträchtigen.Daher ist es am sichersten, das Zielfeld von Chrome auf seinen Standardwert zurückzusetzen.
- Klicken Sie dazu mit der rechten Maustaste auf das Verknüpfungssymbol von Chrome und wählen Sie Eigenschaften.
- Gehen Sie dann zum Feld Verknüpfung und entfernen Sie alle Parameter, die Sie am Ende, direkt nach dem Schlüsselwort chrome.exe, hinzugefügt haben.
- Vergewissern Sie sich anschließend, dass das Ziel der nachstehenden Zeichenfolge entspricht:
C:\Programme(x86)\Google\Chrome\Anwendung\chrome.exe
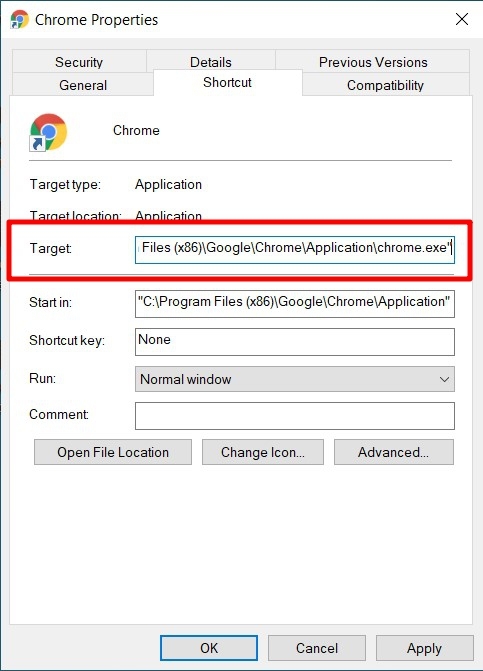
- Wenn das alles in Ordnung ist, starten Sie den Browser mit dieser Verknüpfung und prüfen Sie, ob das Problem, dass die Google-Suche in Chrome nicht geladen wird, damit behoben ist.
Chrome’s Registry Editor Tweaks entfernen
Für einige anspruchsvolle Tweaks müssen Sie eine neue DWord-32-Bit-Wert-Datei erstellen, ihr einen Namen geben und den zugehörigen Binärwert im Windows-Registrierungseditor eingeben.
Der Umgang mit diesem Register ist jedoch oft mit Risiken verbunden, und es besteht die Möglichkeit, dass die Dinge schief gehen, wenn Sie die Schritte nicht richtig ausführen.
Daher empfehlen wir Ihnen ab sofort, alle diese Registrierungsänderungen zu entfernen und den Browser auf seine Standardkonfiguration zurückzusetzen.
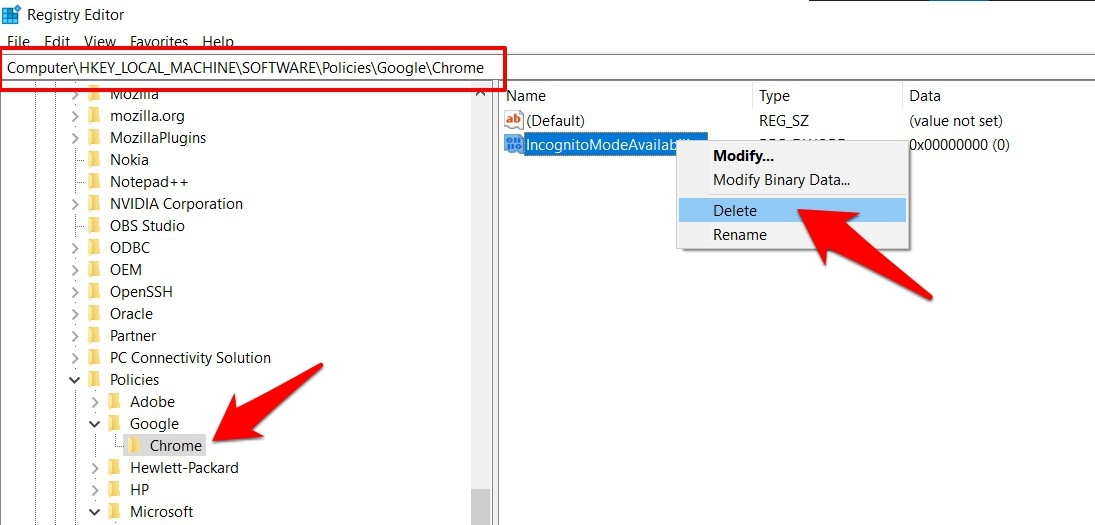
- Rufen Sie also das Dialogfeld Ausführen über die Tastenkombination Windows+R auf.
- Geben Sie dann regedit ein und drücken Sie die Eingabetaste.Dadurch wird der Registrierungseditor gestartet.
- Rufen Sie nun die unten stehende Adresse auf (Sie können diese auch in die Adressleiste kopieren):
Computer\HKEY_LOCAL_MACHINE\SOFTWARE\Policies\Google\Chrome
- Wenn Sie manuell erstellte Dword-Dateien finden, sollten Sie diese sofort löschen.
- Versuchen Sie nun, eine Google-Suche in Chrome durchzuführen, und überprüfen Sie, ob das Problem behoben wurde oder nicht.
Chrome-Daten löschen
Wenn Sie eine Website besuchen, werden die zugehörigen Daten in Ihrem Browser gespeichert.Es hilft zwar beim schnelleren Laden von Seiten und beim automatischen Ausfüllen von Website-Feldern im Namen des Nutzers, hat aber auch seine Schattenseiten.
Vor allem, wenn diese Daten beschädigt oder veraltet sind, kann dies zu Problemen für den gesamten Browser führen.Daher sollten Sie erwägen, diese Daten zu löschen, was wiederum das Problem, dass die Google-Suche in Chrome nicht geladen wird, beheben könnte.
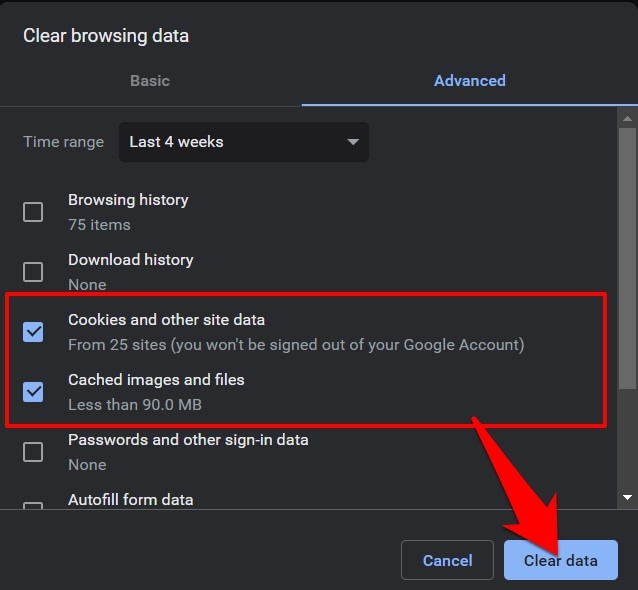
- Um den Browser zu starten, drücken Sie die Tastenkombination Strg+Umschalt+Entf.
- Daraufhin wird das Dialogfeld Browsing-Daten löschen angezeigt.
- Markieren Sie Cookies und andere Websitedaten sowie zwischengespeicherte Bilder und Dateien.
- Klicken Sie abschließend auf die Schaltfläche Daten löschen und warten Sie, bis der Vorgang abgeschlossen ist.
- Führen Sie anschließend die Suchanfrage erneut durch und prüfen Sie, ob das Problem behoben ist oder nicht.
Chrome neu installieren
Wenn keine der vorgenannten Methoden zu Ihren Gunsten ausfällt, müssen Sie sich für den nuklearen Ansatz entscheiden.Dazu müssen Sie den Browser deinstallieren und dann die neueste Version neu installieren.Durch die Arbeit in dieser neu geschaffenen Browser-Umgebung, gibt es jede Möglichkeit, dass es die Google-Suche nicht laden in Chrome Problem zu beheben.
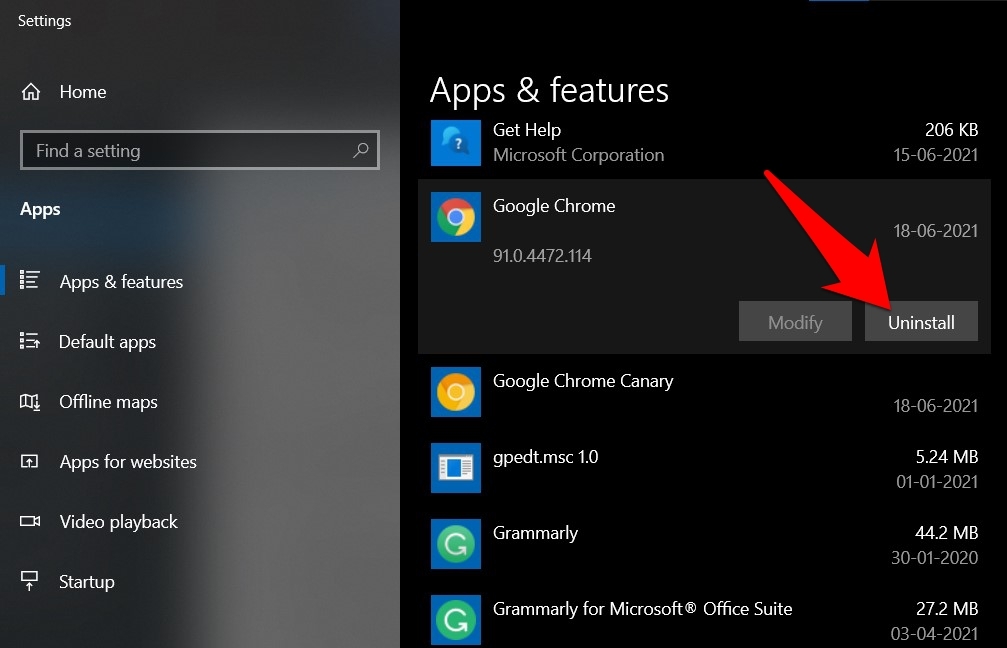
- Gehen Sie zum Startmenü und suchen Sie „Programme hinzufügen oder entfernen“.
- Blättern Sie zu Google Chrome, wählen Sie es aus und klicken Sie auf die Schaltfläche Deinstallieren.
- Warten Sie, bis der Vorgang abgeschlossen ist.Gehen Sie anschließend zur offiziellen Website von Chrome und laden Sie die neueste Version herunter.
- Starten Sie dann das Setup und folgen Sie den Anweisungen auf dem Bildschirm, um es zu installieren.
- Starten Sie nun den neu installierten Chrome und Sie sollten keine Probleme mehr haben.
Schlussfolgerung
Damit schließen wir die Anleitung zur Behebung des Problems, dass die Google-Suche in Chrome nicht geladen wird.Wir haben sechs verschiedene Abhilfemaßnahmen vorgestellt.Lassen Sie uns in den Kommentaren wissen, welche davon für Sie den Erfolg bedeutet.
Wenn Sie eine Meinung zu folgenden Themen habenGoogle-Suche wird im Chrome-Browser nicht geladen Windows behebendann zögern Sie nicht, einen Kommentar zu hinterlassen.Abonnieren Sie bitte auch unseren DigitBin YouTube-Kanal für Videoanleitungen.Zum Wohl!

