Fix Google Chrome mehrere Hintergrundprozesse
Aktualisiert Marsch 2023: Erhalten Sie keine Fehlermeldungen mehr und verlangsamen Sie Ihr System mit unserem Optimierungstool. Holen Sie es sich jetzt unter - > diesem Link
- Downloaden und installieren Sie das Reparaturtool hier.
- Lassen Sie Ihren Computer scannen.
- Das Tool wird dann deinen Computer reparieren.
Viele Nutzer machen sich Sorgen, dass ihr Webbrowser viel RAM verbraucht. Dies liegt hauptsächlich an den Hintergrundprozessen, die den meisten Benutzern nicht bewusst sind. Daher beschreibe ich hier Möglichkeiten zur Behebung mehrerer Hintergrundprozesse in Google Chrome. Auf diese Weise können Nutzer mehrere Websites besuchen, ohne sich um Verzögerungen sorgen zu müssen.
4 Möglichkeiten, mehrere Hintergrundprozesse in Google Chrome zu reparieren
Prozesse über den Task-Manager beenden
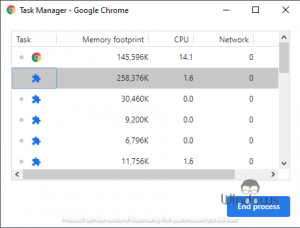
- Klicken Sie in der Taskleiste von Chrome auf das Dreipunkt-Menü-Symbol.
- Navigieren Sie zum Menü Weitere Tools und klicken Sie auf Task-Manager
- Wählen Sie einen Chrome-Prozess aus, den Sie stoppen möchten.
- Klicken Sie nun auf Prozess beenden
Hintergrundprozesse deaktivieren
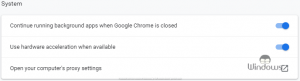
- Navigieren Sie über die URL-Leiste zu chrome://settings/.
- Scrollen Sie nach unten und klicken Sie einmal auf Erweiterte Einstellungen
- Gehen Sie zum Abschnitt System
- Deaktivieren Sie den Umschalter Weiterführen von Hintergrund-Apps, wenn Google Chrome geschlossen ist.
Chrome-Ziel optimieren
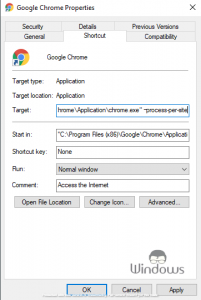
Wichtige Hinweise:
Mit diesem Tool können Sie PC-Problemen vorbeugen und sich beispielsweise vor Dateiverlust und Malware schützen. Außerdem ist es eine großartige Möglichkeit, Ihren Computer für maximale Leistung zu optimieren. Das Programm behebt häufige Fehler, die auf Windows-Systemen auftreten können, mit Leichtigkeit - Sie brauchen keine stundenlange Fehlersuche, wenn Sie die perfekte Lösung zur Hand haben:
- Schritt 1: Laden Sie das PC Repair & Optimizer Tool herunter (Windows 11, 10, 8, 7, XP, Vista - Microsoft Gold-zertifiziert).
- Schritt 2: Klicken Sie auf "Scan starten", um Probleme in der Windows-Registrierung zu finden, die zu PC-Problemen führen könnten.
- Schritt 3: Klicken Sie auf "Alles reparieren", um alle Probleme zu beheben.
- Klicken Sie mit der rechten Maustaste auf das Chrome-Symbol auf Ihrem Desktop und wählen Sie Eigenschaften
- Navigieren Sie zum Tab Verknüpfung.
- Fügen Sie im Bereich Ziel die folgende Optimierung hinzu:
- –Prozess-pro-Site
- Geben Sie ein Leerzeichen, bevor Sie den bereitgestellten Inhalt eingeben.
- Klicken Sie jetzt auf die Schaltfläche Übernehmen, um die Änderungen zu speichern
- Drücken Sie Ok
Erweiterungen und Tabs anpassen
Ein Grund für die Situation mit mehreren Hintergrundprozessen in Google Chrome ist die Anzahl der Registerkarten und Erweiterungen. Ich habe Benutzer gesehen, die so viele Erweiterungen in Chrome installiert haben, dass sie sogar vergessen haben. Diese Benutzer müssen also unnötige Erweiterungen deinstallieren/entfernen, um ihr Surfen im Internet zu beschleunigen.
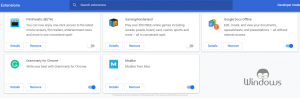
Auch wenn ein Computer mit 4 GB RAM und Sie jede Menge unwichtige Registerkarten gestartet haben, dann hat Ihr PC das Recht, ein wenig langsamer zu werden. Da jeder Tab, den Sie in Chrome öffnen, nur einen kleinen Teil Ihres Arbeitsspeichers verbraucht, ist es besser, entweder den Arbeitsspeicher Ihres Computers zu erweitern oder einige nicht verwandte Registerkarten zu schließen.

