Fix Firefox druckt leere Seiten
Aktualisiert Marsch 2023: Erhalten Sie keine Fehlermeldungen mehr und verlangsamen Sie Ihr System mit unserem Optimierungstool. Holen Sie es sich jetzt unter - > diesem Link
- Downloaden und installieren Sie das Reparaturtool hier.
- Lassen Sie Ihren Computer scannen.
- Das Tool wird dann deinen Computer reparieren.
Durch das Drucken von Dokumenten direkt über einen Webbrowser können Benutzer zusätzlichen Aufwand vermeiden. Das heißt, Benutzer finden diese Funktion sehr hilfreich, daher würden sie es gerne haben, wenn sie für sie nicht mehr funktioniert. Es gibt jedoch einige Firefox-Benutzer, die sich darüber beschwert haben, eine leere Druckausgabe zu erhalten. Hier beschreibe ich also Möglichkeiten, Firefox beim Drucken leerer Seiten zu beheben. Sie können den ganzen Artikel lesen, um alle Problemumgehungen zu erfahren, mit denen dieser Fehler umgangen werden kann.
4 Möglichkeiten, das Drucken leerer Seiten in Firefox zu beheben
Deaktivieren Sie Firefox-Add-Ons
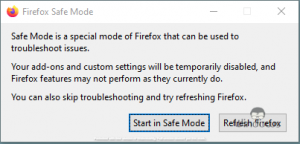
- Starten Sie Firefox während Sie die Umschalttaste drücken.
- Klicken Sie im erscheinenden Dialogfeld auf Im abgesicherten Modus starten
- Sehen Sie, dass es Ihnen hilft, den Fehler bei der Leerdruckausgabe zu umgehen.
- Wenn nicht, starten Sie Firefox neu und drücken Sie gleichzeitig die Tasten STRG+Umschalt+A.
- Deaktiviere alle aktivierten Add-Ons.
- Schließen Sie jetzt den Webbrowser und öffnen Sie ihn erneut, um zu sehen, wie das Problem behoben wird.
Zurücksetzen der Firefox-Druckereinstellungen
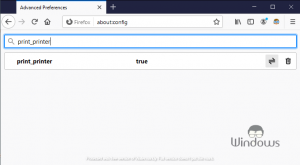
- Geben Sie about:config in die Firefox-URL-Leiste ein und drücken Sie die Eingabetaste
- Geben Sie print_printer in die bereitgestellte Suchleiste ein
- Klicken Sie auf das +-Symbol
- Tippen Sie jetzt auf das Symbol Papierkorb/Löschen
- Neustart Firefox
Fehlerbehebung bei Firefox-Druckproblemen
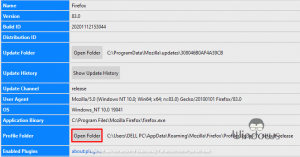
Wichtige Hinweise:
Mit diesem Tool können Sie PC-Problemen vorbeugen und sich beispielsweise vor Dateiverlust und Malware schützen. Außerdem ist es eine großartige Möglichkeit, Ihren Computer für maximale Leistung zu optimieren. Das Programm behebt häufige Fehler, die auf Windows-Systemen auftreten können, mit Leichtigkeit - Sie brauchen keine stundenlange Fehlersuche, wenn Sie die perfekte Lösung zur Hand haben:
- Schritt 1: Laden Sie das PC Repair & Optimizer Tool herunter (Windows 11, 10, 8, 7, XP, Vista - Microsoft Gold-zertifiziert).
- Schritt 2: Klicken Sie auf "Scan starten", um Probleme in der Windows-Registrierung zu finden, die zu PC-Problemen führen könnten.
- Schritt 3: Klicken Sie auf "Alles reparieren", um alle Probleme zu beheben.
- Geben Sie about:support in die URL-Leiste von Firefox ein und drücken Sie die Eingabetaste.
- Klicken Sie im Abschnitt Profilordner auf Ordner öffnen
- Firefox-Webbrowser schließen
- Kopieren Sie die Prefs-JavaScript-Datei und fügen Sie sie in den Ordner Speicher ein.
- Starten Sie die Prefs-Datei in einem Editor oder einem beliebigen Word-Editor.
- Entfernen Sie alle Zeilen, die mit print_
- Drücken Sie Strg + S, um die Änderungen zu speichern.
- Starten Sie jetzt Firefox und prüfen Sie, ob der Firefox-Fehler beim Drucken leerer Seiten behoben wird.
beginnen
Versuchen Sie es mit anderen Webbrowsern
Es besteht die Möglichkeit, dass Firefox ein ausstehendes Update hat und daher nicht richtig funktioniert. Um zu überprüfen, ob dies der Fall ist, können Sie andere Webbrowser wie Chrome, Edge oder sogar Opera ausprobieren. Versuchen Sie, Ihre gewünschten Seiten über diese Browser zu drucken, da sie ebenfalls auf Chrom basieren.

