Fix Fingerabdruck-Setup in Windows 10 ausgegraut
Aktualisiert Marsch 2023: Erhalten Sie keine Fehlermeldungen mehr und verlangsamen Sie Ihr System mit unserem Optimierungstool. Holen Sie es sich jetzt unter - > diesem Link
- Downloaden und installieren Sie das Reparaturtool hier.
- Lassen Sie Ihren Computer scannen.
- Das Tool wird dann deinen Computer reparieren.
Wenn Ihr PC mit einem Fingerabdruckscanner ausgestattet ist, können Sie sich mit Ihrem Fingerabdruck bei Windows 10 anmelden. In unserem Handbuch zur Verwendung des Fingerabdrucks für die Anmeldung bei Windows 10 haben wir auch das Einrichten von Fingerabdrücken erläutert.
In der vergangenen Woche haben uns zwei Leser gebeten, eine Lösung für die ausgegraute Schaltfläche zum Einrichten von Fingerabdrücken in den Einstellungen \u0026 gt; Konten \u0026 gt; Anmeldeoptionen. Wenn Sie auch Fingerabdrücke auf Ihrem Windows 10-PC einrichten möchten, die Setup-Schaltfläche jedoch ausgegraut ist, lesen Sie weiter, um die Lösung zu erfahren.
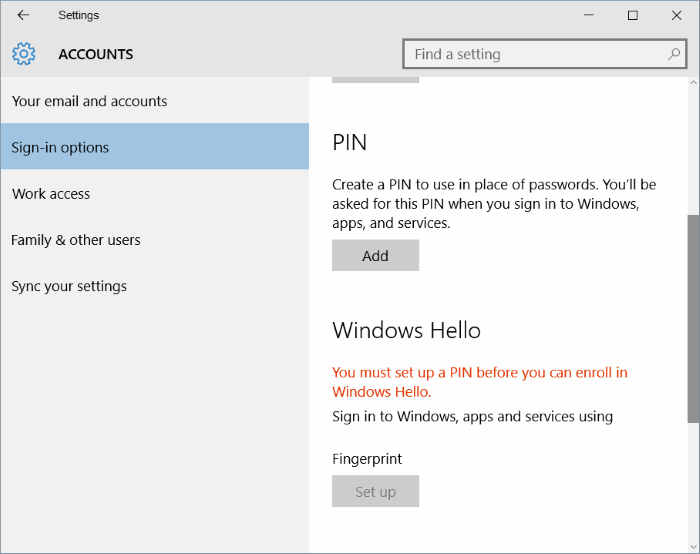
Lösungen zum Ausgrauen des Fingerabdruck-Setups in Windows 10
Lösung 1 von 3
Wichtige Hinweise:
Mit diesem Tool können Sie PC-Problemen vorbeugen und sich beispielsweise vor Dateiverlust und Malware schützen. Außerdem ist es eine großartige Möglichkeit, Ihren Computer für maximale Leistung zu optimieren. Das Programm behebt häufige Fehler, die auf Windows-Systemen auftreten können, mit Leichtigkeit - Sie brauchen keine stundenlange Fehlersuche, wenn Sie die perfekte Lösung zur Hand haben:
- Schritt 1: Laden Sie das PC Repair & Optimizer Tool herunter (Windows 11, 10, 8, 7, XP, Vista - Microsoft Gold-zertifiziert).
- Schritt 2: Klicken Sie auf "Scan starten", um Probleme in der Windows-Registrierung zu finden, die zu PC-Problemen führen könnten.
- Schritt 3: Klicken Sie auf "Alles reparieren", um alle Probleme zu beheben.
Richten Sie zuerst die PIN ein
Ein großer Teil der Windows 10-Benutzer ist sich der Tatsache nicht bewusst, dass die PIN zuerst eingerichtet werden muss, um den Fingerabdruck einrichten zu können. Mit anderen Worten, Sie müssen ein Microsoft-Konto verwenden, um sich bei Windows 10 anzumelden, damit Sie den Fingerabdruckscanner verwenden können, da die PIN nicht eingerichtet werden kann, ohne sich mit einem Microsoft-Konto anzumelden. Richten Sie also die PIN ein, um die Schaltfläche zum Einrichten des Fingerabdrucks anzuzeigen.
Wenn Sie sicher sind, dass Sie ein Microsoft-Konto verwenden, um sich bei Windows 10 anzumelden, lesen Sie bitte unsere Anleitung zum Anmelden bei Windows 10, um schrittweise Anweisungen zum Einrichten der PIN auf Ihrem PC zu erhalten. Beachten Sie, dass Ihr PC mit dem Internet verbunden sein muss, um die PIN einzurichten.
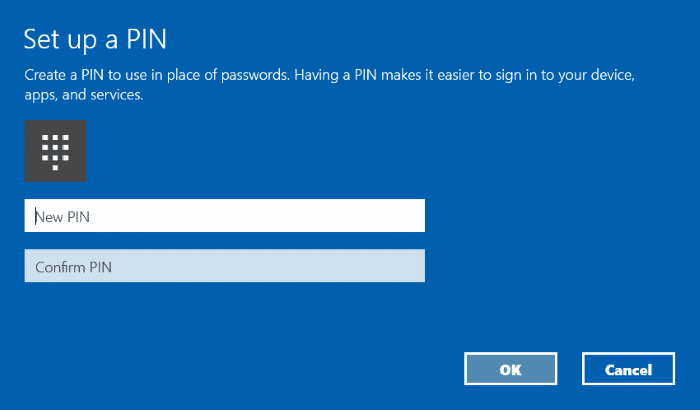
Wenn Sie keine PIN eingerichtet haben, wird direkt über der Schaltfläche zum Einrichten des Fingerabdrucks die Meldung ‚ Sie müssen eine PIN einrichten, bevor Sie sich für Windows Hello anmelden können‘ angezeigt.
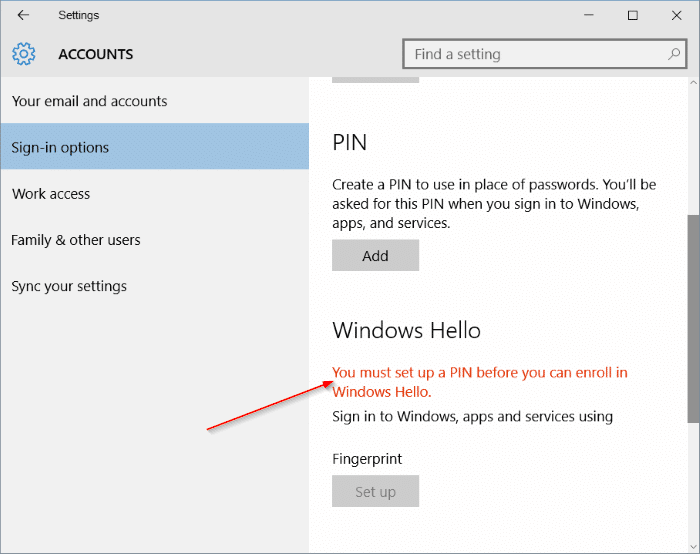
Lösung 2 von 3
Überprüfen Sie, ob der Treiber für den Fingerabdruckscanner installiert ist
Wenn Ihr Windows 10 einen Fingerabdruckscanner enthält und der richtige Treiber installiert ist, sollte der Abschnitt Fingerabdruck unter Einstellungen \u0026 gt; Konten \u0026 gt; Anmeldeoptionen. Mit anderen Worten, der Abschnitt ‚Fingerabdruck‘ wird nicht angezeigt, wenn sich auf Ihrem PC kein Fingerabdruckscanner befindet oder wenn der richtige Treiber für den Fingerabdruckscanner installiert ist.
Wenn Ihr PC über einen Fingerabdruckscanner verfügt, dieser jedoch nicht in den Einstellungen \u0026 gt; Konten \u0026 gt; Anmeldeoptionen: Besuchen Sie die Website des Herstellers Ihres PCs, um die neueste Version des Treibers für Ihren Fingerabdruckscanner herunterzuladen.
Und wenn die Fingerabdruckoption unter Einstellung \u0026 gt; nicht angezeigt wird. Konten \u0026 gt; Anmeldeoptionen Selbst wenn der Treiber installiert ist, können Sie die folgenden Anweisungen verwenden, um Ihren Fingerabdruckscanner-Treiber in Windows 10 zu aktualisieren.
Schritt 1: Klicken Sie mit der rechten Maustaste auf die Schaltfläche Start in der Taskleiste, um das Hauptbenutzermenü zu öffnen, und klicken Sie dann auf Geräte-Manager , um dasselbe zu öffnen.
Schritt 2: Wenn Ihr PC mit einem Fingerabdrucksensor ausgestattet ist, wird im Geräte-Manager der Eintrag Biometrische Geräte angezeigt.
Schritt 3: Erweitern Sie den Eintrag Biometrische Geräte, klicken Sie mit der rechten Maustaste auf Ihren Fingerabdruckscanner und klicken Sie dann auf die Meldung Treibersoftware aktualisieren .
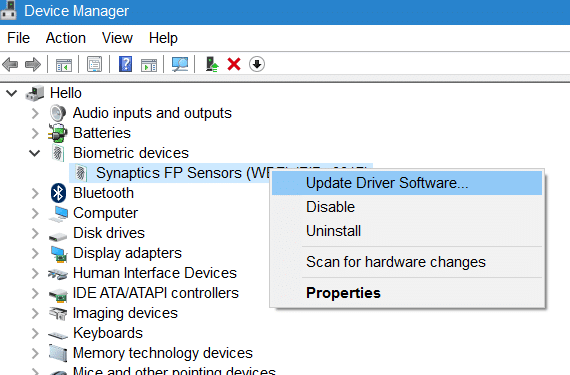
Schritt 4: Klicken Sie auf die erste Option mit der Bezeichnung Automatisch nach aktualisierter Treibersoftware suchen , damit Windows 10 automatisch nach der neuesten Version des Treibers sucht und diese automatisch installiert. falls verfügbar.
Lösung 3 von 3
Überprüfen Sie BIOS / UEFI, um den Fingerabdruckscanner
auszuschalten oder auszuschalten
Auf den meisten PCs kann der Fingerabdruckscanner in den BIOS- oder UEFI-Einstellungen ein- oder ausgeschaltet werden. Die oben genannten Lösungen haben Ihnen also nicht geholfen. Öffnen Sie das BIOS / UEFI und öffnen Sie dann den Sicherheitsbereich, um eine Option zum Aktivieren oder Deaktivieren des Fingerabdruckscanners anzuzeigen.

