FIX File Picker UI Host antwortet nicht in der Mail-App
Aktualisiert Marsch 2023: Erhalten Sie keine Fehlermeldungen mehr und verlangsamen Sie Ihr System mit unserem Optimierungstool. Holen Sie es sich jetzt unter - > diesem Link
- Downloaden und installieren Sie das Reparaturtool hier.
- Lassen Sie Ihren Computer scannen.
- Das Tool wird dann deinen Computer reparieren.
Heute wollen wir ein häufiges Problem besprechen, das mit der Mail-Anwendung auftritt. Wenn Sie versuchen, eine Datei an eine E-Mail anzuhängen, kann es vorkommen, dass sich die Dateiauswahl zwar öffnet, aber einfriert und nur durch das Schließen der Anwendung selbst wieder geschlossen werden kann.
Wir wissen, wie ärgerlich das sein kann. Deshalb haben wir uns Lösungen einfallen lassen, die Ihnen helfen, dieses Problem mit einfachen Schritten zu beheben.
Lösung 1: Registrieren Sie die Mail-Anwendung neu
Schritt 1: Öffnen Sie das Run Terminal in Ihrem System mit den TastenFenster+R
Schritt 2: Tippenpowershellund drücken Sie die TastenStrg+Umschalt+Eingabezum Öffnen desPowerShell mit Administratorrechten
Wichtige Hinweise:
Mit diesem Tool können Sie PC-Problemen vorbeugen und sich beispielsweise vor Dateiverlust und Malware schützen. Außerdem ist es eine großartige Möglichkeit, Ihren Computer für maximale Leistung zu optimieren. Das Programm behebt häufige Fehler, die auf Windows-Systemen auftreten können, mit Leichtigkeit - Sie brauchen keine stundenlange Fehlersuche, wenn Sie die perfekte Lösung zur Hand haben:
- Schritt 1: Laden Sie das PC Repair & Optimizer Tool herunter (Windows 11, 10, 8, 7, XP, Vista - Microsoft Gold-zertifiziert).
- Schritt 2: Klicken Sie auf "Scan starten", um Probleme in der Windows-Registrierung zu finden, die zu PC-Problemen führen könnten.
- Schritt 3: Klicken Sie auf "Alles reparieren", um alle Probleme zu beheben.
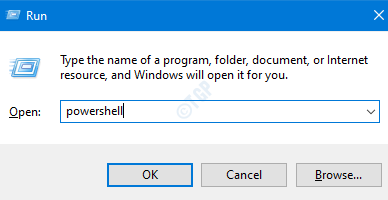
Schritt 3: Klicken Sie im Fenster Benutzerzugriffskontrolle, das sich öffnet und nach Berechtigungen fragt, aufJa.
Schritt 4: Geben Sie nun den folgenden Befehl ein und drücken Sie die Eingabetaste
Get-AppXPackage -AllUsers -Name microsoft.windowscommunicationsapps | Foreach {Add-AppxPackage -DisableDevelopmentMode -Register "$($_.InstallLocation)\AppXManifest.xml" -Verbose}

Schritt 5: Sobald der Befehl ausgeführt wurde, schließen Sie die PowerShell
Prüfen Sie nun, ob die Benutzeroberfläche der Dateiauswahl funktioniert
Lösung 2: Führen Sie den SFC-Scan aus
Schritt 1: Öffnen Sie den Ausführungsdialog mitWindows-Taste undR
Schritt 2: Eingabecmdund drücken Sie die TastenStrg+Umschalt+Eingabezum Öffnen desEingabeaufforderung mit Administratorrechten
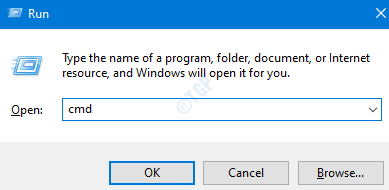
Schritt 3: Klicken Sie im Fenster Benutzerzugriffskontrolle, in dem Sie nach Berechtigungen gefragt werden, auf die SchaltflächeJaTaste.
Schritt 4: Geben Sie in dem sich öffnenden Fenster der Eingabeaufforderung den folgenden Befehl ein und drücken Sie die Eingabetaste
sfc /scannow

Schritt 5: Sobald der Scan abgeschlossen ist,Starten Sie den Computer neu
Mal sehen, ob das hilft. Wenn nicht, versuchen Sie die nächste aufgelistete Lösung.
Lösung 3: Führen Sie einen Clean Boot durch
Viele Benutzer haben berichtet, dass ein sauberer Neustart ihres Systems ihnen geholfen hat, das Problem zu lösen.
Einzelheiten zur Durchführung eines Neustarts finden Sie unter dem Link Neustart des PCs im Neustartmodus in Windows 10
Lösung 4: Zurücksetzen des Datei-Explorers
Schritt 1: Öffnen Sie das Run Terminal
Schritt 2: Tippensysdm.cplund drückenEingabe
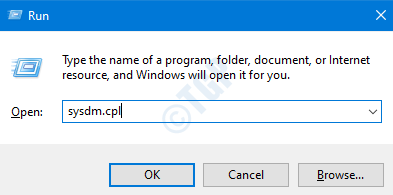
Schritt 3: Gehen Sie im erscheinenden Fenster auf die SeiteFortgeschritteneRegisterkarte
Schritt 4: Unter demLeistungAbschnitt, klicken Sie auf denEinstellungenTaste
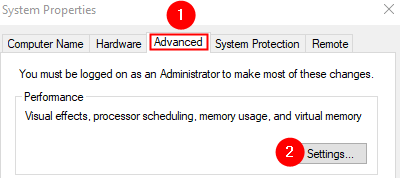
Schritt 5: Gehen Sie nun auf die SeiteFortgeschritteneRegisterkarte
Schritt 6: Unter demZeitplanung des ProzessorsAbschnitt, unter derEinstellen für beste Leistung vonOption, wählen SieProgramme
Schritt 7: Unter demVirtueller SpeicherAbschnitt, klicken Sie auf denÄndern SieTaste
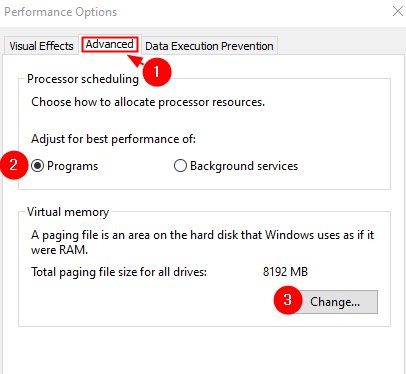
Schritt 8: In dem erscheinenden Fenster,Zeckeüber dieAutomatische Verwaltung der Auslagerungsdateigröße für alle LaufwerkeOption
Schritt 9: Klicken Sie auf das FeldOKTaste
Schritt 10: Klicken Sie im Fenster Leistungsoptionen auf die SchaltflächeBewerbungTaste und dann dieOKTaste.
Schritt 11: Klicken Sie im Fenster Systemeigenschaften auf die SchaltflächeBewerbunggefolgt von der TasteOKTaste.
Schritt 12: Neustart des Systems
Das ist alles
Wir hoffen, dass dieser Artikel informativ war. Vielen Dank fürs Lesen.
Es wäre toll, wenn Sie einen Kommentar abgeben und uns mitteilen könnten, welche der oben genannten Maßnahmen in Ihrem Fall geholfen haben.

