Fix Festplatte 1 schnell 303 und 305 Fehler
Aktualisiert Marsch 2023: Erhalten Sie keine Fehlermeldungen mehr und verlangsamen Sie Ihr System mit unserem Optimierungstool. Holen Sie es sich jetzt unter - > diesem Link
- Downloaden und installieren Sie das Reparaturtool hier.
- Lassen Sie Ihren Computer scannen.
- Das Tool wird dann deinen Computer reparieren.
Eine durchschnittliche Festplatte hat eine Lebensdauer von drei bis 5 Jahren. In ihrem Lebenszyklus zeigt eine Festplatte nur selten eine Fehlermeldung an. Eine dieser Fehlermeldungen ist ‚Hard disk 1 quick 303‘ oder ‚Hard disk 1 quick 305‘. Wenn Sie diese Fehlermeldung bei der Durchführung von Festplattentests erhalten, machen Sie sich keine Sorgen. Befolgen Sie diese einfachen Anweisungen, um das Problem auf Ihrem Computer zu beheben.
Umgehungen–
1. Versuchen Sie, das Festplattenlaufwerk an einen anderen PC anzuschließen. Wenn Sie die Fehlermeldung immer noch erhalten, beheben Sie sie wie folgt.
2. Öffnen Sie das Gehäuse, nachdem Sie Ihr System ausgeschaltet haben. Überprüfen Sie den Festplattenanschluss.
Wichtige Hinweise:
Mit diesem Tool können Sie PC-Problemen vorbeugen und sich beispielsweise vor Dateiverlust und Malware schützen. Außerdem ist es eine großartige Möglichkeit, Ihren Computer für maximale Leistung zu optimieren. Das Programm behebt häufige Fehler, die auf Windows-Systemen auftreten können, mit Leichtigkeit - Sie brauchen keine stundenlange Fehlersuche, wenn Sie die perfekte Lösung zur Hand haben:
- Schritt 1: Laden Sie das PC Repair & Optimizer Tool herunter (Windows 11, 10, 8, 7, XP, Vista - Microsoft Gold-zertifiziert).
- Schritt 2: Klicken Sie auf "Scan starten", um Probleme in der Windows-Registrierung zu finden, die zu PC-Problemen führen könnten.
- Schritt 3: Klicken Sie auf "Alles reparieren", um alle Probleme zu beheben.
Fix 1 – Überprüfen Sie das Windows-Laufwerk
Die Windows-Datenträgerüberprüfung kann alle Probleme mit der Festplatte überprüfen und beheben.
Starten Sie Ihren PC mit Windows RE –
Sie müssen auf die Windows-Wiederherstellungsumgebung zugreifen. Folgen Sie diesen Schritten –
1. Schalten Sie zunächst Ihren Computer vollständig aus.
2. Wenn Sie sich vergewissert haben, dass der Computer ausgeschaltet ist, drücken Sie einmal den Netzschalter.
Wenn Sie sehen, dass der Computer hochfährt, halten Sie einfach die Einschalttaste 5 Sekunden lang gedrückt, um Ihr Gerät wieder vollständig auszuschalten.
3. Wiederholen Sie diesen Vorgang derstarten-zwingen-abschalten-startenVerfahren für2Mal und beim 3. Mal lassen Sie das System normal starten.
Sie werden feststellen, dassdieDas Fenster Automatische Reparatur ist erschienen.
4. Sobald das Fenster Automatische Reparatur erscheint, klicken Sie auf „Erweiterte Optionen„.

5. Klicken Sie im Bildschirm „Option auswählen“ einfach auf das Symbol „Fehlerbehebung„.
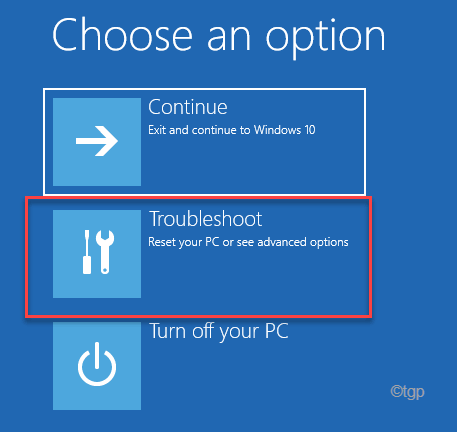
6. Als nächstes müssen Sie auf die Schaltfläche „Erweiterte Optionen„.

7. Rufen Sie einfach die Eingabeaufforderung auf. Klicken Sie dann auf „Eingabeaufforderung„.

8. Wählen Sie im folgenden Fenster Ihr Administratorkonto aus.
9. Geben Sie anschließend Ihr Kontopasswort in das entsprechende Feld ein, um sich anzumelden.
10. Klicken Sie dann auf „Weiter„.
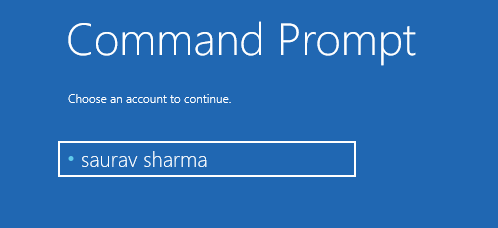
11. Sobald die Eingabeaufforderung erscheint, geben Sie diesen Code ein und drücken SieEingabe.
CHKDSKLaufwerksbuchstabe:
[ANMERKUNG– Ersetzen „Laufwerksbuchstabe:“ mit dem Laufwerksbuchstaben des Laufwerks, auf dem Windows auf Ihrem System installiert ist.
Beispiel – In diesem Fall lautet der Befehl –
CHKDSKC:
]

Dieser Prozess wird einige Zeit in Anspruch nehmen. Warten Sie geduldig. Sobald die Prüfung zu 100 % abgeschlossen ist, schließen Sie das Terminal.
Booten Sie Ihr System normal. Prüfen Sie, ob der Fehlercode 303 oder 305 weiterhin angezeigt wird.
Fix 2 – Bereiten Sie ein Wiederherstellungslaufwerk vor
Ein Wiederherstellungslaufwerk für Ihre Systemdateien kann in dieser Situation helfen.
[ANMERKUNG– Sie benötigen ein Wechsellaufwerk mit mindestens 16 GB Speicherplatz. Dieses Wechsellaufwerk wird das Wiederherstellungslaufwerk sein. Aber es muss komplett leer sein].
1. Schließen Sie das USB-Laufwerk an.
2. Typ „Wiederherstellungslaufwerk“ in das Suchfeld ein.
3. Klicken Sie dann auf die Schaltfläche „Recovery Drive„, um darauf zuzugreifen.

4. Sobald sich das Recovery Drive öffnet, klicken Sie auf „Weiter„.
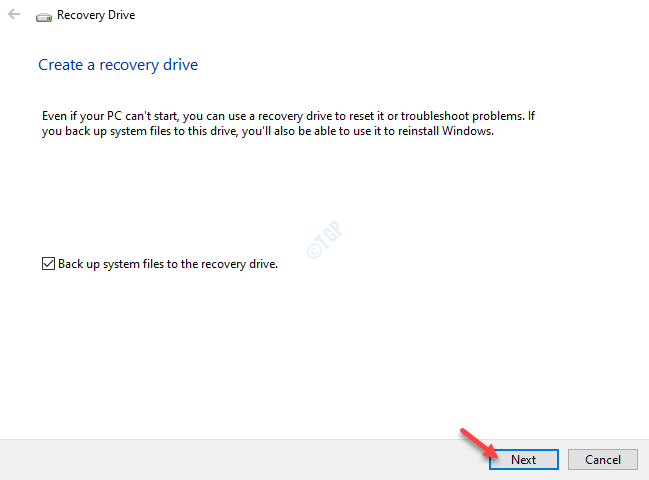
5. Wenn der Bildschirm „USB-Flash-Laufwerk auswählen“ erscheint, wählen Sie das Laufwerk im Abschnitt „Verfügbare(s) Laufwerk(e)“ aus.
6. Klicken Sie dann auf „Weiter„, um fortzufahren.
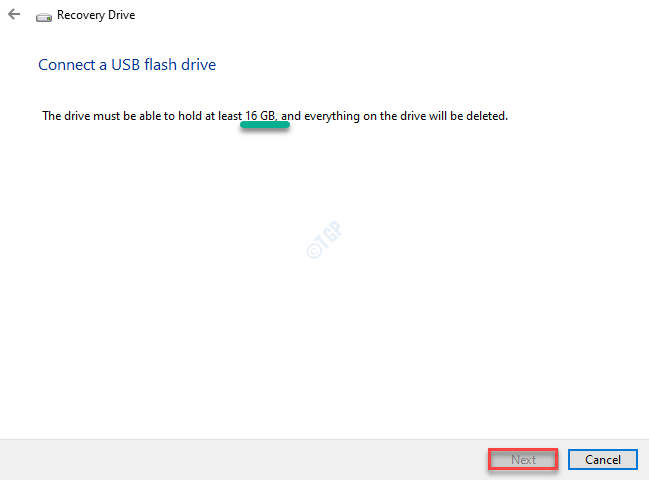
6. Klicken Sie auf „erstellen.“ und warten Sie, bis der Vorgang abgeschlossen ist.
Dies sollte Ihnen helfen, das Problem zu beheben.
Fix 3 – Daten von der Wiederherstellungsdiskette wiederherstellen
Wenn Sie eine Wiederherstellungsdiskette für das Laufwerk haben, können Sie die Daten problemlos wiederherstellen.
1. Schließen Sie die Wiederherstellungsdiskette an Ihr System an.
2. Drücken Sie dieWindows-Tasteund tippen Sie „cmd„.
3. Danach klicken Sie mit der rechten Maustaste auf „cmd“ und klicken Sie auf „Als Administrator ausführen„.

4. Sobald das Terminal erscheint, fügen Sie diesen Code ein. Ändern Sie es und drücken SieEingabe.
attrib -h -r -s /s /dLaufwerksbuchstabe:\*.*"
[ANMERKUNG– Ändern Sie den „Laufwerksbuchstaben:“ mit dem Laufwerksbuchstaben, bei dem das Problem auftritt.
Beispiel – Wenn Sie dieses Problem mit dem Laufwerk D: haben, ist dies der Befehl –
attrib -h -r -s /s /dD:\*.*"
]

5. Führen Sie anschließend diesen Befehl auf dem CMD-Bildschirm aus.
chkdskLaufwerksbuchstabe/f
[Ändern Sie den „Laufwerksbuchstaben:“ dieses Befehls mit dem Laufwerksbuchstaben des Wiederherstellungslaufwerks, von dem Sie Ihre Dateien wiederherstellen möchten.
Beispiel – Angenommen, der Laufwerksbuchstabe des Wiederherstellungslaufwerks lautetG:
Dann lautet der Befehl –
chkdskG/f
]

6. Sie müssen die Taste ‚YTaste, bis Sie die Befehlszeile sehen.
7. Auch hier müssen Sie den Laufwerksbuchstaben eingeben und aufEingabeum zu dem Laufwerk zu navigieren.
Laufwerksbuchstabe:
[Wenn der Laufwerksbuchstabe des Laufwerks G: ist, geben Sie –
G:
]
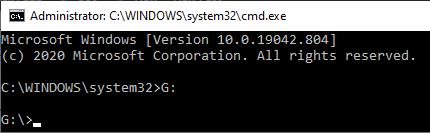
8. Geben Sie schließlich diesen Befehl in das Terminal ein und drücken SieEingabeum den Wiederherstellungsprozess einzuleiten.
[Laufwerksbuchstabe: \ >attrib -h -r -s /s /d *.*]
[Vergessen Sie nicht, den „Laufwerksbuchstaben:“ entsprechend dem Laufwerksbuchstaben des Wiederherstellungslaufwerks zu ändern.
Beispiel – Das Wiederherstellungslaufwerk wird in unserem System als Laufwerk „G:“ bezeichnet. Der Befehl lautet –
[G:\ >attrib -h -r -s /s /d *.*]
]

Nach Abschluss des Vorgangs schließen Sie das Terminal.
Sie werden feststellen, dass alle wiederhergestellten Dateien auf Ihrem Wiederherstellungslaufwerk in.chkFormat. Sie können die spezifischen Dateierweiterungen nach Ihren eigenen Vorstellungen ändern.
Lösung 4 – Versuchen Sie, das Laufwerk auszutauschen
Wenn eine der oben genannten Lösungen Ihnen nicht geholfen hat, dieses Problem zu lösen, ist das Festplattenlaufwerk nicht mehr in Ordnung. Sollte dies der Fall sein, empfehlen wir Ihnen, sich zunächst an den Kundendienst des Herstellers zu wenden.
Andernfalls kaufen Sie einfach eine neue Festplatte oder SDD und ersetzen die alte. Wenn Sie die Daten auf der betroffenen Festplatte wiederherstellen möchten, gehen Sie durch diesen Leitfaden der Top 15 besten kostenlosen Datenrettungssoftwares für Windows, um Ihre gelöschten Dateien wiederherzustellen.
Ihr Problem sollte gelöst sein.

