FIX Fehlercode 0x643- Änderungen an Ihrer Software können nicht vorgenommen werden
Aktualisiert Marsch 2023: Erhalten Sie keine Fehlermeldungen mehr und verlangsamen Sie Ihr System mit unserem Optimierungstool. Holen Sie es sich jetzt unter - > diesem Link
- Downloaden und installieren Sie das Reparaturtool hier.
- Lassen Sie Ihren Computer scannen.
- Das Tool wird dann deinen Computer reparieren.
Viele der Windows 10-Benutzer haben berichtet, dass sie einen Fehler sehen, während sie versuchen, eine Anwendung eines Drittanbieters im System zu installieren. Die vollständige Fehlermeldung lautet wie folgt –
Sie können keine Änderungen an Ihrer Software vornehmen
Es gab ein Problem bei der Anwendung von Änderungen an der Software.Sie können es noch einmal versuchen. Wenn das Problem weiterhin besteht, können die im folgenden Abschnitt aufgeführten Informationen Ihrem Helpdesk bei der Fehlersuche helfen.
Klicken Sie auf OK, um zum Software-Center zurückzukehren.
MehrInformationen
Die Softwareänderung brachteFehlercode 0x643(1603).
Dieser Fehler tritt normalerweise auf bei
- Umfangreiche Adobe-Software wie Photoshop, Illustrator, Lightroom
- Office-Produkte wie Powerpoint, Excel, Word
- Klicken Sie auf Freigabe Anwendungen wie Barco, etc.
- Wenn SCCM (System Centre Configuration Manager) zum Einrichten mehrerer Systeme verwendet wird.
Mögliche Ursachen für diesen Fehler sind:
- Fehlt oder ist beschädigt .NET-Rahmenwerk
- Falscher Pfad für den Befehlszeilen-Interpreter.
- Wenn einige für die Software erforderliche Abhängigkeiten oder Voraussetzungen nicht erfüllt sind.
Wenn dieser Fehler bei Ihnen auftritt, lesen Sie bitte weiter. Wir haben mögliche Lösungen aufgelistet, die Ihnen helfen könnten, das Problem zu lösen.
Wichtige Hinweise:
Mit diesem Tool können Sie PC-Problemen vorbeugen und sich beispielsweise vor Dateiverlust und Malware schützen. Außerdem ist es eine großartige Möglichkeit, Ihren Computer für maximale Leistung zu optimieren. Das Programm behebt häufige Fehler, die auf Windows-Systemen auftreten können, mit Leichtigkeit - Sie brauchen keine stundenlange Fehlersuche, wenn Sie die perfekte Lösung zur Hand haben:
- Schritt 1: Laden Sie das PC Repair & Optimizer Tool herunter (Windows 11, 10, 8, 7, XP, Vista - Microsoft Gold-zertifiziert).
- Schritt 2: Klicken Sie auf "Scan starten", um Probleme in der Windows-Registrierung zu finden, die zu PC-Problemen führen könnten.
- Schritt 3: Klicken Sie auf "Alles reparieren", um alle Probleme zu beheben.
Fix 1: Geben Sie den richtigen Pfad für den Befehlsinterpreter an
Schritt 1: Wenn Sie die Tasten Windows+R drücken,Terminal ausführenöffnet
Schritt 2: Tippencmd und drücken SieStrg+Umschalt+Eingabezu öffnenEingabeaufforderung mit Administratorrechten
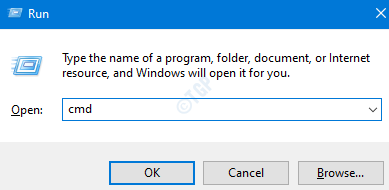
Schritt 3: In dem sich öffnenden UAC-Fenster klicken Sie einfach aufJa
Schritt 4: Geben Sie in dem sich öffnenden Fenster der Eingabeaufforderung den folgenden Befehl ein und drücken SieEintreten.Der folgende Befehl gibt den korrekten Pfad zum Command Interpreter an.
COMSPEC="C:\WINDOWS\COMMAND.COM
Schritt 5: Nachdem Sie den Befehl erfolgreich ausgeführt haben, versuchen Sie es erneut und überprüfen Sie, ob die Installationen reibungslos verlaufen.
Fix 2: Reparieren Sie die .NET-Rahmenwerk
Schritt 1: Besuchen Sie die .NET Repair Tool Download-Seite
Schritt 2: Blättern Sie nach unten und klicken Sie auf die SchaltflächeHerunterladenSchaltfläche wie unten gezeigt

Schritt 3: Sie können sehen, dass die Datei heruntergeladen wird
Schritt 4: Sobald das Herunterladen abgeschlossen ist,Doppelklick auf die ausführbare Datei(.exe-Datei)
Schritt 5: Akzeptieren Sie die Lizenzvereinbarung durchtickenaufIch habe die Lizenzbedingungen gelesen und akzeptiere sie.
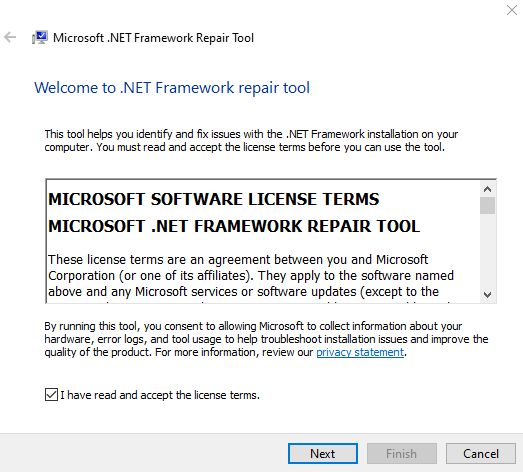
Schritt 6: Klicken Sie auf das FeldWeiterTaste
Schritt 7: Das Tool wird ausgeführt und empfiehlt die Änderungen, die zur Lösung des Problems beitragen könnten
Schritt 8: Klicken Sie auf das FeldWeiterSchaltfläche, um die Korrekturen anzuwenden
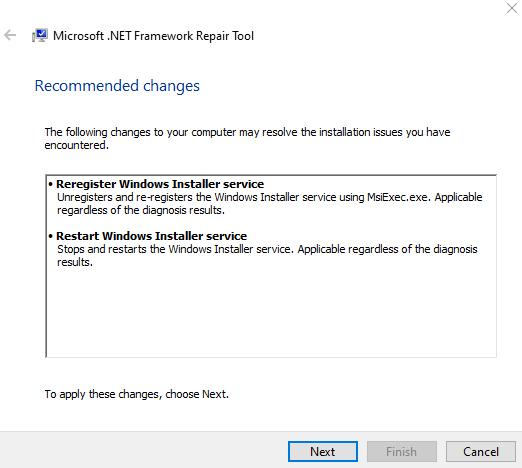
Schritt 9: Warten Sie, bis die empfohlenen Änderungen abgeschlossen sind, und klicken Sie anschließend auf die SchaltflächeOberflächeTaste
Schritt 10: Stellen Sie sicher, dass Sie das System neu starten.
Prüfen Sie, ob dies zur Behebung des Fehlers beiträgt. Wenn nicht, versuchen Sie die nächste Korrektur.
Lösung 3: Aktivieren Sie die .NET Framework 3.5 und 4.8
Schritt 1: SucheWindows-Funktionen ein- oder ausschalten in das Suchfeld ein.
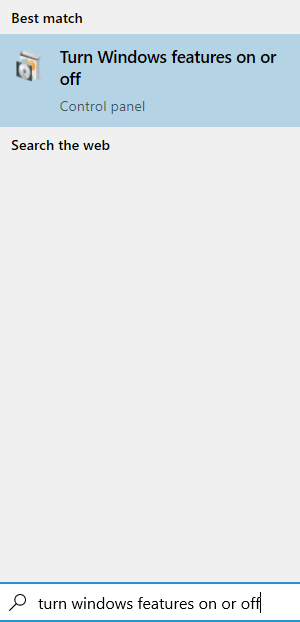
Schritt 2: In dem sich öffnenden Fenster Windows-Funktionen markieren Sie die Option .NET Framework 3.5 (dieses Paket enthält .NET 2.0 und 3.0)und.NET Framework 4.8 Erweiterte Dienste.

Schritt 3: Klicken Sie in der Eingabeaufforderung, in der Sie um Erlaubnis gefragt werden, auf die SchaltflächeJaTaste.
Schritt 4: Warten Sie einige Zeit, bis der Vorgang abgeschlossen ist.
Schritt 5: Starten Sie das System neu.
Lösung 4: Versuchen Sie, die MSI-Datei manuell auszuführen
Wenn Sie feststellen, dass der Fehler auftritt, während Sie versuchen, die Software mit einer MSI-Datei über SCCM zu installieren. Versuchen Sie dann, die MSI-Datei manuell auf dem Client-System zu installieren, wo die Installation einen Fehler auslöst. Um dies zu tun,
Schritt 1: Drücken Sie die TastenWindowsundR,Terminal ausführenöffnet.
Schritt 2: Tippencmd und drücken SieStrg+Umschalt+Eingabezu öffnenEingabeaufforderung mit Administratorrechten
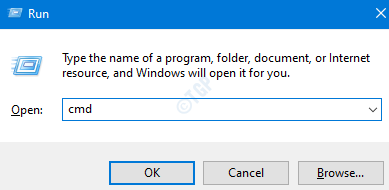
Schritt 3: In dem sich öffnenden UAC-Fenster klicken Sie einfach aufJa
Schritt 4: Geben Sie in dem sich öffnenden Fenster der Eingabeaufforderung den folgenden Befehl ein und drücken SieEintreten.
msiexec /i �?lt;Pfad zur MSI-Datei>�?/
Wenn Sie z. B. die Barco Click Share-Anwendung mit dem Flag qn installieren möchten, ändern Sie den obigen Befehl wie folgt ab:
msiexec /i "ClickShare_Launcher_01_11_00_0004_Setup_Win.msi" /qn
Prüfen Sie, ob das hilft.
Fix 5: Überprüfen Sie die SCCM-Protokolle auf spezifische Probleme
HINWEIS: Diese Lösung erfordert einige technische Kenntnisse. Wenn Sie sich nicht sicher sind, nehmen Sie Hilfe in Anspruch.
Wenn Sie SCCM verwenden und der Fehler auftritt, überprüfen Sie die Protokolle, um festzustellen, was genau das Problem ist.
Schritt 1: Navigieren Sie zu folgendem Ort
C:\Windows\CCM\Logs\
Schritt 2: Prüfen Sie die ProtokolldateiAppEnforce.log.Dieses Protokoll enthält Einzelheiten zur Installation
Schritt 3: Hier finden Sie dieName der MSI-Dateiund dieSpeicherort der MSI-Datei
Schritt 4: Melden Sie sich bei dem Client-System an, bei dem der Fehler auftritt
Schritt 5: Navigieren Sie zumSpeicherort der MSI-Dateiaus Schritt 3 erhalten.
Schritt 6: Führen Sie die MSI-Datei manuell ohne Flaggen aus. Siehe Fix 4.
HINWEIS:Der in Fix 4 angegebene Befehl ist mit Flags versehen. Führen Sie den Befehl ohne Flags aus, wie unten gezeigt
msiexec /i �?lt;Pfad zur MSI-Datei>�?/pre>Schritt 7: Wenn Sie den obigen Befehl ausführen, können Sie herausfinden, was genau das Problem verursacht.
Schritt 8: Ergreifen Sie die erforderlichen Maßnahmen, um das Problem zu lösen. Es wird Ihnen mitteilen, ob einige Abhängigkeiten im System fehlen. In diesem Fall müssen Sie es möglicherweise installieren.
Das ist alles
Wir hoffen, dass dieser Artikel informativ war. Vielen Dank fürs Lesen.
Es wäre toll, wenn Sie einen Kommentar abgeben und uns mitteilen könnten, wie Sie das Problem gelöst haben.

