Fix Fehler beim Ausführen einer Datei im temporären Verzeichnis unter Windows 10 nicht möglich
Aktualisiert Marsch 2023: Erhalten Sie keine Fehlermeldungen mehr und verlangsamen Sie Ihr System mit unserem Optimierungstool. Holen Sie es sich jetzt unter - > diesem Link
- Downloaden und installieren Sie das Reparaturtool hier.
- Lassen Sie Ihren Computer scannen.
- Das Tool wird dann deinen Computer reparieren.
Die Installation neuer Software auf Windows 10-Computern sollte ein Kinderspiel sein. Sie müssen die Dateien nicht entpacken oder komplexe Aufgaben ausführen. Doppelklicken Sie einfach und folgen Sie den einfachen Anweisungen (falls vorhanden).
Bei der Installation oder beim Starten von Anwendungen können jedoch Probleme auftreten. Möglicherweise versuchen Sie, Software auf Ihrem PC zu installieren, und erhalten die Fehlermeldung
Dateien im temporären Verzeichnis können nicht ausgeführt werden. Setup abgebrochen. Fehler 5: Zugriff verweigert.
Die obige Fehlermeldung ist in Windows häufig. Sie müssen sich also keine Sorgen machen. Es wird angezeigt, wenn Sie versuchen, Anwendungen zu installieren oder einen Ordner zu ändern, ohne über ausreichende Berechtigungen für das Verzeichnis oder die Anwendung zu verfügen.
Möglicherweise können Sie die Datei im temporären Verzeichnis aufgrund einer Infektion Ihres Computersystems auch nicht ausführen. Stellen Sie sicher, dass Sie einen Virenscan auf Ihrem PC durchführen, bevor Sie mit den Schritten zur Fehlerbehebung in diesem Handbuch fortfahren.
Wichtige Hinweise:
Mit diesem Tool können Sie PC-Problemen vorbeugen und sich beispielsweise vor Dateiverlust und Malware schützen. Außerdem ist es eine großartige Möglichkeit, Ihren Computer für maximale Leistung zu optimieren. Das Programm behebt häufige Fehler, die auf Windows-Systemen auftreten können, mit Leichtigkeit - Sie brauchen keine stundenlange Fehlersuche, wenn Sie die perfekte Lösung zur Hand haben:
- Schritt 1: Laden Sie das PC Repair & Optimizer Tool herunter (Windows 11, 10, 8, 7, XP, Vista - Microsoft Gold-zertifiziert).
- Schritt 2: Klicken Sie auf "Scan starten", um Probleme in der Windows-Registrierung zu finden, die zu PC-Problemen führen könnten.
- Schritt 3: Klicken Sie auf "Alles reparieren", um alle Probleme zu beheben.
Datei im temporären Verzeichnis
kann nicht ausgeführt werden
Dieser Fehler tritt seit einigen Jahren auf und verhindert, dass Sie Programme installieren oder öffnen. Verwenden Sie die folgenden Lösungen, um diese Fehlermeldung zu entfernen.
- Führen Sie die Datei als Administrator aus.
- Erstellen Sie einen temporären Ordner (TEMP).
- Berechtigungen ändern.
In den folgenden Abschnitten finden Sie eine Aufschlüsselung der oben genannten Vorgänge zur Behebung des Fehlers 5 .
1] Führen Sie die Datei als Administrator aus
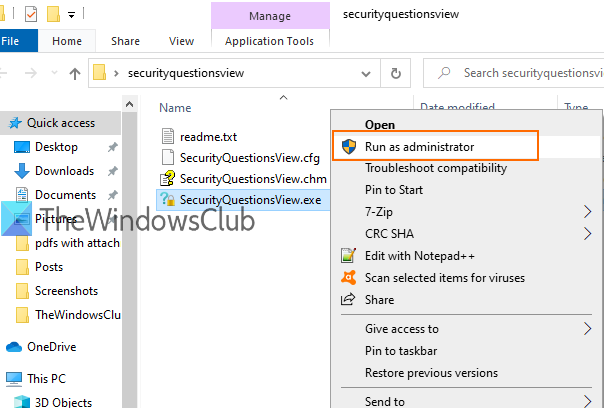
Möglicherweise wird dieser Fehler angezeigt, weil das Benutzerkonto nicht über ausreichende Berechtigungen zum Installieren von Anwendungen verfügt. Selbst wenn der Fehler durch einen Fehler verursacht wird, haben viele Benutzer ihn umgangen, indem sie ihn mit erhöhten Berechtigungen ausgeführt haben.
Falls Sie nicht wissen, wie das geht, ist es einfach. Klicken Sie einfach mit der rechten Maustaste auf die Datei, und wählen Sie im Kontextmenü die Option Als Administrator ausführen aus.
2] Erstellen Sie einen TEMP-Ordner
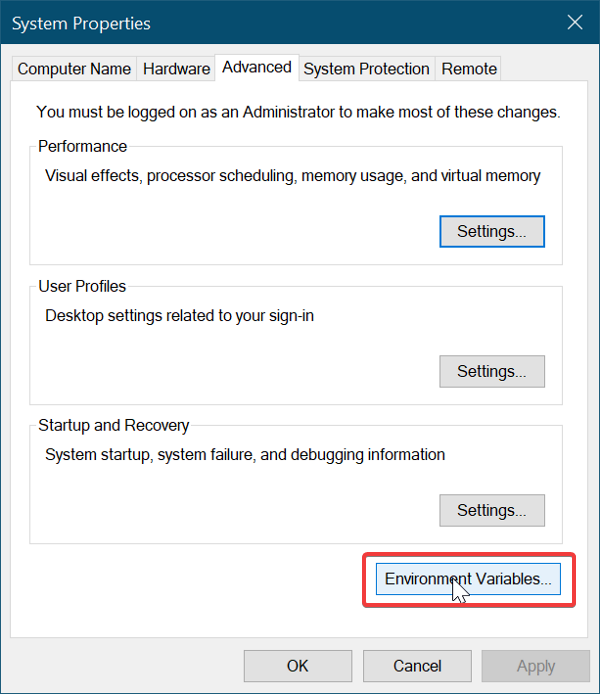
Sie müssen einen neuen Ordner für temporäre Dateien erstellen und ihn Temp nennen.
Öffnen Sie den Datei-Explorer und wechseln Sie zum Laufwerk C: . Öffnen Sie es, klicken Sie mit der rechten Maustaste auf den leeren Bereich, wählen Sie Neu> Ordner, und erstellen Sie einen neuen Ordner. Nennen Sie es Temp .
Klicken Sie anschließend mit der rechten Maustaste auf Dieser PC (in früheren Windows-Versionen Arbeitsplatz genannt) und klicken Sie auf Eigenschaften .
Klicken Sie im linken Bereich auf den Link Erweiterte Systemeinstellungen , um ein neues Fenster zu öffnen.
Navigieren Sie zur Registerkarte Erweitert und klicken Sie unten auf die Schaltfläche Umgebungsvariablen .
Doppelklicken Sie im oberen Feld auf TEMP und in dem neuen Feld, das geöffnet wird, sollte im folgenden Feld der folgende Wert angezeigt werden:
% USERPROFILE% \\ AppData \\ Local \\ Temp
Entfernen Sie es und ändern Sie den Wert in:
C: \\ Temp
Klicken Sie auf die Schaltfläche OK , um den eingegebenen Wert zu speichern und die geöffneten Fenster zu verlassen.
3] Berechtigungen ändern
Sie können den Fehler beheben, indem Sie den folgenden Vorgang ausführen:
Öffnen Sie den Datei-Explorer und gehen Sie zu C: \\ Benutzer \\ [Benutzername] \\ AppData \\ Local .
Klicken Sie hier mit der rechten Maustaste auf den Ordner Temp und wählen Sie im Kontextmenü die Option Eigenschaften .
Gehen Sie zur Registerkarte Sicherheit und klicken Sie auf die Schaltfläche Erweitert .
Im neuen Fenster werden die folgenden Benutzerberechtigungskategorien angezeigt: System, Administratoren und eine andere mit Ihrem Benutzernamen.
Die oben genannten Kategorien (Objekte) erben ihre Berechtigungen von ihrem übergeordneten Element.
Daher sollten Sie die Option hierfür unbedingt aktivieren.
Klicken Sie auf Berechtigungen ändern und aktivieren Sie das Kontrollkästchen neben Vererbbare Berechtigungen vom übergeordneten Objekt einschließen.
Klicken Sie abschließend auf die Schaltfläche Übernehmen , um Ihre Änderungen zu speichern, und auf die Schaltfläche OK , um das Fenster zu schließen. Klicken Sie auf Weiter und löschen Sie die geerbten Berechtigungen.
Hoffe das hilft.

