Fix Fehler 0x0000000F in Windows 10
Aktualisiert Marsch 2023: Erhalten Sie keine Fehlermeldungen mehr und verlangsamen Sie Ihr System mit unserem Optimierungstool. Holen Sie es sich jetzt unter - > diesem Link
- Downloaden und installieren Sie das Reparaturtool hier.
- Lassen Sie Ihren Computer scannen.
- Das Tool wird dann deinen Computer reparieren.
Verschiedene Arten von BSOD-Fehlern in Windows 10 können ärgerlich sein. Daher müssen Benutzer die Fehlerbehebungsmethoden je nach Art ihres Fehlers durchführen. Hier habe ich mehrere Problemumgehungen aufgelistet, um Fehler 0x0000000F in Windows 10 zu beheben. Um meinen Lesern zu helfen, den BSOD-Fehler 0x0000000F zu umgehen.
Etwas hindert dieses PDF daran, in Edge zu öffnen [Korrigiert]
4 Möglichkeiten zur Behebung des Fehlers 0x0000000F in Windows 10
Eingebaute Fehlerbehebung ausführen
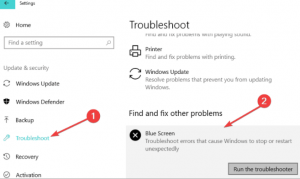
- Starten Sie Windows 10-Einstellungen über das Startmenü.
- Klicken Sie auf den Tab Update & Sicherheit.
- Wählen Sie im linken Bereich Fehlerbehebung aus.
- Klicken Sie auf den Link Erweiterte Fehlerbehebung
- Wählen Sie Blue Screen und klicken Sie auf Fehlerbehebung ausführen
- Sobald die Fehlerbehebung ausgeführt wurde, starten Sie Ihren PC neu.
System-RAM überprüfen
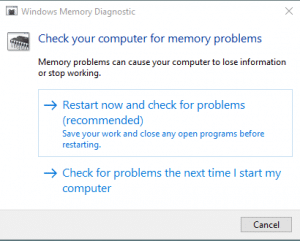
Wichtige Hinweise:
Mit diesem Tool können Sie PC-Problemen vorbeugen und sich beispielsweise vor Dateiverlust und Malware schützen. Außerdem ist es eine großartige Möglichkeit, Ihren Computer für maximale Leistung zu optimieren. Das Programm behebt häufige Fehler, die auf Windows-Systemen auftreten können, mit Leichtigkeit - Sie brauchen keine stundenlange Fehlersuche, wenn Sie die perfekte Lösung zur Hand haben:
- Schritt 1: Laden Sie das PC Repair & Optimizer Tool herunter (Windows 11, 10, 8, 7, XP, Vista - Microsoft Gold-zertifiziert).
- Schritt 2: Klicken Sie auf "Scan starten", um Probleme in der Windows-Registrierung zu finden, die zu PC-Problemen führen könnten.
- Schritt 3: Klicken Sie auf "Alles reparieren", um alle Probleme zu beheben.
- Drücken Sie Windows+S auf Ihrer Tastatur.
- Geben Sie Speicher in die Suchleiste ein.
- Klicken Sie unter Windows-Speicherdiagnose auf die Schaltfläche Öffnen.
- Wählen Sie die Option Jetzt neu starten und auf Probleme prüfen.
Im abgesicherten Modus booten
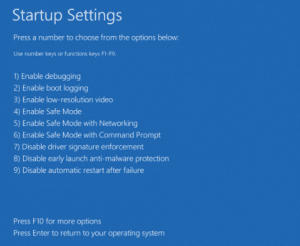
- Drücken Sie Windows+R, um das Feld Ausführen zu starten.
- Geben Sie msconfig in den verfügbaren Platz ein und drücken Sie die Eingabetaste
- Navigieren Sie zum Tab Boot.
- Aktivieren Sie das Kontrollkästchen Abgesicherter Modus mit dem Aufzählungszeichen Minimal.
- Klicken Sie auf die Schaltfläche OK und starten Ihren Computer.
- Drücken Sie beim Booten die Funktionstaste F8 oder die Taste, die zum Abrufen der Starteinstellungen erforderlich ist.
- Drücken Sie die Zifferntaste, die zum Aktivieren des abgesicherten Modus erforderlich ist.
Fehlende Treiber korrigieren
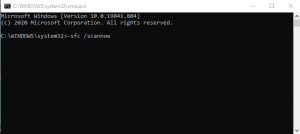
- Klicken Sie mit der rechten Maustaste auf die Taskleiste und wählen Sie Task-Manager aus den angezeigten Optionen
- Navigieren Sie zu Datei >> Neue Aufgabe ausführen
- Geben Sie cmd in den verfügbaren Platz ein und aktivieren Sie das Kontrollkästchen Diese Aufgabe mit Administratorrechten erstellen.
- Klicken Sie auf die Schaltfläche OK, um die Eingabeaufforderung zu starten.
- Führen Sie jetzt den Befehl -sfc/scannow aus.
- Nach erfolgreicher Ausführung des Befehls Starten Sie Ihren Computer neu.
Wenn bisher nichts zum Beheben des Fehlers 0x0000000F in Windows 10 zu funktionieren scheint, bedeutet dies, dass Sie Windows 10 von Anfang an installieren müssen. Wenn Sie Ihre Daten nicht formatieren möchten, navigieren Sie zu Einstellungen >> Update & Sicherheit >> Wiederherstellung. Klicken Sie dort auf die Schaltfläche Jetzt neu starten. Folgen Sie anschließend den Anweisungen auf dem Bildschirm, um erfolgreich zu sein.

