FIX Fehlendes Kontrollkästchen ‚Benutzer müssen einen Benutzernamen und ein Kennwort eingeben, um diesen Computer zu benutzen‘.
Aktualisiert Marsch 2023: Erhalten Sie keine Fehlermeldungen mehr und verlangsamen Sie Ihr System mit unserem Optimierungstool. Holen Sie es sich jetzt unter - > diesem Link
- Downloaden und installieren Sie das Reparaturtool hier.
- Lassen Sie Ihren Computer scannen.
- Das Tool wird dann deinen Computer reparieren.
Wenn Sie das Kontrollkästchen „Benutzer müssen einen Benutzernamen und ein Kennwort eingeben, um diesen Computer zu verwenden“ in netplwiz nicht sehen können, folgen Sie diesen Schritten, um es wieder zu aktivieren.
Vor einiger Zeit habe ich eine einfache Anleitung geschrieben, wie man sich automatisch bei Windows 10 anmelden kann, ohne ein Passwort einzugeben.Dazu haben wir eine nette kleine Option namens „Benutzer müssen einen Benutzernamen und ein Passwort eingeben, um diesen Computer zu benutzen“ im netplwiz-Tool verwendet.Sobald die Option ausgewählt ist, muss der Zielbenutzer das Passwort nicht mehr eingeben, um sich anzumelden.Windows macht das automatisch.Diese Art der automatischen Anmeldung ist sehr nützlich für Medienzentren, Heim-PCs usw.
Einige Windows 10-Benutzer berichten jedoch, dass das Kontrollkästchen „Benutzer müssen einen Benutzernamen und ein Kennwort eingeben, um diesen Computer zu verwenden“ nicht im netplwiz-Fenster angezeigt wird, d. h. sie können es nicht sehen.Ältere Versionen von Windows sind nicht betroffen.Nach einiger Recherche habe ich herausgefunden, dass der Grund dafür Windows Hello ist.Wenn die Windows Hello-Funktion aktiviert und erforderlich ist, verlangt Windows 10 eine Form der Authentifizierung, um sich anzumelden.Daher wird das Kontrollkästchen „Benutzer müssen einen Benutzernamen und ein Kennwort eingeben, um diesen Computer zu benutzen“ aus netplwiz entfernt, da es die Anmeldepflicht umgeht.Um das Problem zu beheben, müssen Sie Windows 10 so konfigurieren, dass Windows Hello nicht für die Authentifizierung erforderlich ist.
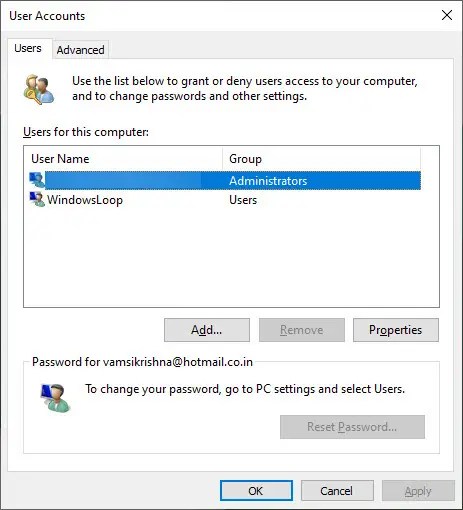
Wichtige Hinweise:
Mit diesem Tool können Sie PC-Problemen vorbeugen und sich beispielsweise vor Dateiverlust und Malware schützen. Außerdem ist es eine großartige Möglichkeit, Ihren Computer für maximale Leistung zu optimieren. Das Programm behebt häufige Fehler, die auf Windows-Systemen auftreten können, mit Leichtigkeit - Sie brauchen keine stundenlange Fehlersuche, wenn Sie die perfekte Lösung zur Hand haben:
- Schritt 1: Laden Sie das PC Repair & Optimizer Tool herunter (Windows 11, 10, 8, 7, XP, Vista - Microsoft Gold-zertifiziert).
- Schritt 2: Klicken Sie auf "Scan starten", um Probleme in der Windows-Registrierung zu finden, die zu PC-Problemen führen könnten.
- Schritt 3: Klicken Sie auf "Alles reparieren", um alle Probleme zu beheben.
In dieser einfachen und unkomplizierten Windows 10-Anleitung zeige ich Ihnen die Schritte, um das fehlende Kontrollkästchen „Benutzer müssen einen Benutzernamen und ein Kennwort eingeben, um diesen Computer zu verwenden“ im Netplwiz-Fenster hinzuzufügen.
Fehlendes Kontrollkästchen „Benutzer müssen einen Benutzernamen und ein Kennwort eingeben, um diesen Computer zu verwenden“ hinzufügen
Um das fehlende Kontrollkästchen „Benutzer müssen einen Benutzernamen und ein Kennwort eingeben, um diesen Computer zu verwenden“ anzuzeigen, müssen Sie die Option „Windows Hello erfordern“ in der App „Einstellungen“ deaktivieren.So wird es gemacht.
- Öffnen Sie die App Einstellungen.
- Klicken Sie auf „Konten“.
- Wählen Sie in der Seitenleiste „Anmeldeoptionen“.
- Deaktivieren Sie die Option „Windows Hello-Anmeldung für Microsoft-Konten erforderlich“.
- Deaktivieren Sie die Option „Gerät passwortlos machen“.
- Schließen Sie die Einstellungs-App.
- Starten Sie Windows 10 neu.
- Dies behebt das Problem, dass „Benutzer müssen einen Benutzernamen und ein Kennwort eingeben, um diesen Computer zu verwenden“ nicht angezeigt wird.
Öffnen Sie zunächst die Anwendung Windows 10 Einstellungen.Sie können dies tun, indem Sie im Startmenü danach suchen oder die Tastenkombination „Start + I“ drücken.Gehen Sie in der Einstellungen-App auf die Seite „Konten -> Anmeldeoptionen“.Hier finden Sie einige der Optionen, die sich auf die Konfiguration und Verwaltung verschiedener Anmeldeoptionen und -methoden beziehen.
Deaktivieren Sie die Option „Windows Hello-Anmeldung für Microsoft-Konten erforderlich“ auf der rechten Seite.Wenn Sie die Option „Ihr Gerät passwortlos machen“ sehen, deaktivieren Sie auch diese.Die Option „Gerät passwortlos machen“ wird in einigen Windows 10-Versionen/Builds möglicherweise nicht angezeigt.Machen Sie sich also keine Sorgen, wenn Sie es nicht sehen können.
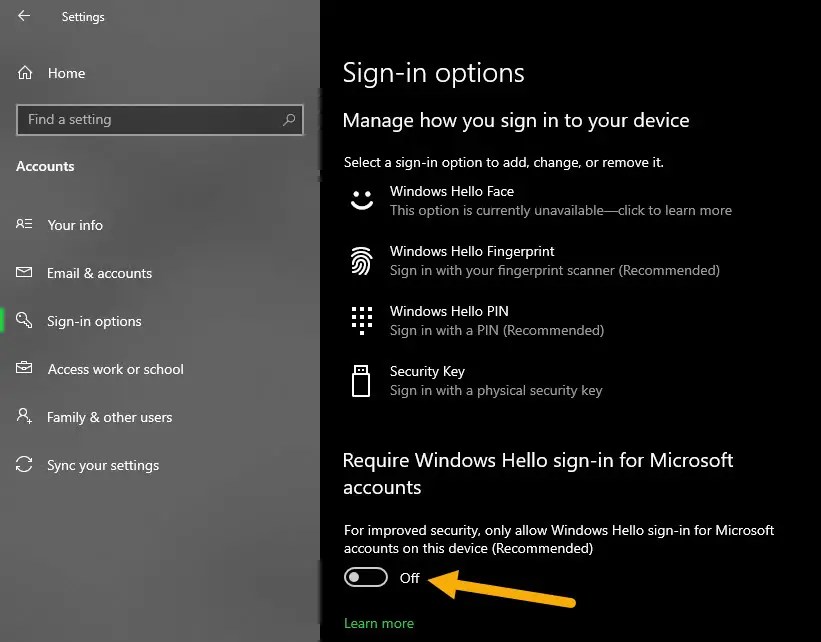
Schließen Sie anschließend die Einstellungen-App und starten Sie Windows 10 neu.Dadurch wird sichergestellt, dass die Änderungen korrekt übernommen werden.
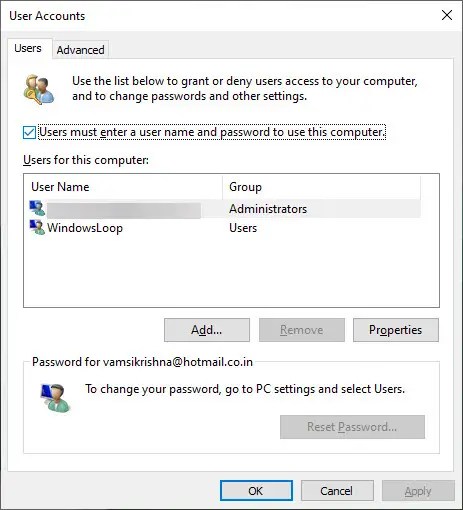
Von der Registratur
Wenn Sie die Option PasswordLess in der App „Einstellungen“ nicht finden können, können Sie die Registrierung ändern, um das gleiche Ergebnis zu erzielen.Das ist ziemlich einfach.
- Drücken Sie die Tastenkombination „Windows-Taste + R“.
- Geben Sie „regedit“ ein und drücken Sie die Eingabetaste.
- Fügen Sie den folgenden Pfad in die Adresse ein und drücken Sie die Eingabetaste.
HKEY_LOCAL_MACHINE\SOFTWARE\Microsoft\Windows NT\AktuelleVersion\PasswortLos\Gerät - Doppelklicken Sie auf den Wert „DevicePasswordLessBuildVersion“.
- Geben Sie „0“ in das Feld Wertdaten ein.
- Klicken Sie auf die Schaltfläche „Ok“.
- Schließen Sie den Registrierungseditor.
- Starten Sie Windows 10/11 neu.
Das war’s.Von nun an sehen Sie im netplwiz-Fenster das Kontrollkästchen „Benutzer müssen einen Benutzernamen und ein Passwort eingeben, um diesen Computer zu benutzen“.Sie können nun mit dem Einrichten der automatischen Anmeldung in Windows 10 fortfahren.Wenn Sie es wieder ausblenden möchten, aktivieren Sie die Optionen „Windows Hello-Anmeldung für Microsoft-Konten erforderlich“ und „Gerät kennwortlos machen“.
Ich hoffe, das hilft.Wenn Sie nicht weiterkommen oder Hilfe brauchen, kommentieren Sie unten, und ich werde versuchen, so weit wie möglich zu helfen.

