Fix Falsches Datum und falsche Uhrzeit in Windows 10
Aktualisiert Marsch 2023: Erhalten Sie keine Fehlermeldungen mehr und verlangsamen Sie Ihr System mit unserem Optimierungstool. Holen Sie es sich jetzt unter - > diesem Link
- Downloaden und installieren Sie das Reparaturtool hier.
- Lassen Sie Ihren Computer scannen.
- Das Tool wird dann deinen Computer reparieren.
Mit den Standardeinstellungen zeigt Windows 10 wie frühere Windows-Versionen Datum und Uhrzeit auf der rechten Seite der Taskleiste an. Durch Klicken auf Datum und Uhrzeit werden die Uhr und der Kalender angezeigt.
Heute Morgen habe ich festgestellt, dass die Uhr in der Windows 10-Taskleiste eine falsche Uhrzeit anzeigt. Zuerst dachte ich, die falsche Zeit sei wegen der geänderten Zeitzone, aber später stellte ich fest, dass die Zeitzoneneinstellungen auch perfekt waren.
Wenn auf Ihrem Windows 10-PC auch das falsche Datum oder die falsche Uhrzeit oder beides angezeigt wird, können Sie mit den folgenden Lösungen das Problem mit dem falschen Datum oder der falschen Uhrzeit beheben.
Methode 1 von 5
Wichtige Hinweise:
Mit diesem Tool können Sie PC-Problemen vorbeugen und sich beispielsweise vor Dateiverlust und Malware schützen. Außerdem ist es eine großartige Möglichkeit, Ihren Computer für maximale Leistung zu optimieren. Das Programm behebt häufige Fehler, die auf Windows-Systemen auftreten können, mit Leichtigkeit - Sie brauchen keine stundenlange Fehlersuche, wenn Sie die perfekte Lösung zur Hand haben:
- Schritt 1: Laden Sie das PC Repair & Optimizer Tool herunter (Windows 11, 10, 8, 7, XP, Vista - Microsoft Gold-zertifiziert).
- Schritt 2: Klicken Sie auf "Scan starten", um Probleme in der Windows-Registrierung zu finden, die zu PC-Problemen führen könnten.
- Schritt 3: Klicken Sie auf "Alles reparieren", um alle Probleme zu beheben.
Überprüfen Sie die Zeitzone
Das Wichtigste zuerst. Sofern Sie dies nicht bereits überprüft haben, sollten Sie sicherstellen, dass Sie eine korrekte Zeitzone ausgewählt haben. So legen Sie die Zeitzone in Windows 10 fest:
Schritt 1: Öffnen Sie die App Einstellungen. Navigieren Sie zu Zeit \u0026 amp; Sprache \u0026 gt; Datum \u0026 amp; Seite , um alle datums- und zeitbezogenen Einstellungen anzuzeigen.
Schritt 2: Stellen Sie im Abschnitt Zeitzone sicher, dass Ihre Zeitzone ausgewählt ist. Wenn nicht, wählen Sie die richtige Zeitzone aus dem Dropdown-Menü. Es ist kein Neustart oder Abmelden erforderlich, um die Änderung zu übernehmen.
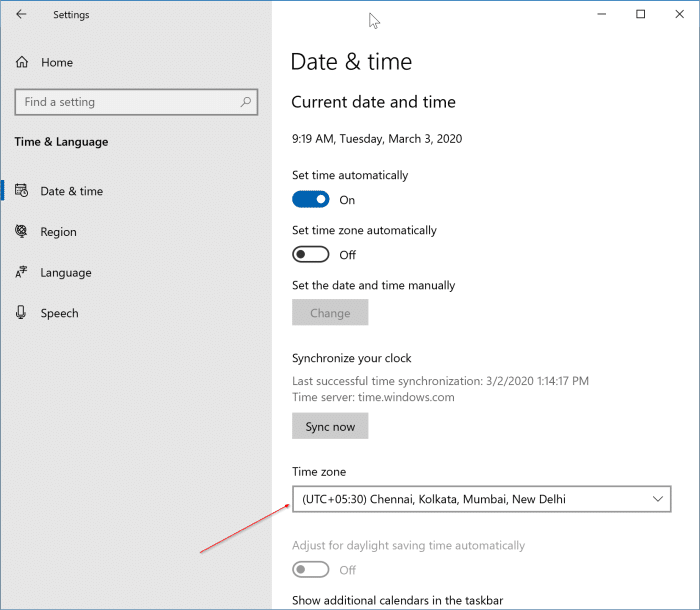
Wenn die Zeitzone auf Ihre Zeitzone eingestellt ist, befolgen Sie bitte die Anweisungen in der nächsten Methode.
Methode 2 von 5
Automatische Zeit und Zeitzone ein- oder ausschalten
Schritt 1: Gehen Sie zu Einstellungen \u0026 gt; Zeit \u0026 amp; Sprache \u0026 gt; Datum \u0026 amp; Zeit Seite.
Schritt 2: Aktivieren Sie im Abschnitt Datum und Uhrzeit die Option Zeit automatisch einstellen und prüfen Sie, ob Windows 10 jetzt die richtige Uhrzeit anzeigt. Wenn diese Option aktiviert ist, wird Windows 10 automatisch mit einem Internet-Zeitserver synchronisiert.
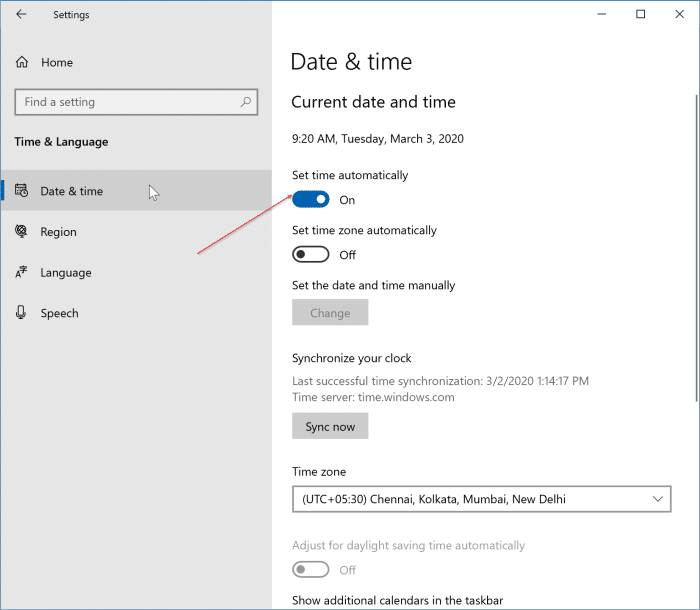
Schritt 3: Wir empfehlen, die Option Zeitzone automatisch festlegen zu deaktivieren, wenn Sie den Ortungsdienst nicht aktiviert haben. Die eingestellte Zeitzone funktioniert automatisch nur dann hervorragend, wenn Ihr Standort verfügbar ist. Wenn Sie den Ortungsdienst deaktiviert haben, um die Privatsphäre zu verbessern, deaktivieren Sie bitte die Option Zeitzone automatisch festlegen.
Methode 3 von 5
Starten Sie den Windows-Zeitdienst
Der Windows-Zeitdienst ist für die Anzeige des richtigen Datums und der richtigen Uhrzeit verantwortlich. Wenn der Dienst gestoppt oder so konfiguriert wird, dass er manuell gestartet wird, zeigt Windows 10 möglicherweise ein falsches Datum und eine falsche Uhrzeit an. So starten Sie den Windows-Zeitdienst:
Schritt 1: Geben Sie im Startmenü oder im Suchfeld der Taskleiste Services.msc ein und drücken Sie die Eingabetaste. Wenn die Suche nicht funktioniert, geben Sie Services.msc in das Befehlsfeld Ausführen ein (verwenden Sie das Windows-Logo + R-Hotkey, um Ausführen zu öffnen) und drücken Sie die Eingabetaste.
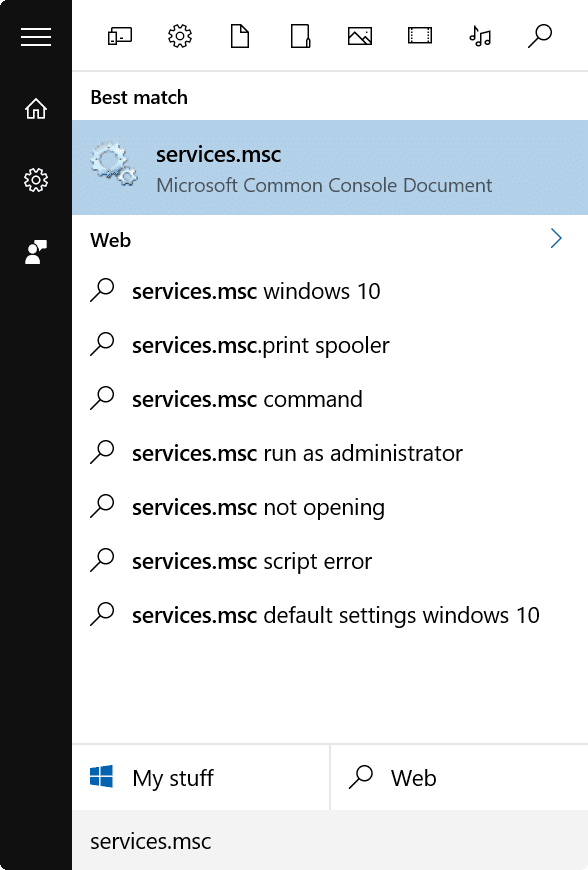
Schritt 2: Suchen Sie nach dem Start des Dienstfensters nach einem Eintrag mit dem Namen Windows-Zeit .
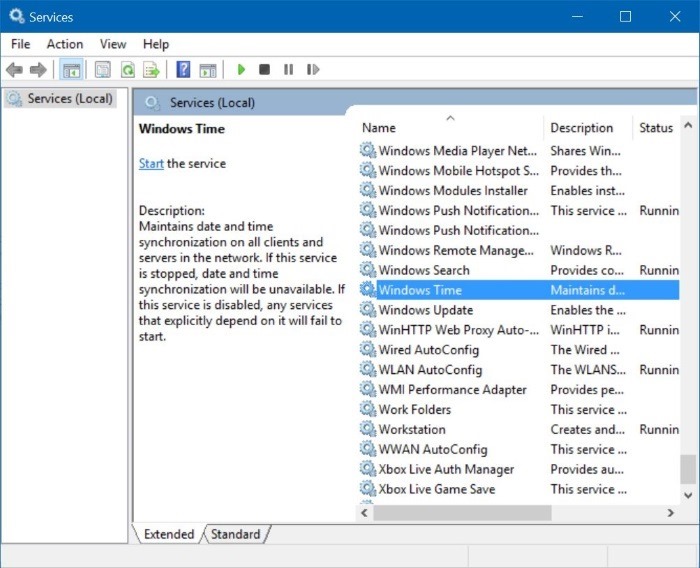
Schritt 3: Klicken Sie mit der rechten Maustaste auf den Eintrag Windows-Zeit und klicken Sie dann auf Eigenschaften, um das Eigenschaftendialogfeld zu öffnen.
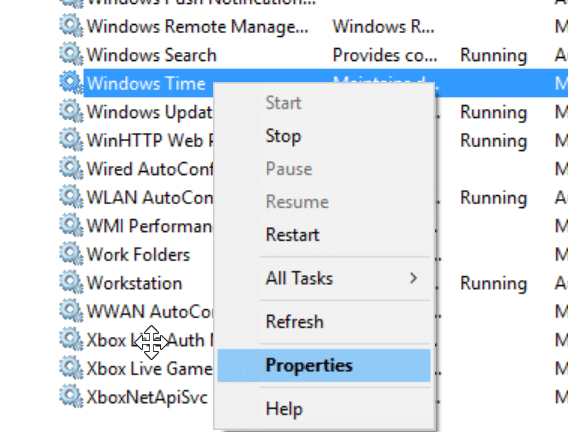
Schritt 4: Wählen Sie auf der Registerkarte Allgemein den Starttyp als Automatisch aus und klicken Sie auf die Schaltfläche Übernehmen .
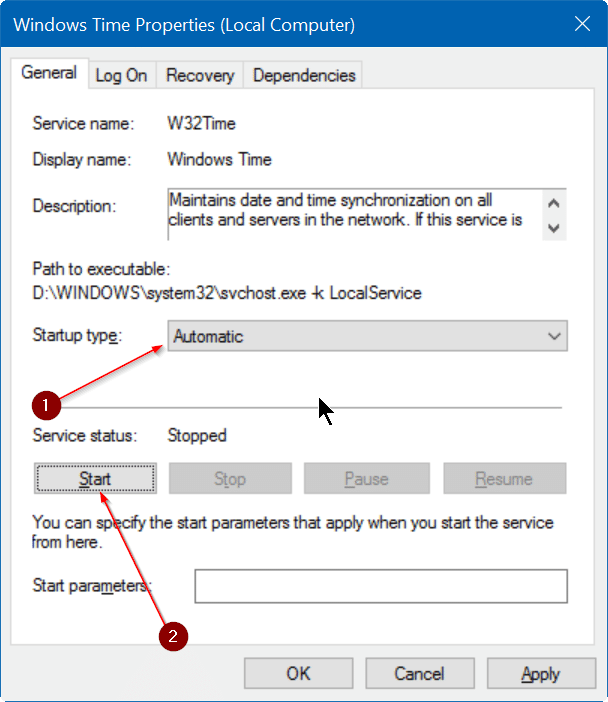
Schritt 5: Klicken Sie abschließend auf die Schaltfläche Start , um den Dienst zu starten, falls er noch nicht ausgeführt wird.
Methode 4 von 5
Stellen Sie Datum und Uhrzeit manuell ein
Wenn die oben genannten Lösungen nicht helfen, können Sie versuchen, Datum und Uhrzeit manuell einzustellen. Befolgen Sie die nachstehenden Anweisungen, um Datum und Uhrzeit in Windows 10 manuell einzustellen.
Schritt 1: Navigieren Sie erneut zu Einstellungen \u0026 gt; Zeit \u0026 amp; Sprache \u0026 gt; Datum \u0026 amp; Zeit Seite.
Schritt 2: Deaktivieren Sie im Abschnitt Datum und Uhrzeit die Option Zeit automatisch einstellen .
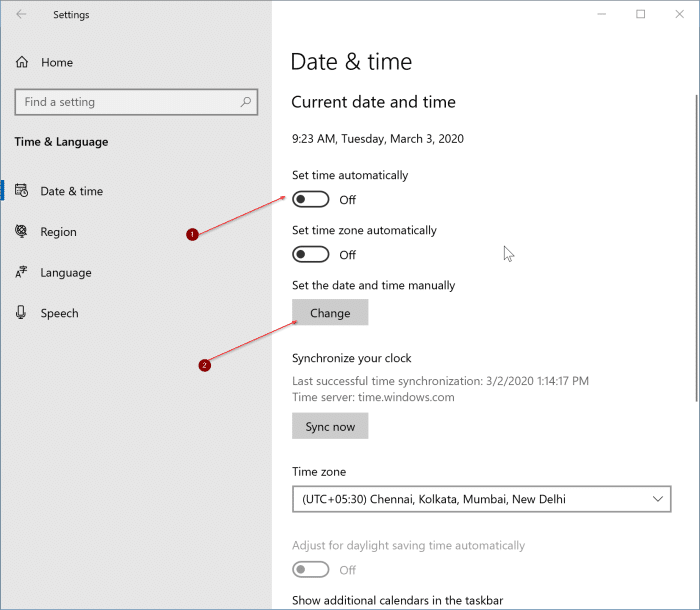
Schritt 3: Klicken Sie auf die Schaltfläche Ändern und stellen Sie die richtige Uhrzeit und das richtige Datum ein. Das war’s!
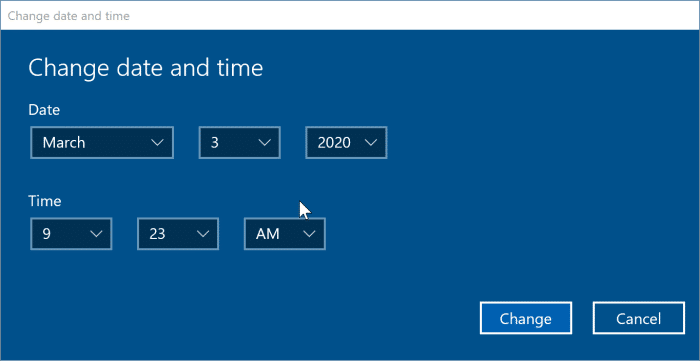
HINWEIS: Wenn Sie die Uhrzeit im 12- oder 24-Stunden-Format anzeigen möchten, lesen Sie im Windows 10-Handbuch nach, wie Sie die Uhr auf das 12- oder 24-Stunden-Format ändern.
Methode 5 von 5
CMOS-Batterie ersetzen
Wenn keine der oben genannten Lösungen Ihnen hilft, die falsche Zeit unter Windows 10 zu beheben, liegt das Problem möglicherweise an der leeren CMOS-Batterie. Sie müssen die CMOS-Batterie austauschen und Datum und Uhrzeit erneut einstellen. Suchen Sie im Internet oder lesen Sie im Benutzerhandbuch Ihres PCs nach, wie Sie die CMOS-Batterie austauschen können.

