Fix Ethernet wird in Windows 10 immer wieder getrennt
Aktualisiert Marsch 2023: Erhalten Sie keine Fehlermeldungen mehr und verlangsamen Sie Ihr System mit unserem Optimierungstool. Holen Sie es sich jetzt unter - > diesem Link
- Downloaden und installieren Sie das Reparaturtool hier.
- Lassen Sie Ihren Computer scannen.
- Das Tool wird dann deinen Computer reparieren.
Wenn Ihr Ethernet unter Windows 10 ständig getrennt wird, könnte das Problem an der Ausrüstung oder dem Betriebssystem liegen. Wenn das Problem bei der Ethernet-Verbindung liegt, können Sie darüber nachdenken, sie zu ersetzen. Ansonsten enthält dieser Beitrag ein paar Gedanken, die Ihnen bei der Behebung des Problems helfen.
Ethernet unter Windows 10 wird ständig getrennt
Versuchen Sie diese Lösungen, wenn die Ethernet-Verbindung auf Ihrem Windows 10-PC willkürlich unterbrochen wird:
- Führen Sie die Fehlerbehebung für den Netzwerkadapter aus
- Aktualisieren Sie die Netzwerkadaptertreiber
- Ändern Sie die Energieverwaltung des Fahrers
- Netzwerk-Reset verwenden.
1] Führen Sie die Fehlerbehebung für den Netzwerkadapter aus
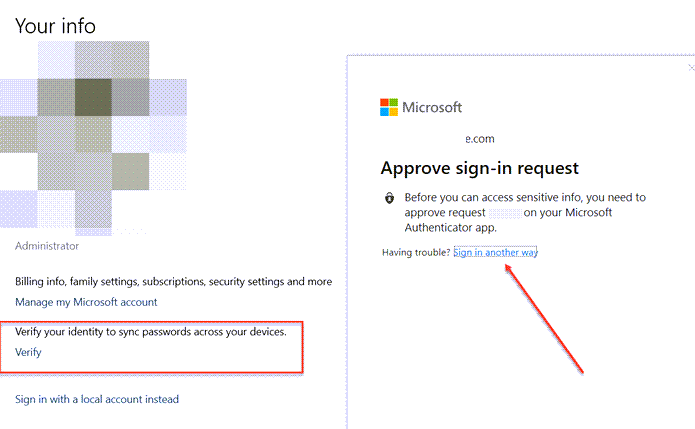
Die Fehlerbehebung für Netzwerkadapter ist ein hervorragendes Gerät, um Probleme zu überprüfen, die mit der Organisation identifiziert wurden, und sie, falls möglich, zu beheben. Die Vorgehensweise zum Ausführen der Problembehandlung für den Netzwerkadapter ist wie folgt:
Wichtige Hinweise:
Mit diesem Tool können Sie PC-Problemen vorbeugen und sich beispielsweise vor Dateiverlust und Malware schützen. Außerdem ist es eine großartige Möglichkeit, Ihren Computer für maximale Leistung zu optimieren. Das Programm behebt häufige Fehler, die auf Windows-Systemen auftreten können, mit Leichtigkeit - Sie brauchen keine stundenlange Fehlersuche, wenn Sie die perfekte Lösung zur Hand haben:
- Schritt 1: Laden Sie das PC Repair & Optimizer Tool herunter (Windows 11, 10, 8, 7, XP, Vista - Microsoft Gold-zertifiziert).
- Schritt 2: Klicken Sie auf "Scan starten", um Probleme in der Windows-Registrierung zu finden, die zu PC-Problemen führen könnten.
- Schritt 3: Klicken Sie auf "Alles reparieren", um alle Probleme zu beheben.
Klicken Sie auf Start und gehen Sie zu Einstellungen > Updates und Sicherheit > Fehlerbehebung > Weitere Fehlerbehebungen.
Wählen Sie die Problembehandlung für Netzwerkadapter aus der Übersicht aus und führen Sie sie aus.
Starten Sie Ihr Framework neu, wenn Sie fertig sind.
2] Aktualisieren Sie die Netzwerkadaptertreiber
Wenn die Netzwerkadaptertreiber veraltet oder veraltet sind, müssen Sie sie ersetzen. Während das Aktualisieren von Windows automatisch alle Treiber aktualisiert, ist es nicht wirklich für alle Treiber gültig.
In einem solchen Fall können Sie die Netzwerkadaptertreiber von Intel.com herunterladen und einfach die Anwendung Wired PROSet ausführen. Das ist es!
3] Änderungen an der Energieverwaltung des Fahrers vornehmen

Wenn die Problembehandlung für den Netzwerkadapter das Problem in der Unterhaltung nicht löst, nehmen Sie wie folgt Änderungen im Geräte-Manager vor:
- Öffnen Sie die Eigenschaften des Netzwerkadapters, wie in der vorherigen Anleitung gezeigt.
- Gehen Sie zum Tab Energieverwaltung und deaktivieren Sie die Option Computer kann dieses Gerät ausschalten, um Energie zu sparen.
- Klicken Sie auf OK und starten Sie das System neu.
4] Netzwerk-Reset verwenden
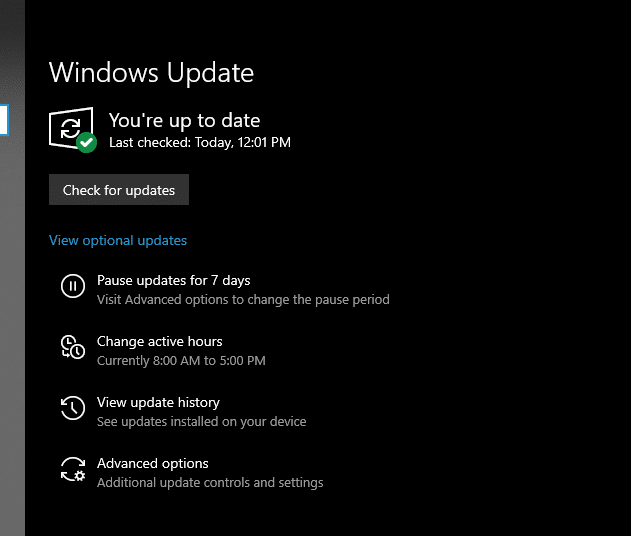
Wenn nichts hilft, ist es klug, einen Netzwerk-Reset auf dem System durchzuführen.
- Klicken Sie auf die Schaltfläche Start und gehen Sie zu Einstellungen > Netzwerk und Internet > Status
- Schauen Sie nach unten und Sie finden die Option Netzwerk zurücksetzen. Klicken Sie darauf.
- Wählen Sie auf der folgenden Seite Jetzt zurücksetzen aus, um die Methode Netzwerk-Reset auf Ihrem System anzuwenden.
In der Hoffnung, dass dies einen Unterschied macht.

