Fix Es sieht so aus, als hätten Sie keine anwendbaren Geräte mit Ihrem Microsoft-Konto verknüpft
Aktualisiert Marsch 2023: Erhalten Sie keine Fehlermeldungen mehr und verlangsamen Sie Ihr System mit unserem Optimierungstool. Holen Sie es sich jetzt unter - > diesem Link
- Downloaden und installieren Sie das Reparaturtool hier.
- Lassen Sie Ihren Computer scannen.
- Das Tool wird dann deinen Computer reparieren.
Als neulich versucht wurde, die kürzlich veröffentlichte Microsoft-eigene Windows File Recovery-App zu installieren, wurde im Windows 10 Store Folgendes angezeigt: ‚Es sieht so aus, als hätten Sie keine geeigneten Geräte mit Ihrem Microsoft-Konto verknüpft. Melden Sie sich zum Installieren mit Ihrem Microsoft-Konto auf einem Gerät an.
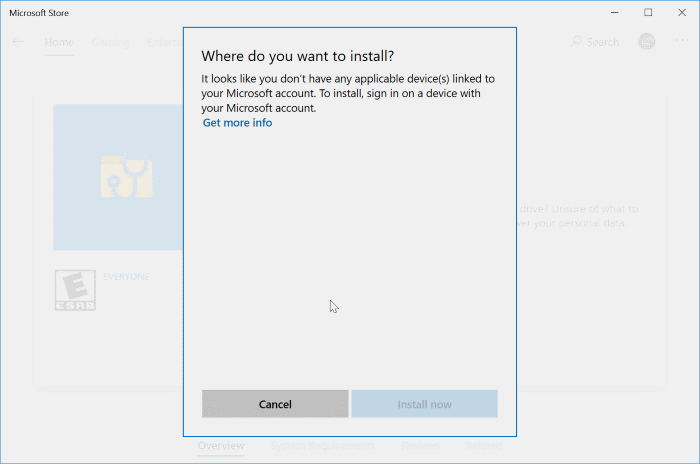
Wenn Sie die Meldung ‚Es sieht so aus, als hätten Sie keine geeigneten Geräte mit Ihrem Microsoft-Konto verknüpft.‘ Melden Sie sich zum Installieren auch auf Ihrem Windows 10-PC auf einem Gerät mit Ihrem Microsoft-Konto an. Versuchen Sie die folgenden Lösungen in dieser Reihenfolge.
Tipp: Die erste Lösung sollte das Problem für die meisten Benutzer beheben.
Wichtige Hinweise:
Mit diesem Tool können Sie PC-Problemen vorbeugen und sich beispielsweise vor Dateiverlust und Malware schützen. Außerdem ist es eine großartige Möglichkeit, Ihren Computer für maximale Leistung zu optimieren. Das Programm behebt häufige Fehler, die auf Windows-Systemen auftreten können, mit Leichtigkeit - Sie brauchen keine stundenlange Fehlersuche, wenn Sie die perfekte Lösung zur Hand haben:
- Schritt 1: Laden Sie das PC Repair & Optimizer Tool herunter (Windows 11, 10, 8, 7, XP, Vista - Microsoft Gold-zertifiziert).
- Schritt 2: Klicken Sie auf "Scan starten", um Probleme in der Windows-Registrierung zu finden, die zu PC-Problemen führen könnten.
- Schritt 3: Klicken Sie auf "Alles reparieren", um alle Probleme zu beheben.
Lösung 1 von 5
Überprüfen Sie, ob die App Ihre Windows 10-Version unterstützt.
Dies ist der wahrscheinlichste Grund für den Fehler. Wenn Ihr PC die Mindestsystemanforderungen für die App nicht erfüllt, wird der Fehler angezeigt. Das heißt, einige Apps unterstützen nur bestimmte Versionen von Windows 10. Für die Windows File Recovery-App ist beispielsweise die Version 2004 oder höher erforderlich. Klicken Sie auf der Seite der App auf die Registerkarte Systemanforderungen, um die Anforderungen anzuzeigen.
In meinem Fall erforderte die App Windows 10 Version 2004 oder höher, aber ich führte 1909 aus. Das Aktualisieren der Windows 10-Installation auf die neueste Version hat mein Problem behoben.
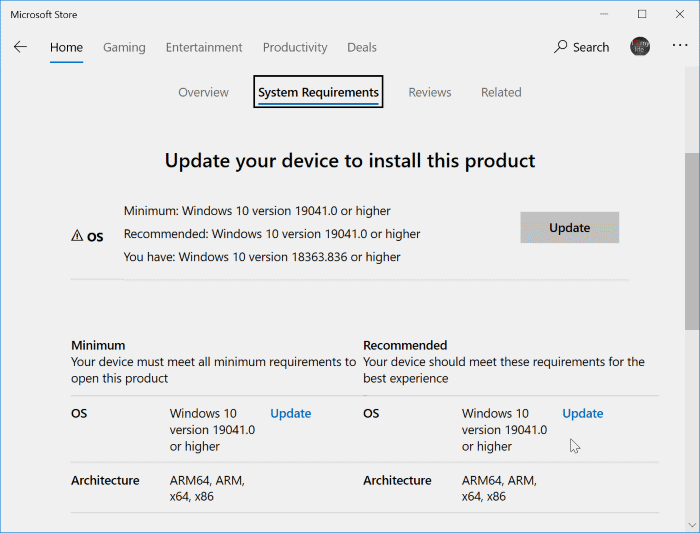
Lösung 2 von 5
Überprüfen Sie, ob die App Ihr Windows 10-Gerät unterstützt
Einige Apps im Store gelten für bestimmte Geräte. Beispielsweise unterstützt eine speziell für Microsoft Surface veröffentlichte App möglicherweise kein Lenovo Notebook und umgekehrt. Überprüfen Sie daher den Abschnitt Systemanforderungen auf der Seite der App, um sicherzustellen, dass die App Ihr Gerät unterstützt.
Wenn Sie die Seite mit den Systemanforderungen überprüfen, sollten Sie sich die Mindesthardwareanforderungen für die App ansehen.
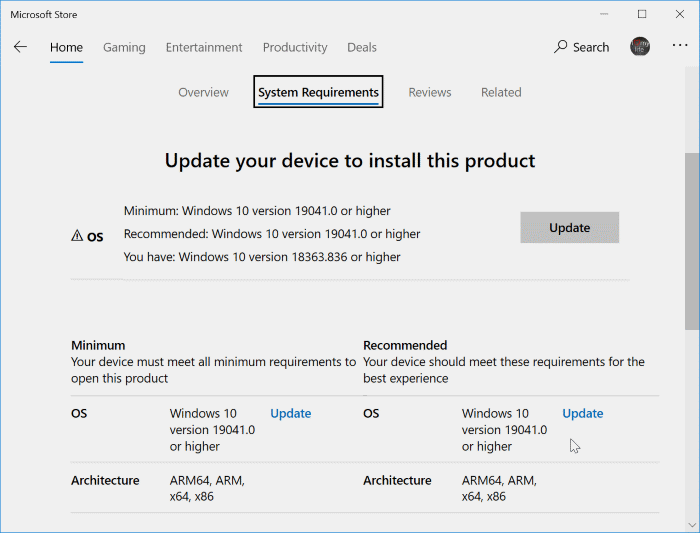
Lösung 3 von 5
Abmelden und anmelden
Für die Store-App müssen Sie sich nicht bei der Store-App anmelden, um eine kostenlose App zu installieren. Sie müssen sich jedoch anmelden, um einen Kauf zu tätigen. Wenn Sie die Meldung ‚Es sieht so aus, als hätten Sie keine geeigneten Geräte mit Ihrem Microsoft-Konto verknüpft.‘ Melden Sie sich zum Installieren auf einem Gerät mit Ihrem Microsoft-Konto an, wenn Sie versuchen, eine kostenpflichtige App zu installieren, melden Sie sich aus dem Store ab und melden Sie sich erneut an.
Schritt 1: Klicken Sie auf das Benutzerbild (neben der Suche) und dann auf Ihr Microsoft-Konto, um das Dialogfeld ‚Konto‘ anzuzeigen.
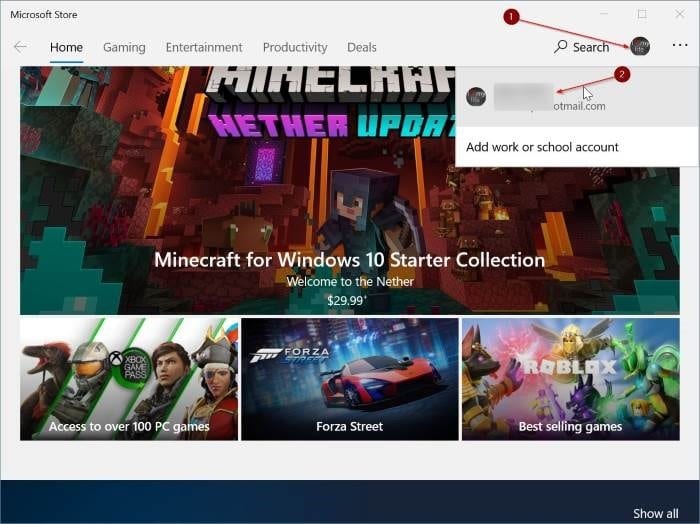
Schritt 2: Klicken Sie auf den Link Abmelden unter der E-Mail-Adresse Ihres Microsoft-Kontos, um sich vom Store abzumelden.
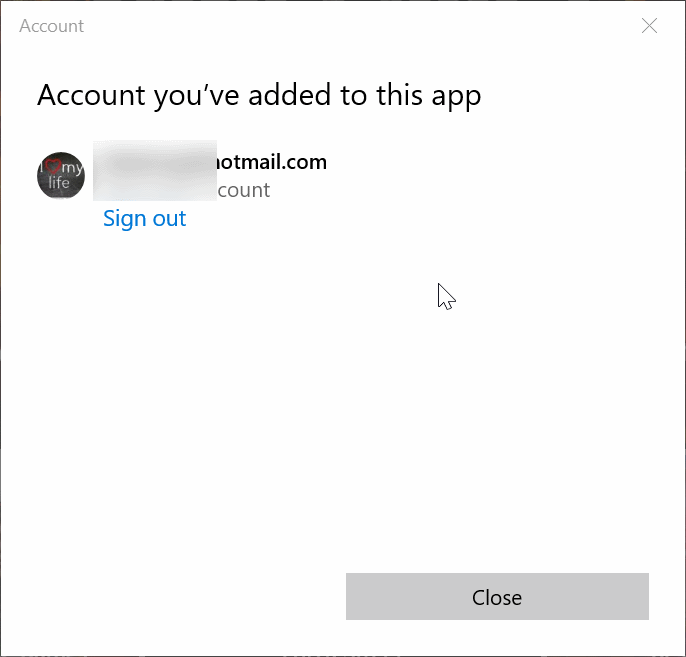
Schritt 3: Um sich erneut anzumelden, klicken Sie auf das Bild des Benutzerkontos und dann auf die Option Anmelden .
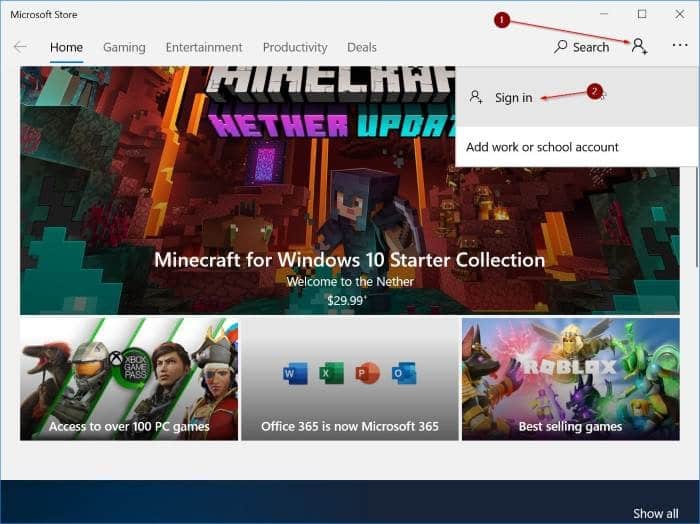
Schritt 4: Geben Sie die E-Mail-Adresse und das Kennwort Ihres Microsoft-Kontos ein, um sich erneut beim Store anzumelden.
Lösung 4 von 5
Setzen Sie die Store-App zurück
Wie bei jedem anderen Store-Fehler kann auch beim Zurücksetzen der Store-App dieser Fehler behoben werden. Hier erfahren Sie, wie das geht.
Schritt 1: Gehen Sie zu Einstellungen \u0026 gt; Apps \u0026 gt; Apps \u0026 amp; Funktionen .
Schritt 2: Klicken Sie auf den Eintrag Microsoft Store . Klicken Sie auf den Link Erweiterte Optionen .
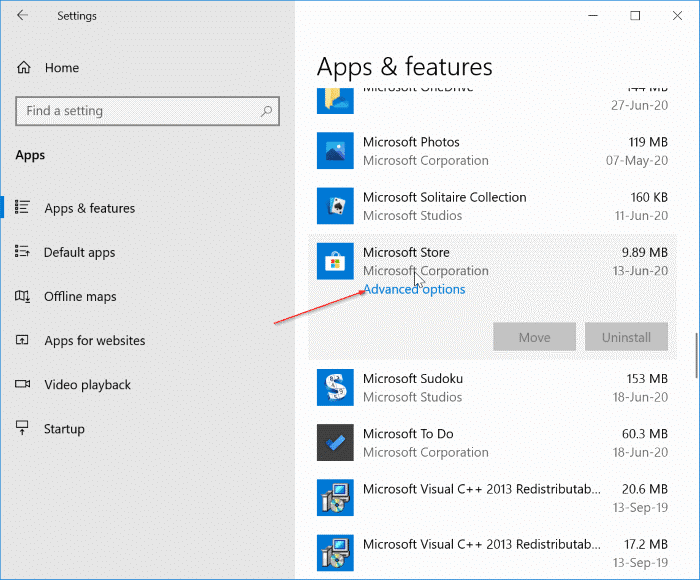
Schritt 3: Klicken Sie auf die Schaltfläche Zurücksetzen , um die Store-App zurückzusetzen.
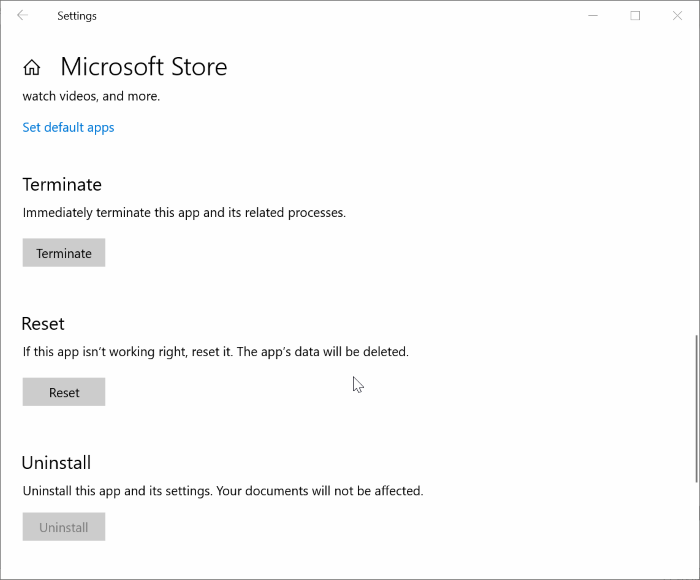
Lösung 5 von 5
Registrieren Sie die Store-App erneut
Schritt 1: Öffnen Sie PowerShell mit Administratorrechten. Klicken Sie dazu mit der rechten Maustaste auf die Schaltfläche Start und dann auf die Option Windows PowerShell (Admin) .
Klicken Sie auf die Schaltfläche Ja , wenn Sie die Eingabeaufforderung zur Benutzerkontensteuerung erhalten.
Schritt 2: Kopieren Sie im PowerShell-Fenster den folgenden Befehl und fügen Sie ihn ein:
Powershell -ExecutionPolicy Uneingeschränktes Add-AppxPackage -DisableDevelopmentMode -Register $ Env: SystemRootWinStoreAppxManifest.XML
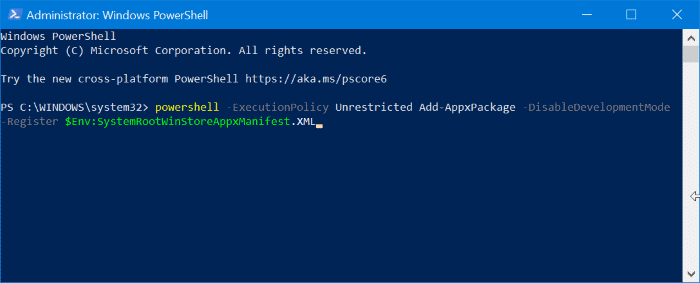
Schritt 3: Drücken Sie die Eingabetaste, um die Store-App erneut zu registrieren. Schließen Sie nach der Ausführung das PowerShell-Fenster.
Das Löschen des Windows 10 Store-Cache-Handbuchs kann Ihnen auch bei der Behebung des Problems helfen.

