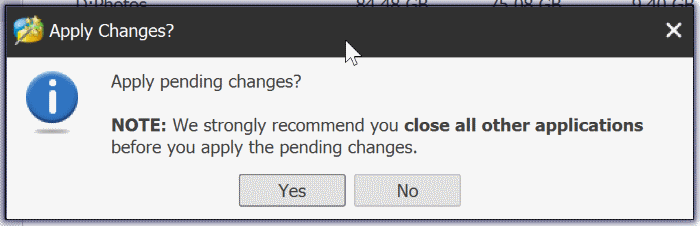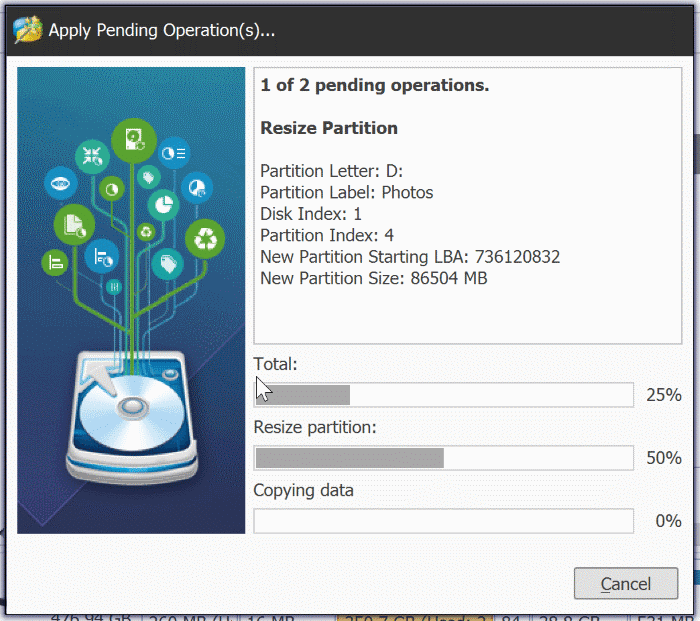Fix Erweiterte Volume-Option in Windows 10-Datenträgerverwaltung abgeblendet
Aktualisiert Marsch 2023: Erhalten Sie keine Fehlermeldungen mehr und verlangsamen Sie Ihr System mit unserem Optimierungstool. Holen Sie es sich jetzt unter - > diesem Link
- Downloaden und installieren Sie das Reparaturtool hier.
- Lassen Sie Ihren Computer scannen.
- Das Tool wird dann deinen Computer reparieren.
Wie in früheren Versionen des Windows-Betriebssystems können Sie mit dem Datenträgerverwaltungstool in Windows 10 Partitionen ohne die Hilfe von Software von Drittanbietern erstellen, formatieren, löschen, verkleinern und erweitern.
In einem unserer vorherigen Handbücher mit dem Titel ‚Erweitern einer Partition in Windows 10‘ haben wir das Erweitern der Systempartition mithilfe des Datenträgerverwaltungstools sowie des Dienstprogramms eines Drittanbieters erläutert.
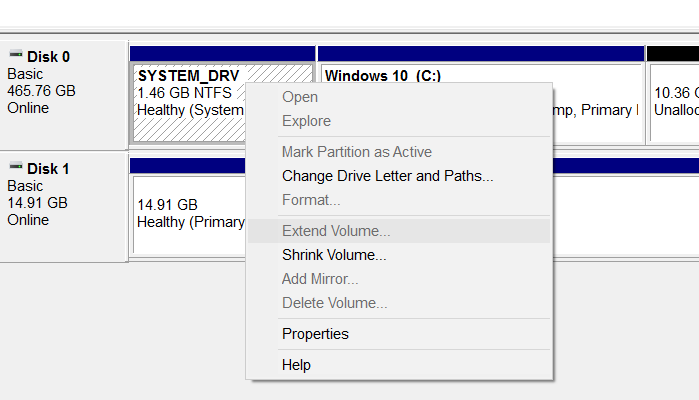
Beim Versuch, das System oder eine andere Partition mit dem integrierten Dienstprogramm zur Datenträgerverwaltung zu erweitern, wird möglicherweise die Option ‚Volume erweitern‘ angezeigt, die angezeigt wird, wenn Sie mit der rechten Maustaste auf eine Partition klicken. Kurz gesagt, die Datenträgerverwaltung ermöglicht es Ihnen möglicherweise nicht, eine Partition zu erweitern, selbst wenn Sie nicht zugewiesenen Speicherplatz auf dem Laufwerk haben.
Wichtige Hinweise:
Mit diesem Tool können Sie PC-Problemen vorbeugen und sich beispielsweise vor Dateiverlust und Malware schützen. Außerdem ist es eine großartige Möglichkeit, Ihren Computer für maximale Leistung zu optimieren. Das Programm behebt häufige Fehler, die auf Windows-Systemen auftreten können, mit Leichtigkeit - Sie brauchen keine stundenlange Fehlersuche, wenn Sie die perfekte Lösung zur Hand haben:
- Schritt 1: Laden Sie das PC Repair & Optimizer Tool herunter (Windows 11, 10, 8, 7, XP, Vista - Microsoft Gold-zertifiziert).
- Schritt 2: Klicken Sie auf "Scan starten", um Probleme in der Windows-Registrierung zu finden, die zu PC-Problemen führen könnten.
- Schritt 3: Klicken Sie auf "Alles reparieren", um alle Probleme zu beheben.
Wenn die Option ‚Volume erweitern‘ nicht anklickbar oder abgeblendet ist, kann dies einen der folgenden Gründe haben:
Die Lösung wird am Ende dieses Artikels erwähnt.
Grund 1 von 4
Sie versuchen, die FAT- oder FAT32-Partition
zu erweitern
Ja, die Funktion ‚Volume erweitern‘ gilt nur für die NTFS-Partitionen. Mit anderen Worten, Windows unterstützt die sofortige Erweiterung von FAT- und FAT32-Dateisystemen nicht. Wenn Sie die FAT- oder FAT32-Partition erweitern möchten, müssen Sie Tools von Drittanbietern wie die kostenlose Version des MiniTool Partition Wizard verwenden.
So überprüfen Sie, ob eine Partition mit FAT, FAT32 oder NTFS formatiert ist:
Schritt 1: Öffnen Sie diesen PC. Klicken Sie mit der rechten Maustaste auf das Laufwerk, das Sie überprüfen möchten, und klicken Sie dann auf Eigenschaften.
Schritt 2: Auf der Registerkarte Allgemein sehen Sie das aktuelle Dateisystem neben dem Dateisystem. In der Abbildung ist das Laufwerk mit NTFS formatiert.
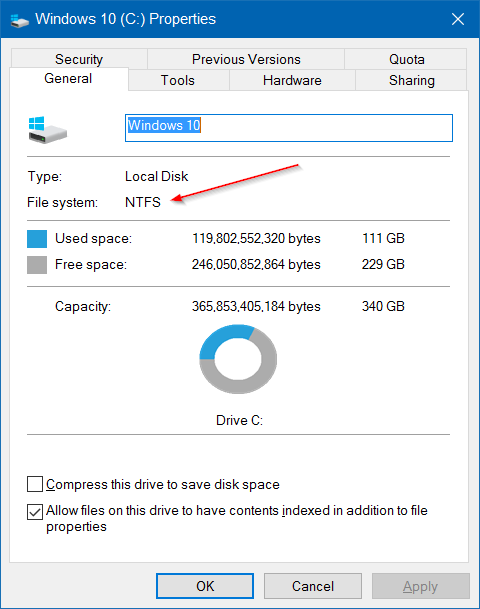
Wenn Sie eine FAT- oder FAT32-Partition erweitern möchten, verwenden Sie entweder die kostenlose Software MiniTool Partition Wizard oder konvertieren Sie zuerst FAT / FAT32 in NTFS.
Grund 2 von 4
Auf dem Laufwerk ist kein nicht zugewiesener Speicherplatz
Viele von Ihnen wissen dies möglicherweise, aber die meisten Benutzer sind sich der Tatsache nicht bewusst, dass auf dem Laufwerk nicht zugewiesener oder nicht partitionierter Speicherplatz vorhanden sein muss, um die Funktion zum Erweitern des Volumes verwenden zu können. Nur weil auf einer Ihrer Partitionen GB freier Speicherplatz vorhanden ist, können Sie ein Volume nicht mit freiem Speicherplatz auf einer anderen Partition erweitern.
Wenn Sie freien Speicherplatz auf einer Partition haben, müssen Sie zuerst die Partition verkleinern, um nicht zugewiesenen Speicherplatz zu erstellen, und dann die Funktion ‚Volume erweitern‘ verwenden.
Grund 3 von 4
Der nicht zugewiesene Speicherplatz befindet sich nicht rechts von der Partition, die Sie erweitern möchten
Manchmal zeigt Windows 10 die Option ‚Volume erweitern‘ nicht an, selbst wenn auf dem Laufwerk GB nicht zugewiesenen Speicherplatz vorhanden sind, da der nicht zugewiesene Speicherplatz nicht hinter der Partition liegt, die Sie erweitern möchten. Der nicht zugewiesene Speicherplatz muss unmittelbar auf das Volume oder die Partition folgen, die Sie erweitern möchten.
Angenommen, der nicht zugewiesene Speicherplatz befindet sich nach dem Laufwerk ‚C‘ und vor dem Laufwerk ‚D‘. In diesem Fall befindet sich der nicht zugewiesene Speicherplatz nach dem Laufwerk ‚C‘ und es gibt keinen nicht zugewiesenen Speicherplatz unmittelbar nach dem Laufwerk ‚D‘. Wenn ich mit der rechten Maustaste auf Laufwerk / Partition ‚C‘ klicke, zeigt Windows daher die Option ‚Volume erweitern‘ an. Die gleiche Option ist abgeblendet, wenn ich mit der rechten Maustaste auf das Laufwerk ‚D‘ klicke, da sich der nicht zugewiesene Speicherplatz nicht unmittelbar nach dem Laufwerk ‚D‘ befindet. In der Abbildung unten befindet sich der nicht zugewiesene Speicherplatz rechts von der Partition ‚C‘, und Windows ermöglicht es mir, das Laufwerk ‚C‘ ohne Probleme zu erweitern.
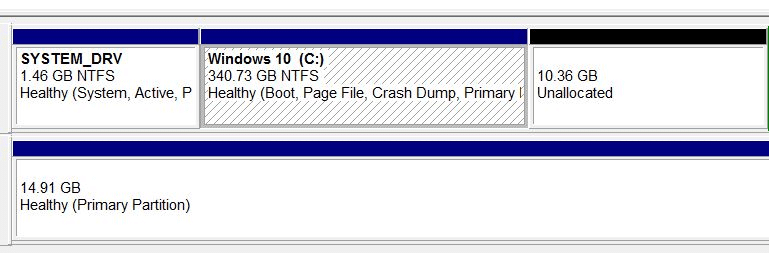
Auch in diesem Fall empfehlen wir die Verwendung der hervorragenden kostenlosen Edition des MiniTool Partition Wizard, um Ihre Partition ohne Probleme zu erweitern.
Grund 4 von 4
Der nicht zugewiesene Speicherplatz befindet sich nicht in der erweiterten Partition
Wenn Sie versuchen, ein logisches Laufwerk auf einer Basisfestplatte zu erweitern, denken Sie daran, dass sich der nicht zugewiesene freie Speicherplatz in der erweiterten Partition befinden muss, die unmittelbar auf das logische Laufwerk folgt.
Wenn Sie ein Volume oder eine Partition mit der Datenträgerverwaltung nicht erweitern können, verwenden Sie in einfachen Worten die kostenlose Version des MiniTool-Partitionsassistenten. Wenn Ihr PC nicht bootfähig ist, erstellen Sie einen bootfähigen USB für den MiniTool-Partitionsassistenten, booten Sie von USB und erweitern Sie die Partition.
So erweitern Sie eine Partition, wenn die Option abgeblendet ist
Da Sie in Windows 10 nicht unter allen Bedingungen eine Partition oder ein Volume erweitern können, können Sie eine Partition ohne Probleme mit einer kostenlosen Partitionsmanager-Software erweitern. Hier erfahren Sie, wie Sie eine Partition mit dem MiniTool Partition Wizard Free Edition erweitern.
Schritt 1: Laden Sie zunächst die kostenlose Version des Minitool Partition Wizard von dieser offiziellen Seite herunter und installieren Sie sie auf Ihrem Computer.
Schritt 2: Starten Sie den MiniTool-Partitionsassistenten. Es erfordert Administratorrechte.
Schritt 3: Klicken Sie auf der Startseite der Software auf die Kachel Datenträger- und Partitionsverwaltung .
Schritt 4: Klicken Sie nun mit der rechten Maustaste auf die Partition, die Sie erweitern möchten, und klicken Sie dann auf die Option Erweitern .
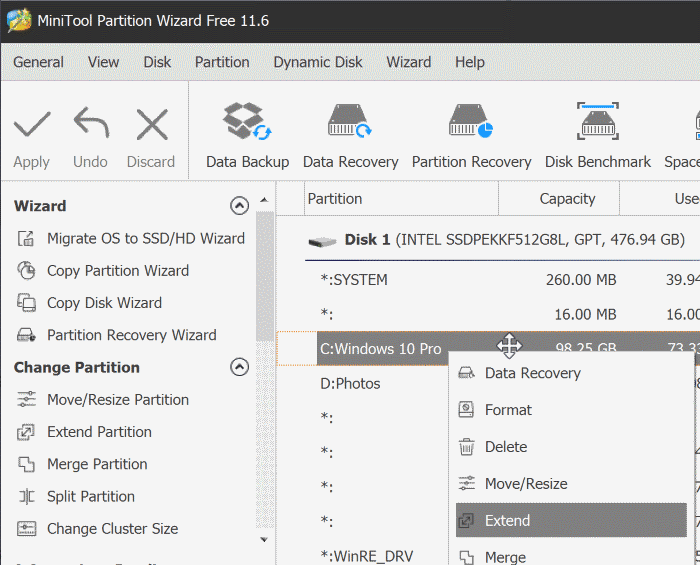
Schritt 5: Wählen Sie im daraufhin angezeigten Dialogfeld eine Partition aus, von der Sie den freien Speicherplatz auf die Partition verschieben möchten, die Sie erweitern möchten, und wählen Sie aus, wie viel freier Speicherplatz Sie verwenden möchten Klicken Sie auf die ausgewählte Partition (bewegen Sie den Schieberegler, um das Leerzeichen auszuwählen) und klicken Sie dann auf die Schaltfläche OK .
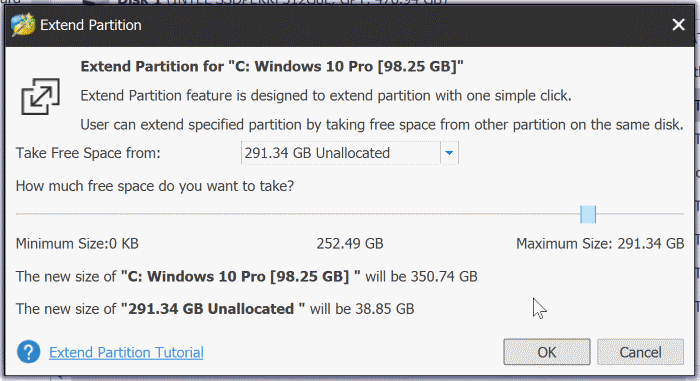
Schritt 6: Klicken Sie abschließend auf die Schaltfläche Übernehmen , um die Partition zu erweitern.
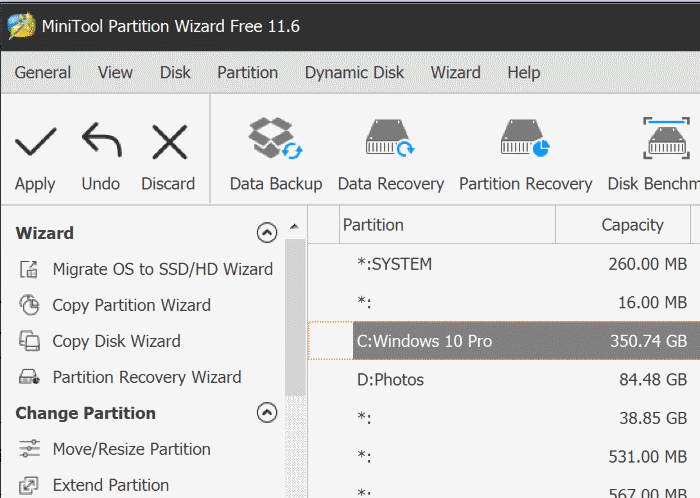
Wenn der folgende Dialog angezeigt wird, klicken Sie auf die Schaltfläche Ja . Es kann eine Weile dauern, bis die Software den Vorgang abgeschlossen hat.