Fix Eingabe in der Windows 10-Suchleiste nicht möglich
Aktualisiert Marsch 2023: Erhalten Sie keine Fehlermeldungen mehr und verlangsamen Sie Ihr System mit unserem Optimierungstool. Holen Sie es sich jetzt unter - > diesem Link
- Downloaden und installieren Sie das Reparaturtool hier.
- Lassen Sie Ihren Computer scannen.
- Das Tool wird dann deinen Computer reparieren.
Eine Suchleiste in Windows 10 ist die überzeugendste Funktion des Betriebssystems. Mit dieser Funktion können Sie nach Ihren gewünschten installierten Anwendungen suchen und sogar Dateien können damit gefunden werden. Wenn ein solcher Dienst also verzögert reagiert, sind Sie möglicherweise frustriert, weil Sie selbst nach den Dateien und Apps suchen müssen.
Viele Nutzer haben gemeldet, dass sie in der Suchleiste von Windows 10 keine Eingaben durchführen können. Für solche Nutzer habe ich eine vollständige Anleitung zur Behebung von Eingabefehlern in der Windows 10-Suchleiste erstellt. Ich werde verschiedene Lösungen zur Fehlerbehebung vorstellen, die einfach zu verstehen und auszuführen sind.
4 Möglichkeiten zur Behebung von Eingabefehlern in der Windows 10-Suchleiste
Verwenden von PowerShell
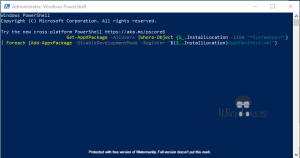
- Drücken Sie Windows+X auf Ihrer Tastatur.
- Wählen Sie Windows PowerShell (Admin) aus dem erscheinenden Menü aus.
- Führen Sie nach der Schnittstelle Ihrer PowerShell den folgenden Befehl darin aus:
- Get-AppXPackage-AllUsers |Where-Object {$_.InstallLocation-like �\x9E*SystemApps*“} | Foreach {Add-AppxPackage-DisableDevelopmentMode-Register �\x9E$($_.InstallLocation)AppXManifest.xml“}
- Wenn der oben angegebene Befehl ausgeführt wird, schließen Sie PowerShell und prüfen Sie, ob die Windows 10-Suchleiste jetzt die Eingabe zulässt oder nicht.
- Wenn weiterhin ein Fehler auftritt, öffnen Sie die PowerShell erneut und führen Sie den folgenden Befehl aus:
- $manifest = (Get-AppxPackage Microsoft.WindowsStore).InstallLocation+‘AppxManifest.xml“ ; Add-AppxPackage-DisableDevelopmentMode-Register $manifest
- Nachdem Sie den Befehl ausgeführt haben, schließen Sie PowerShell und starten Sie Ihren PC neu.
Starten Sie die Cortana-Suche neu
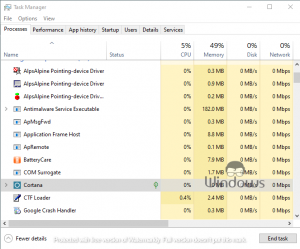
Wichtige Hinweise:
Mit diesem Tool können Sie PC-Problemen vorbeugen und sich beispielsweise vor Dateiverlust und Malware schützen. Außerdem ist es eine großartige Möglichkeit, Ihren Computer für maximale Leistung zu optimieren. Das Programm behebt häufige Fehler, die auf Windows-Systemen auftreten können, mit Leichtigkeit - Sie brauchen keine stundenlange Fehlersuche, wenn Sie die perfekte Lösung zur Hand haben:
- Schritt 1: Laden Sie das PC Repair & Optimizer Tool herunter (Windows 11, 10, 8, 7, XP, Vista - Microsoft Gold-zertifiziert).
- Schritt 2: Klicken Sie auf "Scan starten", um Probleme in der Windows-Registrierung zu finden, die zu PC-Problemen führen könnten.
- Schritt 3: Klicken Sie auf "Alles reparieren", um alle Probleme zu beheben.
- Klicken Sie mit der rechten Maustaste auf Ihre Windows 10-Taskleiste und wählen Sie Task-Manager
- Wählen Sie auf der Registerkarte „Prozess“ Cortana aus
- Klicken Sie nach Auswahl von Cortana auf Aufgabe beenden
- Schließen Sie jetzt den Task-Manager
- Klicken Sie einmal auf die Suchleiste oder drücken Sie einfach die Windows+S-Taste.
- Versuchen Sie, in die Windows 10-Suchleiste einzugeben.
Verwenden Sie einen anderen Ansatz

- Starten Sie das Dienstprogramm Datei-Explorer.
- Navigieren Sie zu der folgenden Festplattenadresse:
- C:\Windows\System32
- Suchen und öffnen Sie die Anwendung ctfmon.exe.
- Schließen Sie jetzt den Datei-Explorer.
- Überprüfen Sie jetzt, ob Sie eine Suche durchführen dürfen oder nicht.
Datei-Explorer zurücksetzen
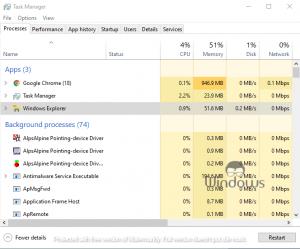
- Öffnen Sie den Task-Manager über das Menü der Windows 10-Taskleiste.
- Suchen Sie den Windows Explorer auf der Registerkarte „Prozess“.
- Klicken Sie nach Auswahl von Windows Explorer auf Neustart.
- Ihr Datei-Explorer wird sofort neu gestartet.
Das ist alles, besuchen Sie WindowsBoy für mehr.

