Fix Ein Problem verhinderte, dass das Dokument gescannt wurde
Aktualisiert Marsch 2023: Erhalten Sie keine Fehlermeldungen mehr und verlangsamen Sie Ihr System mit unserem Optimierungstool. Holen Sie es sich jetzt unter - > diesem Link
- Downloaden und installieren Sie das Reparaturtool hier.
- Lassen Sie Ihren Computer scannen.
- Das Tool wird dann deinen Computer reparieren.
Das in Windows 10 integrierte Windows-Dienstprogramm zum Faxen und Scannen ist hilfreich, um Dokumente und Bilder zu scannen. Microsoft hat eine offizielle Scan-App für Windows 10 veröffentlicht (im Store erhältlich), aber viele Benutzer bevorzugen die Verwendung des klassischen Windows-Fax- und Scan-Programms.
Wenn Sie ein Dokument oder Bild mit Windows Fax und Scan scannen, wird möglicherweise Folgendes angezeigt: „ Ein Problem hat das Scannen des Dokuments verhindert. Versuchen Sie es erneut. Informationen zur Fehlerbehebung finden Sie in der Hilfe und im Support oder in den Informationen, die mit dem Scanner geliefert wurden. ”Fehler.
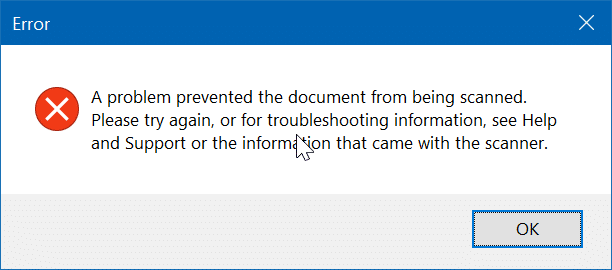
Wenn beim Scannen eines Dokuments oder Bildes derselbe Fehler auftritt, probieren Sie die folgenden Lösungen aus, um das Dokument oder Bild erfolgreich zu scannen.
Wichtige Hinweise:
Mit diesem Tool können Sie PC-Problemen vorbeugen und sich beispielsweise vor Dateiverlust und Malware schützen. Außerdem ist es eine großartige Möglichkeit, Ihren Computer für maximale Leistung zu optimieren. Das Programm behebt häufige Fehler, die auf Windows-Systemen auftreten können, mit Leichtigkeit - Sie brauchen keine stundenlange Fehlersuche, wenn Sie die perfekte Lösung zur Hand haben:
- Schritt 1: Laden Sie das PC Repair & Optimizer Tool herunter (Windows 11, 10, 8, 7, XP, Vista - Microsoft Gold-zertifiziert).
- Schritt 2: Klicken Sie auf "Scan starten", um Probleme in der Windows-Registrierung zu finden, die zu PC-Problemen führen könnten.
- Schritt 3: Klicken Sie auf "Alles reparieren", um alle Probleme zu beheben.
Schalten Sie den Scanner / Drucker aus und wieder ein
Stellen Sie zunächst sicher, dass der Scanner an Ihren PC angeschlossen ist. Wenn ja, schalten Sie den Scanner aus. Schalten Sie es nach etwa einer Minute ein. Versuchen Sie jetzt, das Dokument oder Bild zu scannen.
Entfernen Sie den Scanner / Drucker in Windows 10
und fügen Sie ihn hinzu
Schritt 1: Gehen Sie zu Einstellungen \u0026 gt; Geräte \u0026 gt; Drucker \u0026 amp; Scanner Seite.
Schritt 2: In den Druckern \u0026 amp; Klicken Sie im Bereich Scanner auf den Namen des Druckers oder Scanners, um die versteckte Schaltfläche Gerät entfernen anzuzeigen. Klicken Sie auf die Schaltfläche Gerät entfernen .
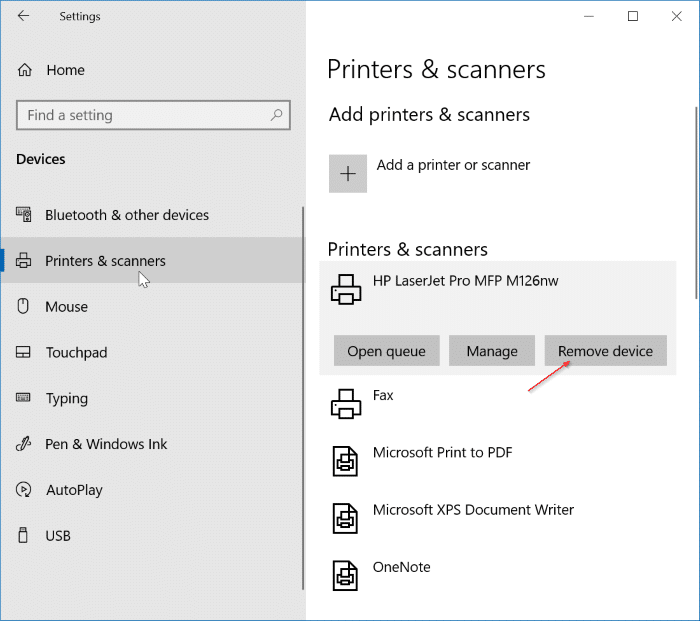
Schritt 3: Klicken Sie auf die Schaltfläche Ja , um den Drucker / Scanner zu entfernen.
Schritt 4: Klicken Sie auf derselben Seite auf die Option Drucker oder Scanner hinzufügen . Sobald Windows 10 Ihren Scanner / Drucker erkennt, klicken Sie auf die Schaltfläche Gerät hinzufügen .
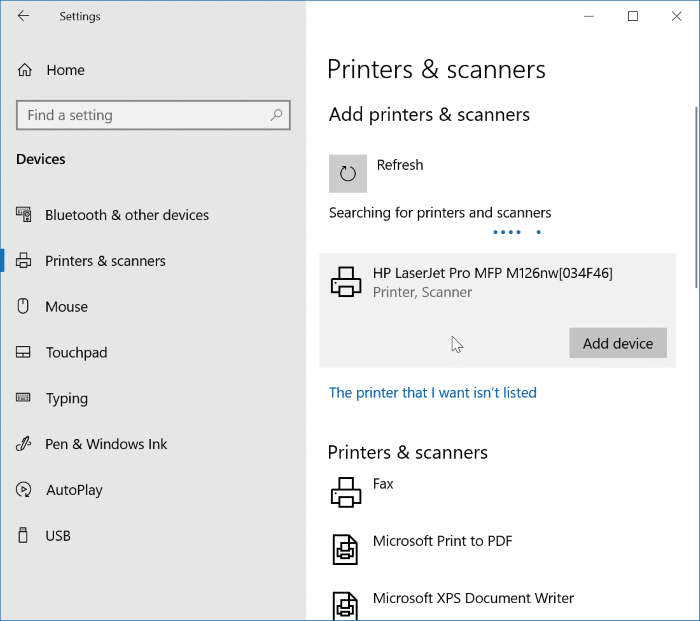
Versuchen Sie jetzt, das Dokument zu scannen. Sie sollten in der Lage sein, den Scan ohne Fehler abzuschließen.
Verwenden Sie stattdessen die Scan-App oder die OEM-App
Wenn Sie immer noch den Fehler erhalten, zögern Sie nicht, die offizielle Scan-App aus dem Store zu installieren und das Dokument oder Bild damit zu scannen. Alternativ können Sie das von Ihrem Druckerhersteller bereitgestellte Scannerprogramm installieren, um das Dokument oder Bild zu scannen.
Installieren Sie den Druckertreiber
neu
Dies ist der letzte Ausweg, um die Fehlermeldung ‚Ein Problem hat das Scannen des Dokuments verhindert‘ zu beheben. Die Neuinstallation des Druckertreibers ist einfach. Hier erfahren Sie, wie das geht.
Schritt 1: Laden Sie zunächst die neueste Version der Treibersoftware für Ihren Drucker / Scanner von der Website des Herstellers herunter.
Schritt 2: Klicken Sie mit der rechten Maustaste auf die Schaltfläche Start und dann auf den Geräte-Manager .
Schritt 3: Erweitern Sie den Baum Drucker , Imaging-Geräte oder Scanner , um Ihren Drucker / Scanner anzuzeigen Eintrag.
Schritt 4: Klicken Sie mit der rechten Maustaste auf den Drucker-/ Scannereintrag und klicken Sie dann auf die Option Gerät deinstallieren .
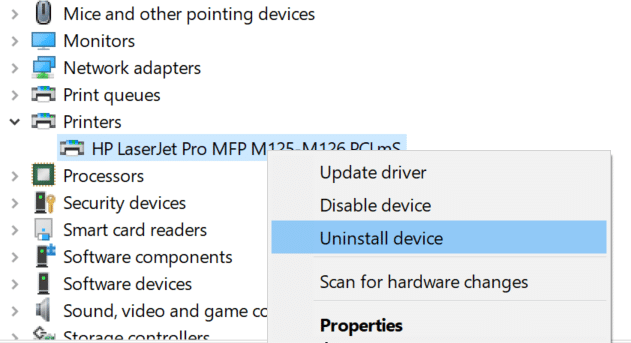
Schritt 5: Aktivieren Sie das Kontrollkästchen Löschen der Treibersoftware für dieses Gerät und klicken Sie dann auf die Schaltfläche OK , um den Drucker-/ Scannertreiber zu deinstallieren .
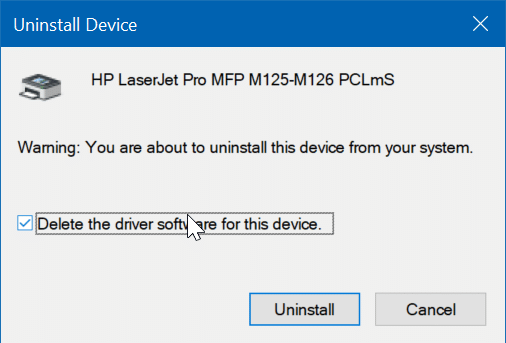
Starten Sie Ihren PC neu.
Schritt 6: Installieren Sie abschließend den heruntergeladenen Drucker-/ Scannertreiber.
Schritt 7: Nachdem Sie den Treiber neu installiert haben, müssen Sie den Drucker / Scanner hinzufügen / installieren.
auf Ihren PC. Stellen Sie sicher, dass der Drucker / Scanner an Ihren PC angeschlossen und eingeschaltet ist, und navigieren Sie dann zu Einstellungen \u0026 gt; Geräte \u0026 gt; Drucker \u0026 amp; Scanner .
Schritt 8: Klicken Sie auf die Option Drucker oder Scanner hinzufügen . Wenn Windows 10 Ihren Drucker / Scanner erkennt, klicken Sie auf die Option Gerät hinzufügen , um den Drucker / Scanner hinzuzufügen.
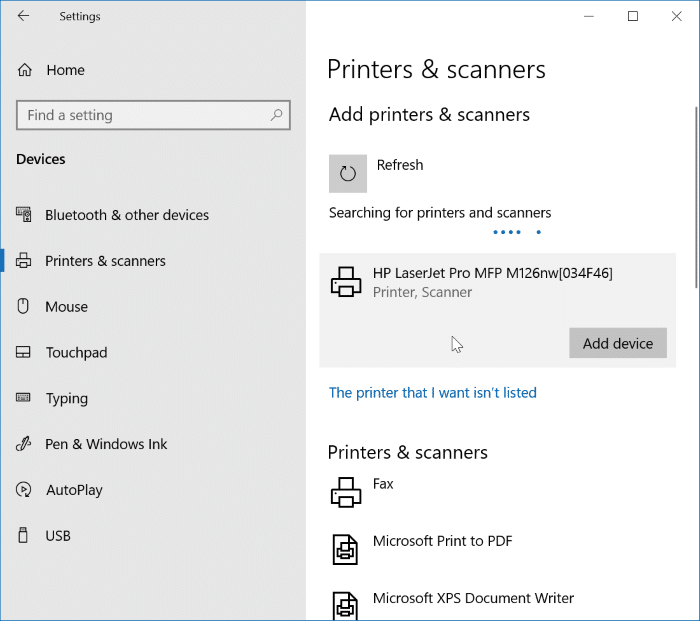
Ihr Drucker / Scanner ist jetzt betriebsbereit. Versuchen Sie jetzt zu scannen.

