Fix Edge-Browser ist in Windows 10 langsam
Aktualisiert Marsch 2023: Erhalten Sie keine Fehlermeldungen mehr und verlangsamen Sie Ihr System mit unserem Optimierungstool. Holen Sie es sich jetzt unter - > diesem Link
- Downloaden und installieren Sie das Reparaturtool hier.
- Lassen Sie Ihren Computer scannen.
- Das Tool wird dann deinen Computer reparieren.
Microsoft Edge ist einer der schnellsten Webbrowser für Windows 10. Es startet in weniger als 2 Sekunden, lädt Webseiten schneller und hat auch wenig Systemressourcen.
Manchmal stellen Sie jedoch möglicherweise fest, dass der Edge-Browser langsam oder extrem langsam ist. Wenn das Laden von Websites länger als einige Sekunden dauert, können Sie die folgenden Lösungen ausprobieren, um den Edge-Browser wieder schnell zu machen.
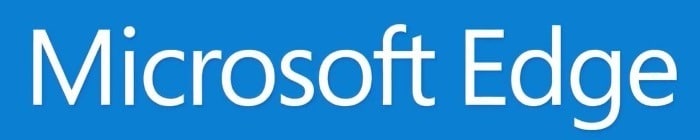
HINWEIS: Wenn der Edge-Browser nicht geöffnet wird, finden Sie Informationen zu Lösungen für den Edge-Browser, der nicht im Windows 10-Handbuch geöffnet wird.
Wichtige Hinweise:
Mit diesem Tool können Sie PC-Problemen vorbeugen und sich beispielsweise vor Dateiverlust und Malware schützen. Außerdem ist es eine großartige Möglichkeit, Ihren Computer für maximale Leistung zu optimieren. Das Programm behebt häufige Fehler, die auf Windows-Systemen auftreten können, mit Leichtigkeit - Sie brauchen keine stundenlange Fehlersuche, wenn Sie die perfekte Lösung zur Hand haben:
- Schritt 1: Laden Sie das PC Repair & Optimizer Tool herunter (Windows 11, 10, 8, 7, XP, Vista - Microsoft Gold-zertifiziert).
- Schritt 2: Klicken Sie auf "Scan starten", um Probleme in der Windows-Registrierung zu finden, die zu PC-Problemen führen könnten.
- Schritt 3: Klicken Sie auf "Alles reparieren", um alle Probleme zu beheben.
Lösung 1 von 4
Starten Sie Edge neu und starten Sie dann Windows 10
neu
Wenn Sie dies noch nicht getan haben, empfiehlt es sich, den Edge-Browser neu zu starten. Schließen Sie einfach den Browser und führen Sie ihn erneut aus. Wenn der Edge nach dem Neustart immer noch langsam ist, schließen Sie Edge und alle anderen Anwendungen und starten Sie Ihren Windows 10-PC einmal neu.
Wenn der Browser immer noch langsam ist, fahren Sie mit den unten angegebenen Lösungen fort.
Lösung 2 von 4
Edge-Erweiterungen deaktivieren oder deinstallieren
Wenn Sie mehrere Erweiterungen installiert haben, sollten Sie alle Erweiterungen deaktivieren. Wenn das Problem auch nach dem Deaktivieren aller Erweiterungen weiterhin besteht, deinstallieren Sie sie, um zu überprüfen, ob der Edge-Browser aufgrund einer dieser Erweiterungen langsam ist. Wenn der Browser nach der Deinstallation von Edge-Erweiterungen schnell wird, versuchen Sie, Ihre bevorzugten Erweiterungen einzeln zu installieren, und überprüfen Sie nach der Installation jeder Erweiterung die Geschwindigkeit des Edge-Browsers, um den Schuldigen herauszufinden.
So deaktivieren und deinstallieren Sie eine Erweiterung:
Schritt 1: Klicken Sie auf das Symbol drei Punkte (…) direkt unter der Schaltfläche zum Schließen und dann auf Erweiterungen .
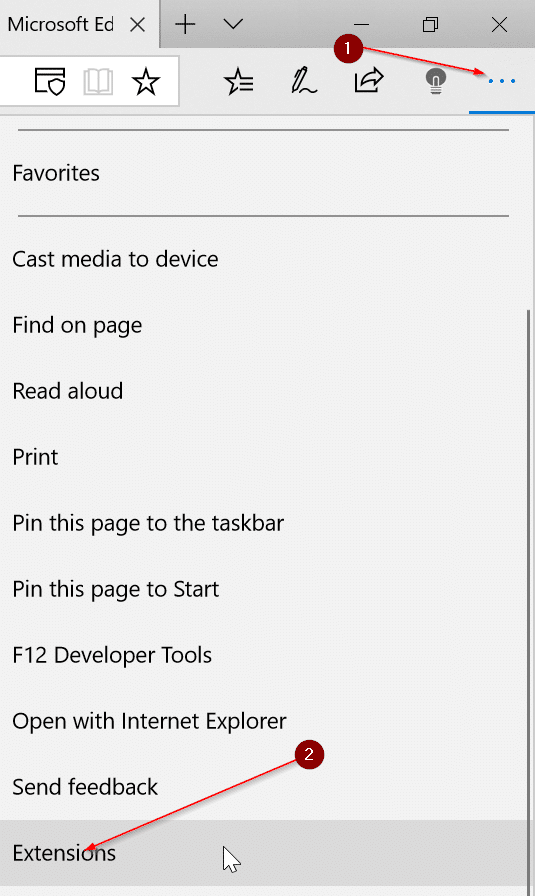
Schritt 2: Klicken Sie auf den Namen einer Erweiterung, um deren Einstellungen anzuzeigen. Klicken Sie auf die Option Ausschalten , um die Erweiterung zu deaktivieren.
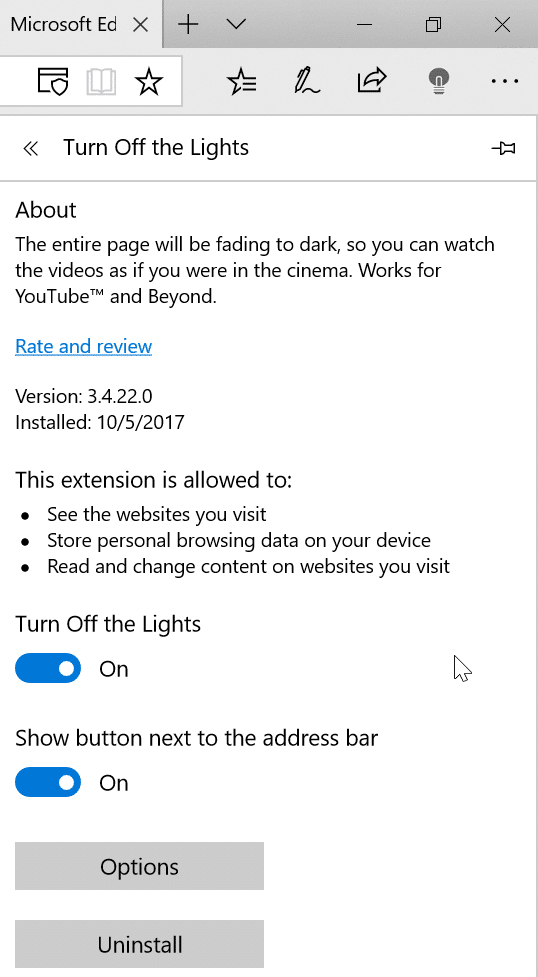
Um die Erweiterung zu deinstallieren, klicken Sie auf die Schaltfläche Deinstallieren .
Wir empfehlen, zuerst alle Erweiterungen zu deaktivieren, die Browsergeschwindigkeit zu überprüfen und dann Erweiterungen nur bei Bedarf zu deinstallieren.
Lösung 3 von 4
Reparieren Sie den Edge-Browser
Wenn die Deinstallation von Erweiterungen nicht hilft, können Sie versuchen, den Edge-Browser zu reparieren. Microsoft empfiehlt Benutzern, den Edge-Browser zu reparieren, wenn der Browser nicht ordnungsgemäß funktioniert. Sie können also den Edge-Browser reparieren.
Das Gute an dieser Methode ist, dass sie Ihre Daten wie Browserverlauf, Favoriten und Kennwörter nicht beeinflusst.
So reparieren Sie den Edge-Browser:
Schritt 1: Schließen Sie den Edge-Browser, falls er ausgeführt wird.
Schritt 2: Öffnen Sie die App Einstellungen. Navigieren Sie zu Apps \u0026 gt; Apps \u0026 amp; Funktionen .
Schritt 3: Klicken Sie auf den Eintrag Microsoft Edge , um den Link Erweiterte Optionen anzuzeigen. Klicken Sie auf den Link Erweiterte Optionen .
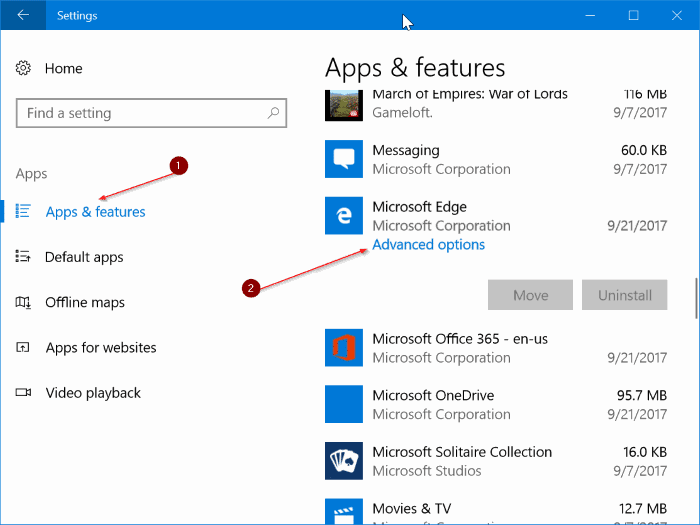
Schritt 4: Klicken Sie auf die Schaltfläche Reparieren , um den Edge-Browser zu reparieren. Das war’s!
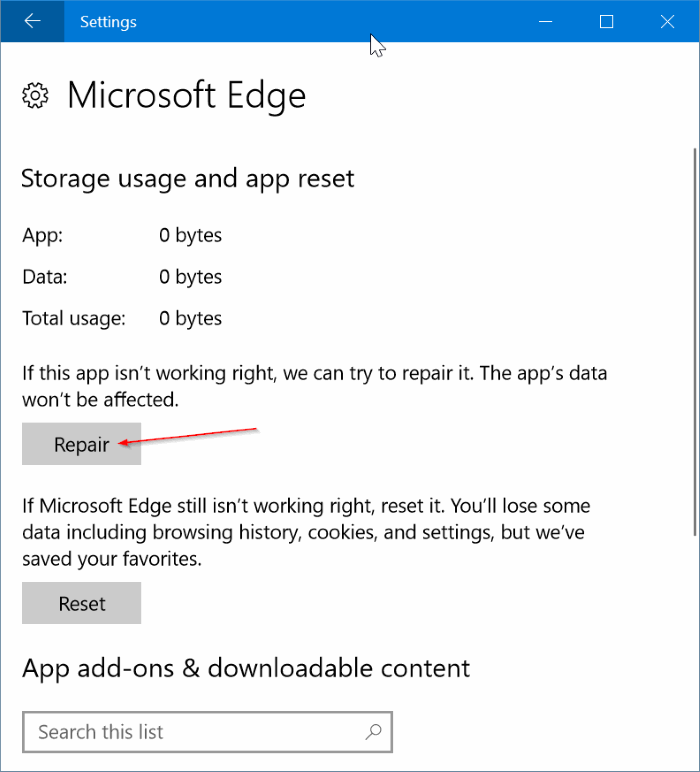
Lösung 4 von 4
Setzen Sie den Edge-Browser auf die Standardeinstellungen zurück.
Das Zurücksetzen des Edge-Browsers ist die ultimative Lösung, um die Einstellungen des Edge-Browsers zurückzusetzen und den Edge-Browser wieder schnell zu machen. Denken Sie daran, dass durch das Zurücksetzen des Browsers der Browserverlauf, gespeicherte Kennwörter, Favoriten und andere im Browser gespeicherte Daten gelöscht werden. Sichern Sie diese Daten also zuerst, bevor Sie mit dem Rücksetzjob fortfahren.
Zurücksetzen des Edge-Browsers:
Schritt 1: Navigieren Sie zur App Einstellungen \u0026 gt; Apps \u0026 gt; Apps \u0026 amp; Funktionen .
Schritt 2: Klicken Sie auf den Eintrag Microsoft Edge . Klicken Sie auf den Link Erweiterte Optionen .
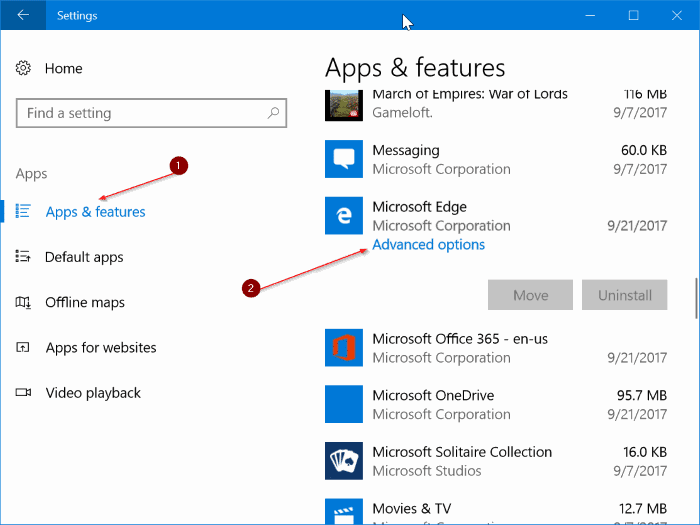
Schritt 3: Klicken Sie auf die Schaltfläche Zurücksetzen . Wenn Sie die Bestätigung sehen, klicken Sie erneut auf die Schaltfläche Zurücksetzen , um den Edge-Browser auszuruhen.
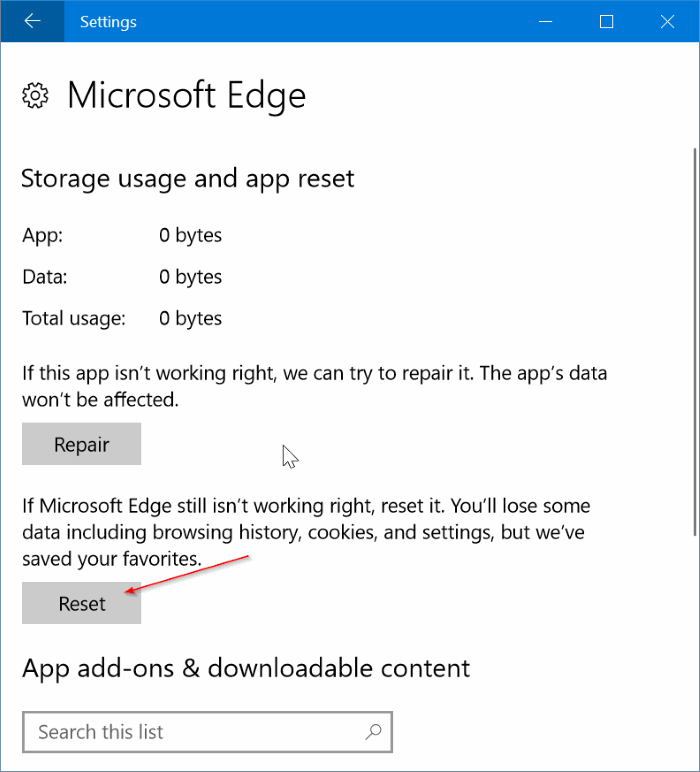
Wie gesagt, Sie verlieren den Browserverlauf, die Passwörter und die Einstellungen.

