Fix Dual-Monitor wird in Windows 10 nicht erweitert
Aktualisiert Marsch 2023: Erhalten Sie keine Fehlermeldungen mehr und verlangsamen Sie Ihr System mit unserem Optimierungstool. Holen Sie es sich jetzt unter - > diesem Link
- Downloaden und installieren Sie das Reparaturtool hier.
- Lassen Sie Ihren Computer scannen.
- Das Tool wird dann deinen Computer reparieren.
In Windows 10 wird die Dual-Monitor-Funktion von vielen Benutzern verwendet. Weil es Benutzern ermöglicht, zwei Bildschirme gleichzeitig anzuzeigen. Wenn Sie Ihre PCs über HDMI, VGA, USB oder andere angeschlossen haben, können Sie Programme, Bilder und mehr nahtlos zwischen den Bildschirmen verschieben.
Manchmal kann Ihr zweiter Monitor jedoch nicht erkannt werden. Dieses Problem tritt meistens auf, wenn Sie den Projektmodus falsch einstellen. Wenn Sie also den Dual-Monitor in Windows 10 nicht erweitern können, haben wir Ihnen einige Lösungen für dieses Problem gezeigt.
Lösungen zur Behebung des Doppelmonitors werden dupliziert, aber nicht erweitert
1. Überprüfen Sie, ob Erweitern bereits im Projektmenü ausgewählt ist
Manchmal ist die Option „Erweitern“ im Menü „Projekt“ nicht ausgewählt, weshalb Sie den Dupliziermonitor nicht erweitern können. Daher ist es wichtig, dass Sie die Option „Erweitern“ im Menü „Projekt“ aktivieren und auswählen. Befolgen Sie dazu die folgenden Schritte.
- Drücken Sie zuerst gleichzeitig Windows-Taste+P auf Ihrer Tastatur
- Danach erscheinen die Optionen des Projektmenüs auf der rechten Seite Ihres PC-Bildschirms.
- Im Projektmenü sehen Sie die Option Erweitern.
- Wenn die Option Erweitern nicht ausgewählt ist, klicken Sie auf die Option zum Erweitern oder verwenden Sie die Aufwärts-oder Abwärtstaste Ihrer Tastatur und die Eingabetaste bei der Option Erweitern.
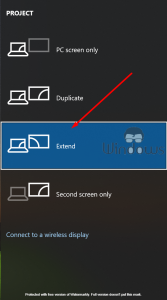
Wichtige Hinweise:
Mit diesem Tool können Sie PC-Problemen vorbeugen und sich beispielsweise vor Dateiverlust und Malware schützen. Außerdem ist es eine großartige Möglichkeit, Ihren Computer für maximale Leistung zu optimieren. Das Programm behebt häufige Fehler, die auf Windows-Systemen auftreten können, mit Leichtigkeit - Sie brauchen keine stundenlange Fehlersuche, wenn Sie die perfekte Lösung zur Hand haben:
- Schritt 1: Laden Sie das PC Repair & Optimizer Tool herunter (Windows 11, 10, 8, 7, XP, Vista - Microsoft Gold-zertifiziert).
- Schritt 2: Klicken Sie auf "Scan starten", um Probleme in der Windows-Registrierung zu finden, die zu PC-Problemen führen könnten.
- Schritt 3: Klicken Sie auf "Alles reparieren", um alle Probleme zu beheben.
Die obigen Schritte werden auch verwendet, wenn Sie zur Duplizierungsoption wechseln möchten.
2. Grafikkartentreiber aktualisieren
Wenn Ihr Grafikkartentreiber auf die neueste Version aktualisiert wurde, wird dieses Problem beim Erweitern des Dual-Monitors auftreten. Sie müssen also sicherstellen, dass Ihre Grafiktreiber in Windows 10 auf dem neuesten Stand sind.
- Gehen Sie zuerst zu den Windows-Taste+X-Tasten.
- Klicken Sie dann auf die Option Geräte-Manager.
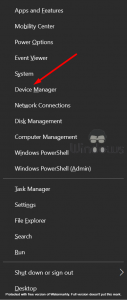
- Das Fenster Geräte-Manager wird geöffnet.
- Suchen Sie nun die Display-Updates und doppelklicken Sie darauf.
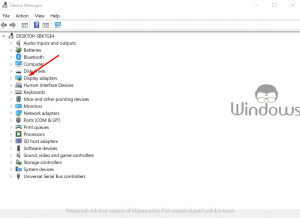
- Dann doppelklicken Sie auf den Gerätenamen.
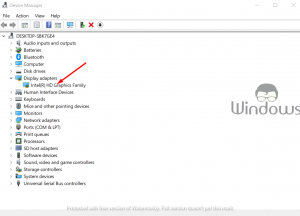
- Nachdem ein neues Fenster geöffnet wird und Sie auf den Treiber-Tab klicken müssen.
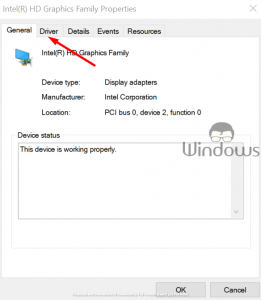
- Klicken Sie nun auf die Option Treiber aktualisieren und folgen Sie den Anweisungen auf dem Bildschirm.
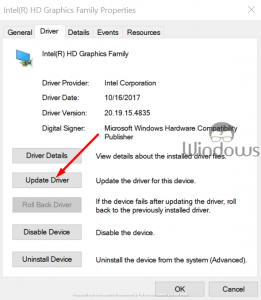
So können Benutzer die Treiber auf einem Windows 10-PC erfolgreich aktualisieren. Andere Grafikkarten wie NVIDIA, Intel und AMD geben Ihnen immer Treiberaktualisierungen und Sie müssen sicherstellen, dass Sie die Treiber regelmäßig aktualisiert haben. Denken Sie jedoch daran, dass Benutzer als Administrator angemeldet sein müssen, um diese Schritte auszuführen.
3. Treiber neu installieren
- Öffnen Sie dazu den Geräte-Manager, indem Sie Windows+X-Tasten
- Das Geräte-Manager-Fenster wird geöffnet.
- Wenn Sie ein gelbes Ausrufezeichen daneben sehen, klicken Sie mit der rechten Maustaste darauf und wählen Sie Rollback.
- Wenn Sie die Option überhaupt nicht finden, klicken Sie mit der rechten Maustaste auf den jeweiligen Treiber und wählen Sie Deinstallieren.
- Danach müssen Sie den PC neu starten.
- Wenn Ihr PC hochfährt, öffnen Sie den Geräte-Manager erneut.
- Wählen Sie nun Nach Hardwareänderungen suchen, um den Treiber zu installieren.
drücken
Manchmal funktionieren die aktualisierten Treiber nicht. In diesem Fall müssen Sie sie neu installieren. Dann A\übernehmen Sie dies auf dem Monitor, der nicht wie beabsichtigt funktioniert, und bestätigen Sie die Änderung.
4. Führen Sie die Geräte und Hardware Fehlerbehebung
aus
- Öffnen Sie zuerst die Einstellungen.
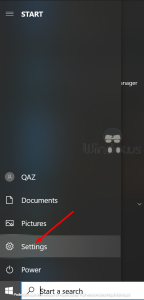
- Dann Update & Sicherheit.
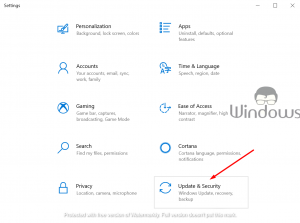
- Klicken Sie jetzt auf Fehlerbehebung.
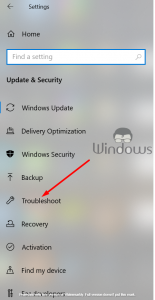
- Klicken Sie auf Hardware und Geräte.
- Klicken Sie danach auf Weiter.
- Jetzt wird die Hardware-Fehlerbehebung geöffnet. Sie können festlegen, dass alle erkannten Probleme automatisch behoben werden, oder eine Option auswählen, um nur die gewünschten zu beheben.
- Klicken Sie dann auf die Option Weiter, um die Fehlerbehebung für Hardware und Geräte auszuführen.
- Wenn der Scan abgeschlossen ist, sehen Sie einen Bericht.
- Wählen Sie nun die Aufgaben aus, die Sie lösen möchten, und klicken Sie auf Weiter.
- Dann versucht die Fehlerbehebung für Hardware und Geräte, die erkannten Probleme für Sie zu beheben.
- Schließen Sie endlich die Fehlerbehebung und wiederholen Sie den Vorgang.
Dies sind einige der Schritte, mit denen die meisten Benutzer die Probleme gelöst haben. Probieren Sie diese Korrekturen aus und beheben Sie, dass der Dual-Monitor in Windows 10 nicht erweitert wird.

