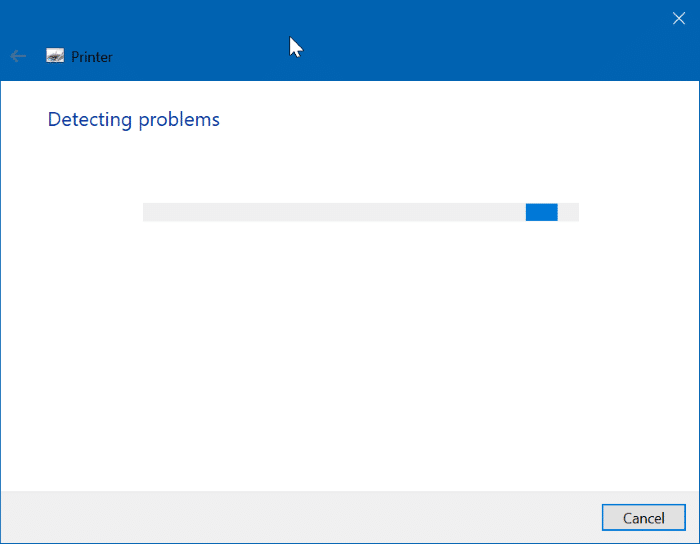Fix Drucker offline In Windows 10
Aktualisiert Marsch 2023: Erhalten Sie keine Fehlermeldungen mehr und verlangsamen Sie Ihr System mit unserem Optimierungstool. Holen Sie es sich jetzt unter - > diesem Link
- Downloaden und installieren Sie das Reparaturtool hier.
- Lassen Sie Ihren Computer scannen.
- Das Tool wird dann deinen Computer reparieren.
Beim Versuch, ein Dokument in Windows 10 zu drucken, wird möglicherweise die Offline-Meldung des Druckers angezeigt. Die Offline-Meldung des Druckers zeigt an, dass der Drucker entweder nicht an den PC angeschlossen oder ausgeschaltet ist.
Manchmal wird die Offline-Meldung des Druckers auch dann angezeigt, wenn der Drucker eingeschaltet und mit dem Windows 10-PC verbunden ist.
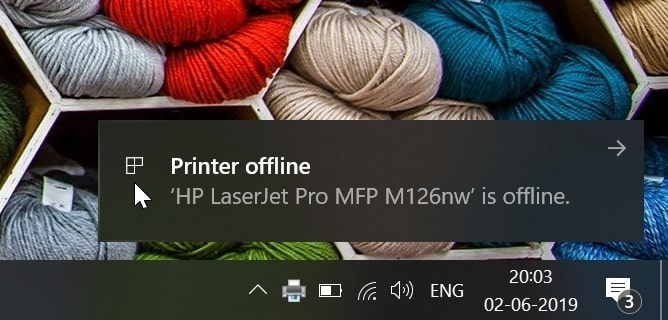
Wenn Sie auch die Nachricht ‚Drucker offline‘ erhalten, können Sie die folgenden Lösungen in dieser Reihenfolge ausprobieren.
Wichtige Hinweise:
Mit diesem Tool können Sie PC-Problemen vorbeugen und sich beispielsweise vor Dateiverlust und Malware schützen. Außerdem ist es eine großartige Möglichkeit, Ihren Computer für maximale Leistung zu optimieren. Das Programm behebt häufige Fehler, die auf Windows-Systemen auftreten können, mit Leichtigkeit - Sie brauchen keine stundenlange Fehlersuche, wenn Sie die perfekte Lösung zur Hand haben:
- Schritt 1: Laden Sie das PC Repair & Optimizer Tool herunter (Windows 11, 10, 8, 7, XP, Vista - Microsoft Gold-zertifiziert).
- Schritt 2: Klicken Sie auf "Scan starten", um Probleme in der Windows-Registrierung zu finden, die zu PC-Problemen führen könnten.
- Schritt 3: Klicken Sie auf "Alles reparieren", um alle Probleme zu beheben.
Lösung 1 von 7
Überprüfen Sie, ob der Drucker eingeschaltet ist
Stellen Sie vor Beginn der eigentlichen Fehlerbehebung sicher, dass der betreffende Drucker eingeschaltet ist. Wenn nicht, schalten Sie den Drucker ein und warten Sie, bis er betriebsbereit ist.
Lösung 2 von 7
Stellen Sie sicher, dass der Drucker an Ihren PC angeschlossen ist
Auch hier ist es wichtig sicherzustellen, dass der Drucker über das Kabel oder WLAN mit Ihrem PC verbunden ist. Wenn Sie versuchen, einen neuen Drucker über WLAN mit Ihrem PC zu verbinden und zu installieren, finden Sie schrittweise Anweisungen in unserer Anleitung zum Hinzufügen eines drahtlosen Druckers zur Windows 10-PC-Anleitung.
Lösung 3 von 7
Schalten Sie den Drucker aus und wieder ein
Schalten Sie den Drucker aus und ziehen Sie den Netzstecker aus der Steckdose. Starten Sie Ihren PC neu. Warte eine Minute. Schließen Sie den Drucker an Ihren PC an und schalten Sie ihn wieder ein. Überprüfen Sie, ob der Drucker jetzt online ist.
Lösung 4 von 7
Entfernen Sie den Drucker und fügen Sie ihn in den Einstellungen
hinzu
Dies ist die am besten funktionierende Lösung für Druckerprobleme in Windows 10. In den meisten Fällen wird das Problem durch Entfernen und erneutes Hinzufügen des Druckers über die Einstellungen behoben. Hier erfahren Sie, wie das geht.
Schritt 1: Navigieren Sie zu Einstellungen \u0026 gt; Geräte \u0026 gt; Drucker \u0026 amp; Scanner .
Schritt 2: Klicken Sie auf den Druckereintrag und dann auf die Schaltfläche Entfernen Gerät , um den Drucker von Ihrem PC zu deinstallieren. Wenn Sie den Bestätigungsdialog erhalten, klicken Sie auf Ja .
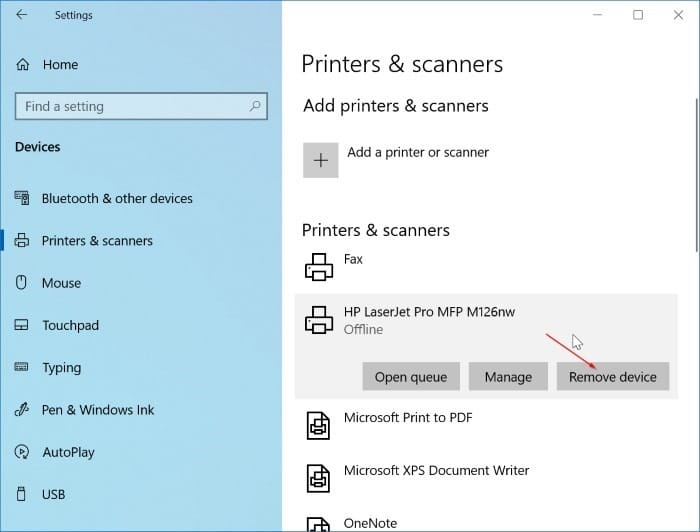
Schritt 3: Stellen Sie sicher, dass der Drucker eingeschaltet und mit Ihrem PC verbunden ist. Navigieren Sie zu Einstellungen \u0026 gt; Geräte \u0026 gt; Drucker \u0026 amp; Scanner erneut.
Schritt 4: Klicken Sie auf die Option Drucker oder Scanner hinzufügen . Wenn Windows 10 Ihren Drucker erkennt, klicken Sie auf die Schaltfläche Gerät hinzufügen , um den Drucker zu installieren.
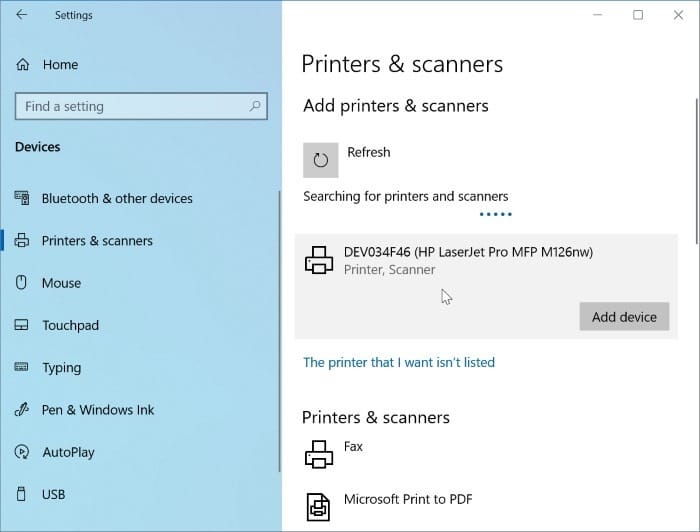
Dies sollte das Offline-Problem des Druckers beheben.
Lösung 5 von 7
Setzen Sie den Druckerspoolerdienst zurück
Wenn die oben genannten Lösungen nicht funktionieren, ist das Zurücksetzen des Druckerspoolers die beste Option. Hier erfahren Sie, wie das geht.
Schritt 1: Geben Sie Services.msc in das Suchfeld Start / Taskleiste ein und drücken Sie die Eingabetaste, um das Fenster Services zu öffnen.
Schritt 2: Suchen Sie nach dem Dienst Printer Spooler . Klicken Sie mit der rechten Maustaste darauf und klicken Sie dann auf die Option Neustart , um den Druckerspoolerdienst neu zu starten.
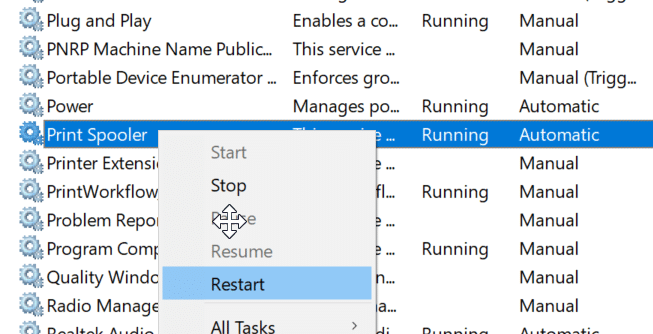
Lösung 6 von 7
Löschen Sie die Druckwarteschlange
Schritt 1: Öffnen Sie die Windows 10-Einstellungen. Navigieren Sie zu Geräte \u0026 gt; Seite Drucker und Scanner .
Schritt 2: Klicken Sie auf den Eintrag Ihres Druckers und dann auf die Schaltfläche Verwalten .
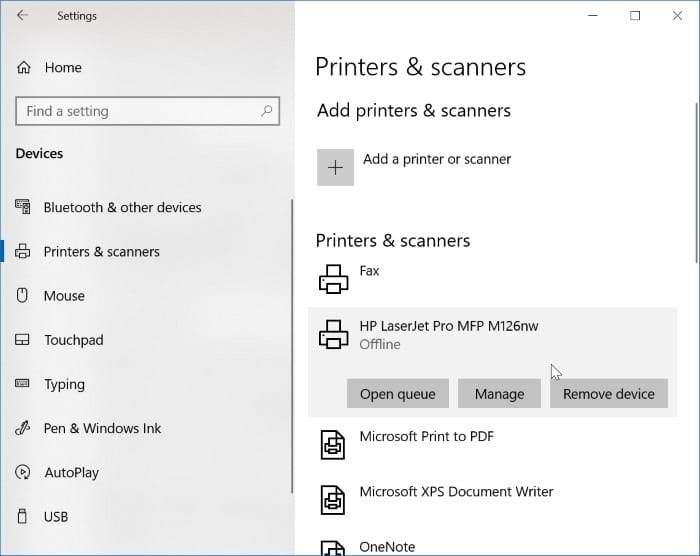
Schritt 3: Klicken Sie hier auf die Schaltfläche Druckwarteschlange öffnen , um alle Dokumente in der Warteschlange anzuzeigen. Wählen Sie ein Dokument aus, klicken Sie mit der rechten Maustaste darauf und klicken Sie dann auf die Option Abbrechen , um es aus der Warteschlange zu entfernen. Führen Sie dies für alle Dokumente in der Druckwarteschlange aus.
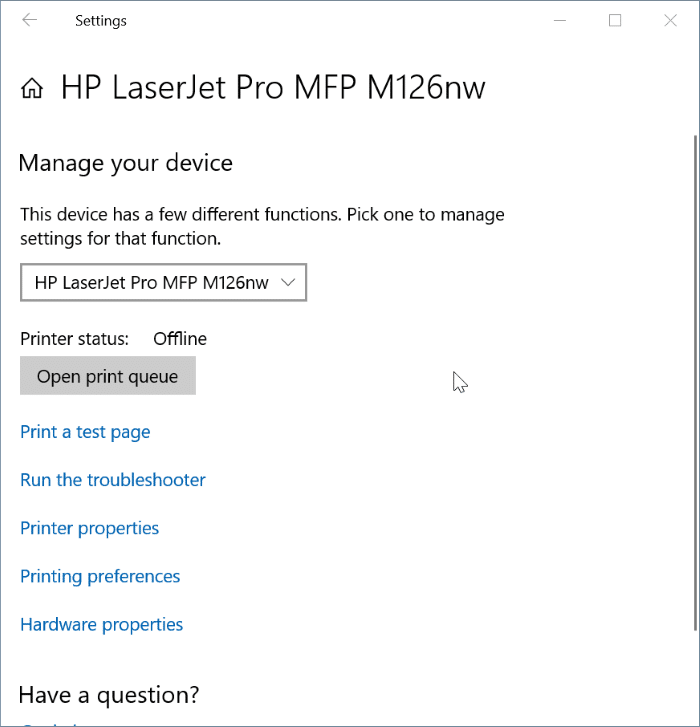
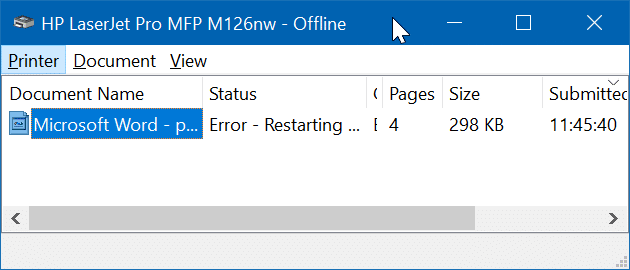
Lösung 7 von 7
Führen Sie die Druck-Fehlerbehebung aus
Windows 10 bietet eine integrierte Fehlerbehebung zur Diagnose und Behebung von Druckerproblemen. Navigieren Sie zu Einstellungen \u0026 gt; Update \u0026 amp; Sicherheit \u0026 gt; Seite zur Fehlerbehebung , um die Fehlerbehebung für den Drucker zu finden. Führen Sie die Fehlerbehebung aus und befolgen Sie die Anweisungen auf dem Bildschirm, um das Offline-Problem des Druckers zu beheben.