Fix – Drucken nach Windows 10 Update nicht möglich
Aktualisiert Marsch 2023: Erhalten Sie keine Fehlermeldungen mehr und verlangsamen Sie Ihr System mit unserem Optimierungstool. Holen Sie es sich jetzt unter - > diesem Link
- Downloaden und installieren Sie das Reparaturtool hier.
- Lassen Sie Ihren Computer scannen.
- Das Tool wird dann deinen Computer reparieren.
Funktioniert der Drucker auf Ihrem Computer nicht mehr, nachdem das System ein Update erhalten hat? Einige Windows 10-Benutzer haben sich tatsächlich im Forum über dieses Problem beschwert. Obwohl dieses Problem möglicherweise durch das kürzlich installierte Update auf dem System verursacht wurde, besteht die Möglichkeit, dass das Problem im Drucker selbst liegt.
Lösung 1 – Schalten Sie den Drucker aus
Das Ausschalten des Druckers sollte in diesem Fall funktionieren.
Schritte zum Herunterfahren des Druckers-
1. Schalten Sie zunächstON Ihren Drucker.
Wichtige Hinweise:
Mit diesem Tool können Sie PC-Problemen vorbeugen und sich beispielsweise vor Dateiverlust und Malware schützen. Außerdem ist es eine großartige Möglichkeit, Ihren Computer für maximale Leistung zu optimieren. Das Programm behebt häufige Fehler, die auf Windows-Systemen auftreten können, mit Leichtigkeit - Sie brauchen keine stundenlange Fehlersuche, wenn Sie die perfekte Lösung zur Hand haben:
- Schritt 1: Laden Sie das PC Repair & Optimizer Tool herunter (Windows 11, 10, 8, 7, XP, Vista - Microsoft Gold-zertifiziert).
- Schritt 2: Klicken Sie auf "Scan starten", um Probleme in der Windows-Registrierung zu finden, die zu PC-Problemen führen könnten.
- Schritt 3: Klicken Sie auf "Alles reparieren", um alle Probleme zu beheben.
2. Während der Drucker eingeschaltet ist, nehmen Sie einfach die Tintenpatronen heraus.
3. Dann können Sie dieAUSden Drucker einfach durch Drücken des Netzschalters einschalten.
4. Wenn Sie sicher sind, dass der Drucker ausgeschaltet ist, trennen Sie die Druckerkabel von Ihrem System.
4. Nächste,abschaltenIhren Computer.
5. Schließlich wechselnAUSden WiFi-Router (wenn Ihr Drucker drahtloses Drucken unterstützt)
Dann warten Sie einfach einen Moment.
Schritte zum Starten des Systems-
Befolgen Sie diese Schritte, um das System zu starten.
1. Nachdem Sie eine Minute gewartet haben, schalten SieON den Drucker.
2. Setzen Sie die Patrone dann wieder in Ihren Drucker ein.
3. Als nächstes ist es an der Zeit, dieONIhr System.
4. Wenn Sie das WiFi verwendet haben, schalten SieONden WiFi-Router, um den Vorgang abzuschließen.
Fix 2 – Deinstallieren Sie das kürzlich installierte Update
Sie können das kürzlich installierte Update auf dem Computer deinstallieren.
Schritt 1 – Älteres Windows Update deinstallieren
1. Drücken Sie zunächst dieWindows-Taste+R Tasten zusammen.
2. Dann schreiben Sie „appwiz.cpl“ und klicken Sie auf „OK„.
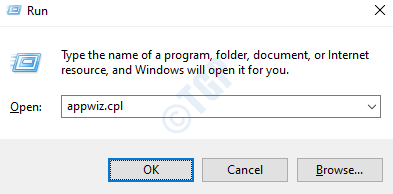
3. Nachdem sich das Fenster Programme und Funktionen geöffnet hat, klicken Sie auf „Installierte Updates anzeigen„.
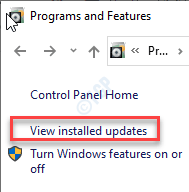
4. Scrollen Sie nun einfach nach unten, um das letzte Update zu finden, das das Problem verursacht haben könnte.
5. Klicken Sie mit der rechten Maustaste darauf und klicken Sie auf „Deinstallieren Sie„.
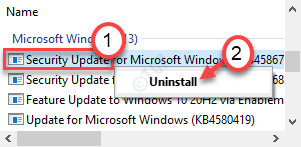
Dadurch wird das Update von Ihrem Computer deinstalliert.
Nun, einfachNeustart Ihren Computer.
Schritt 2 – Stoppen Sie die Aktualisierung
Sie können das Windows Update bis zu 35 Tage aufschieben.
1. Öffnen Sie das Fenster Einstellungen durch Drücken der TasteWindows-Taste+ITasten zusammen.
2. Klicken Sie dann auf die Schaltfläche „Update und Sicherheit„.
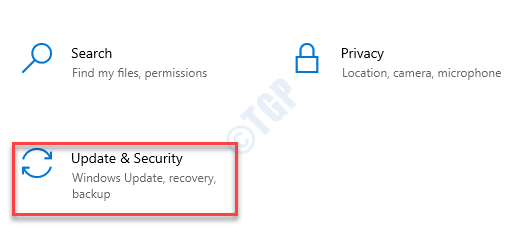
3. Klicken Sie dann auf der linken Seite auf das Symbol „Windows Update„.
4. Klicken Sie anschließend auf die Schaltfläche „Erweiterte Optionen„.
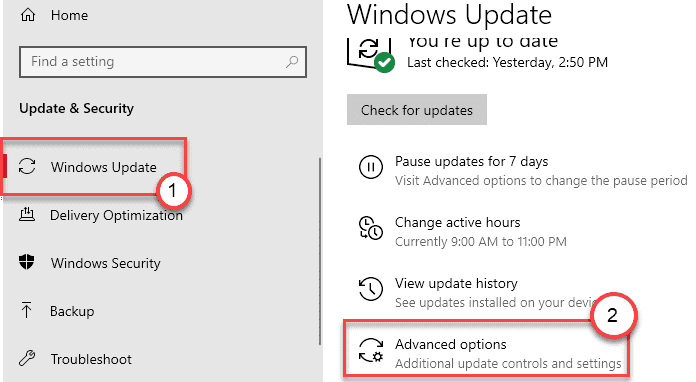
5. Scrollen Sie nun nach unten, um die ‚Pause Updates‚ Einstellungen.
6. Wählen Sie dann das letzte Datum in der Liste der Daten aus.
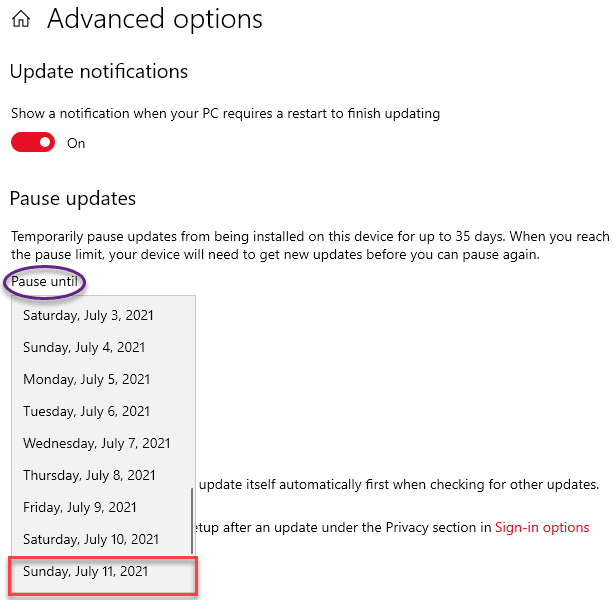
Damit sollte das Problem behoben sein undNeustartIhren Computer.
Lösung 3 – Führen Sie die Systemwiederherstellung aus
Wenn die Deinstallation des neuesten Update-Patches bei Ihnen nicht funktioniert, versuchen Sie, den Computer mit der Systemwiederherstellung wiederherzustellen.
1. Drücken Sie dieWindows-Taste+RTasten zusammen. Typ „rstrui„.
2. Klicken Sie dann auf die Schaltfläche „OK„.
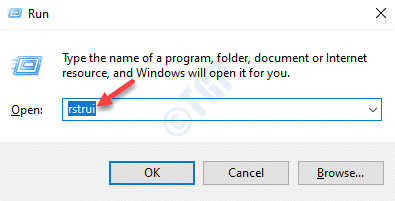
3. Wenn dieSystemwiederherstellungFenster erscheint, klicken Sie auf „Weiter„.
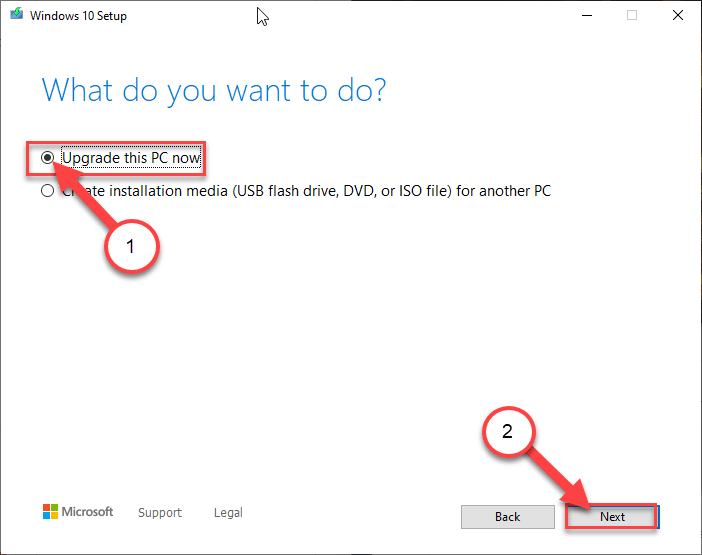
4. Jetzt,sieheauf der „Weitere Wiederherstellungspunkte anzeigenKasten“.
Auf dem Bildschirm werden weitere Wiederherstellungspunkte angezeigt.
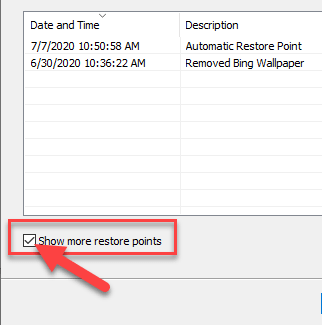
5. Wählen Sie hier den Wiederherstellungspunkt nach dem Datum vor der Installation dieses Windows Updates.
6. Klicken Sie auf „Weiter„.
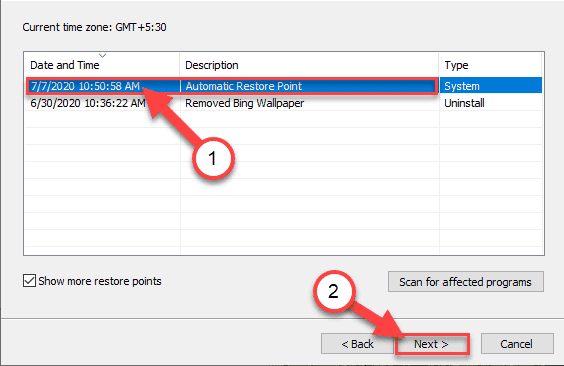
7. Klicken Sie einfach auf „Oberfläche„, um den Vorgang zu beenden.
Sobald Sie auf die Option „Fertig stellen“ klicken, wird der Wiederherstellungsprozess gestartet.
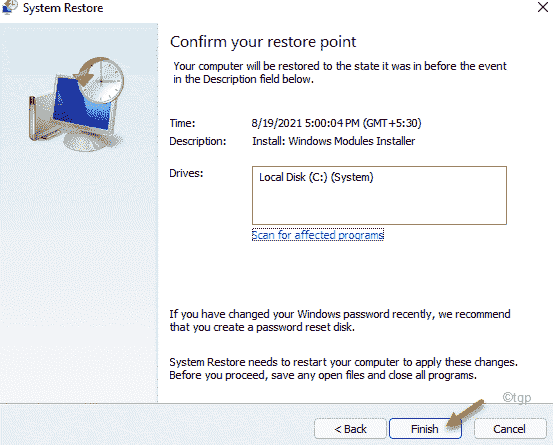
Ihr Computer wird neu gestartet und die Systemwiederherstellung stellt das System auf den Stand vor der Installation des problematischen Updates zurück.
Fix 4 – Zurücksetzen des Drucker-Spooler-Dienstes
Sie müssen den Drucker-Spooler-Dienst neu starten.
1. Drücken Sie zunächst dieWindows-Taste+RTasten zusammen.
2. Geben Sie dann „services.msc“ und drücken SieEingabe.
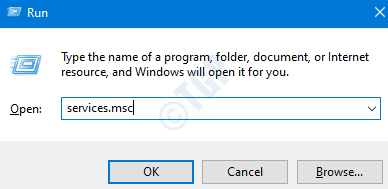
3. Hier sehen Sie alle Dienste, die mit Ihrem Computer verbunden sind.
4. Doppelklicken Sie nun auf das Symbol „Druck-Spooler„Dienst, sobald Sie ihn bemerkt haben.
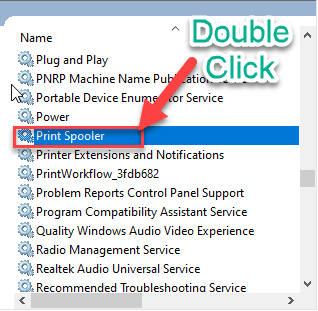
4. Stellen Sie einfach den „Starttyp:“ auf den „AutomatischEinstellung“.
5. Danach müssen Sie auf „Stopp„, um den Dienst zu beenden.
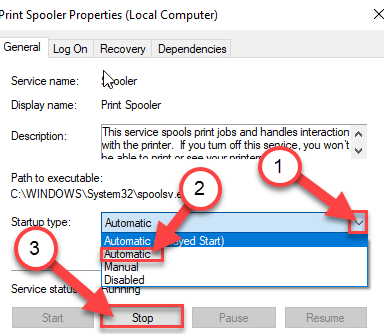
6. Um die Einstellung zu speichern, klicken Sie auf „Bewerbung“ und „OK„.
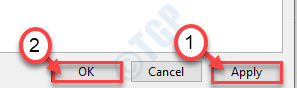
Minimieren Sie nun dieDienstleistungen Nutzen.
7. Drücken Sie .Windows-Taste+E zum Öffnen desausführen. Fenster.
8. Gehen Sie dann mit dem Datei-Explorer zu diesem Ort.
C:\WINDOWS\system32\spool\PRINTERS
9. Wenn Sie versuchen, auf den Ordner zuzugreifen, sehen Sie möglicherweise eine Aufforderung, klicken Sie auf „Weiter„.
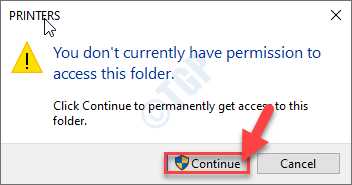
10. Sie müssen alle Dateien und Verzeichnisse innerhalb desPRINTERSOrdner.
11. Um den Inhalt des Ordners zu löschen, drücken Sie die Taste ‚Löschen‚ Schlüssel.
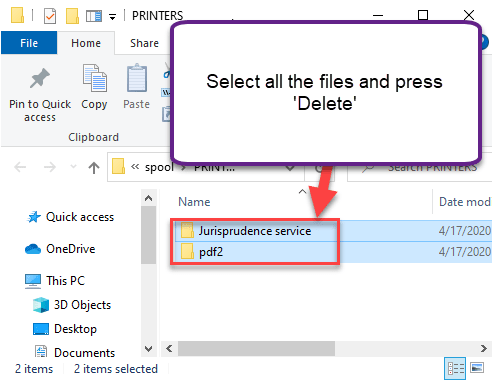
Schließen Sie dieDatei-Explorer Fenster.
Maximieren Sie den Bildschirm Dienste.
12. Schließlich,Rechtsklick aufauf der „Druck-SpoolerDienst“.
13. Klicken Sie dann auf „Start„, um den Dienst fortzusetzen.
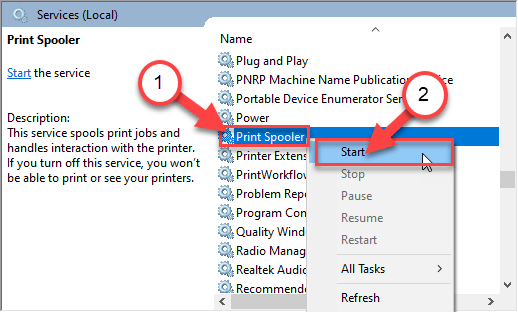
Schließen Sie den Bildschirm Dienste auf Ihrem Computer.
Lösung 5 – Fehlerbehebung für den Drucker
Beheben Sie dieses Problem nach dem Windows-Update mit
1. Drücken Sie zunächst dieWindows-Tasteund der ‚STaste und schreiben Sie „Fehlerbehebung„.
2. Drücken Sie einfach die „EingabeSchlüssel“.
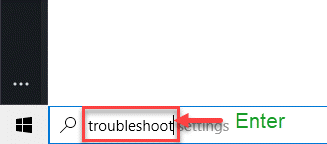
3. Dann müssen Sie nach unten scrollen und auf das Feld „Zusätzliche Troubleshooter„.
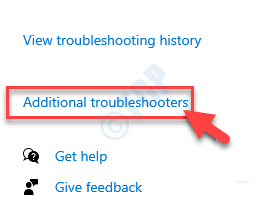
4. Scrollen Sie auf der rechten Seite nach unten und klicken Sie auf das Feld „Drucker„.
5. Klicken Sie anschließend auf „Führen Sie die Fehlersuche aus„, um die Fehlersuche zu starten.
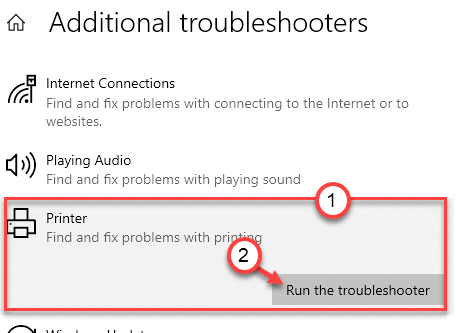
6. Klicken Sie dann auf die Schaltfläche „Fortgeschrittene„, um die erweiterten Einstellungen der Druckerdiagnose anzuzeigen.
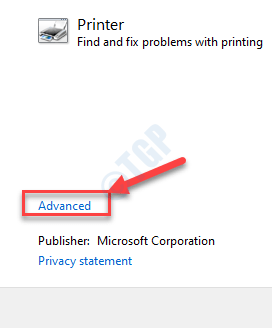
7. Gerade,siehedie Box „Reparaturen automatisch anwenden„.
8. Gehen Sie dann zum nächsten Schritt, indem Sie auf „Weiter„.
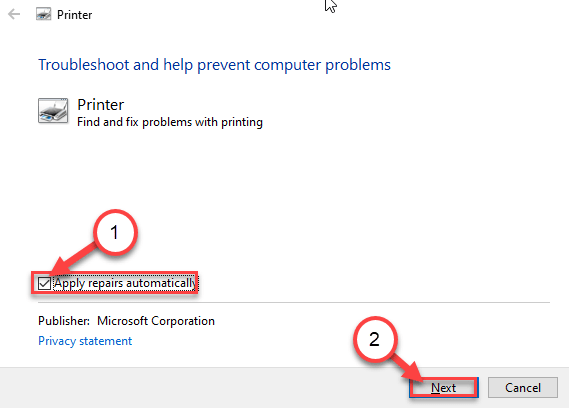
9. Wählen Sie anschließend Ihren Drucker aus der Liste der Geräte aus.
10. Klicken Sie dann erneut auf „Weiter„.
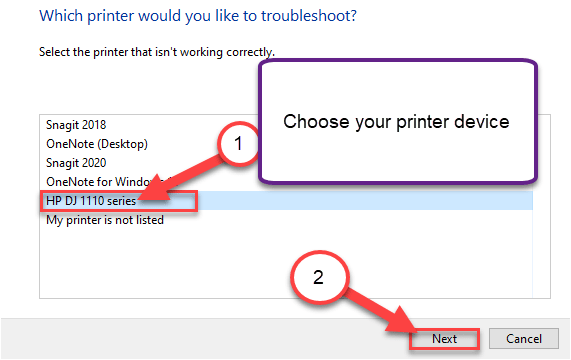
11. Danach klicken Sie auf „Diese Korrektur anwenden„.
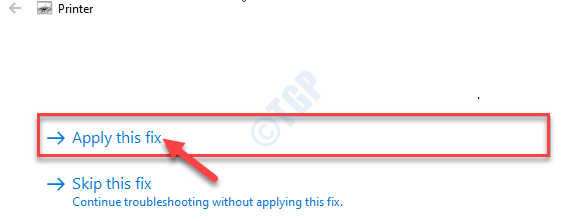
Schließen Sie den Bildschirm der Fehlerbehebung, wenn die Fehlerbehebung abgeschlossen ist. Prüfen Sie, ob Sie die
Fix 6 – Deinstallation und Neuinstallation des Druckers
1. Drücken Sie .Windows-Taste+R sollte dieausführen. Fenster.
2. Typ „devmgmt.msc“ und klicken Sie auf „OK„.
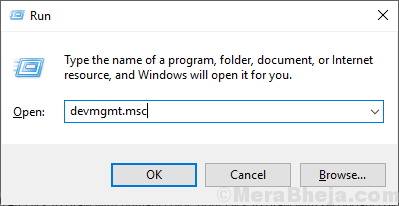
3. In derGeräte-Manager den Abschnitt „Druckwarteschlange“ aus.
4. Dann, Rechtsklick auf auf dem Drucker und klicken Sie auf „Gerät deinstallieren„.
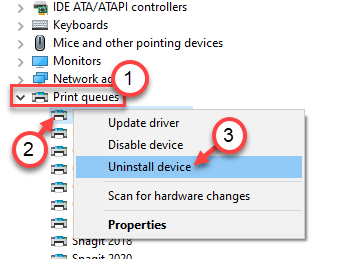
5. Klicken Sie erneut auf „Deinstallieren Sie„, um den Deinstallationsvorgang zu bestätigen.
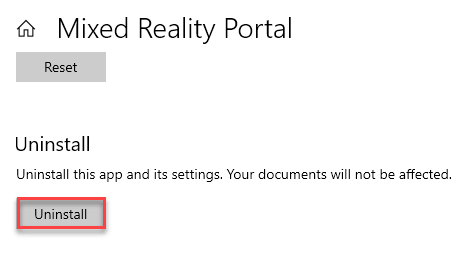
Schließen Sie dann das Fenster Geräte-Manager.

